作者:乔山办公网日期:
返回目录:word文档
简介:word表格中的行高不一致,如果一个一个的调整很麻烦,有没有更加快捷的方法?
如图:行高不一致
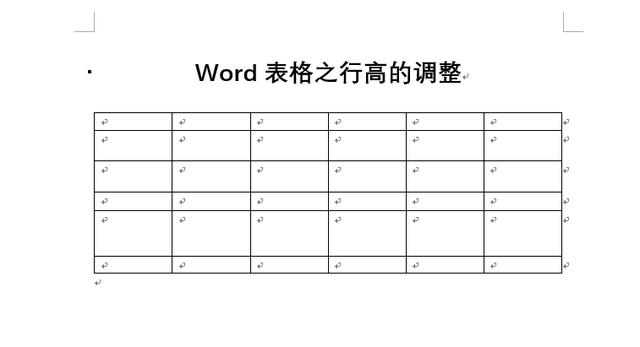
1.滑动鼠标,选中要调整的行
2.在表格任意处单击,激活【表格工具】
3.点击【布局】
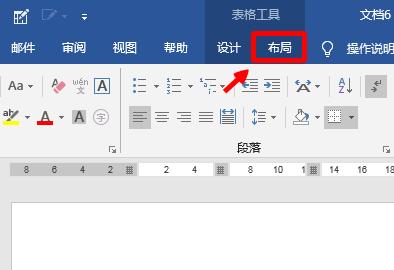
4.点击【分布行】
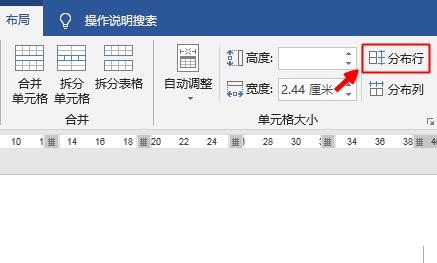
5.这样行就均匀分布了
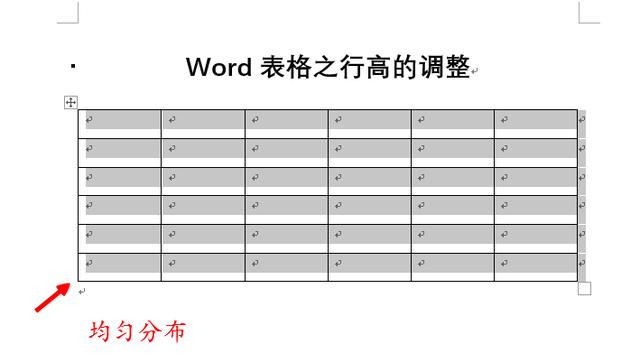
问:如果要均匀增大行高,怎么办?
答:选中要调整的行,点击调整行高的按钮。
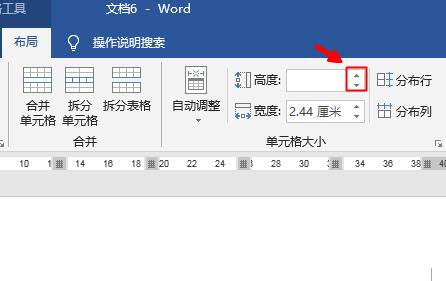
问:如果多个列宽不一致,咋办?
答:选中多列,点击【分布列】
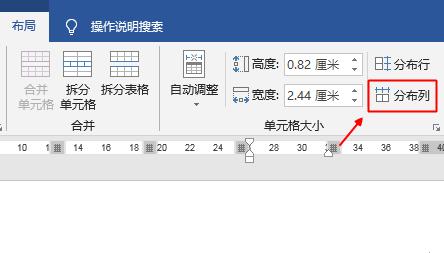
问:行高无法进一步缩小,怎么办?
答:缩小字号,因为字号占据了单元格的空间。