返回目录:word文档
在Word中,我们经常碰到视图这个概念,可是又一知半解。现在,花两分钟,让我们彻底搞懂。
首先来了解什么是视图,咱不玩虚的,实践哥用大白话给说一说。个人脚得,所谓视图,就是采用什么方式来看一个东西,比如桌上放一个杯子,你可以从下往上看,也可以平着看,也可以从上往下看,甚至你还可以戴上有色眼镜看。
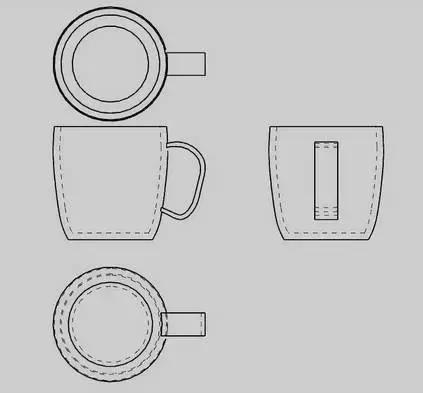
无论你怎么看,杯子还是那个杯子。
那么,对于一个Word文档来说,视图,是为满足我们在不同情况下的编辑、查看文档效果的需要,向用户提供的多种不同的页面查看(浏览)方式,在Word2013中共有阅读、页面、Web版式、大纲、草稿五种视图。下面实践哥结合官方解释及个人理解,配合截图,与大家分享。
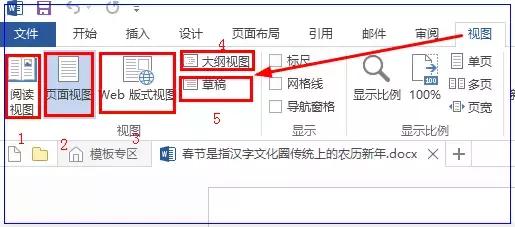
一、阅读视图
在Word2013中,将鼠标置于阅读视图图标上,会出现以下说明:

可见,是适合阅读文档的一种视图,举例来看:
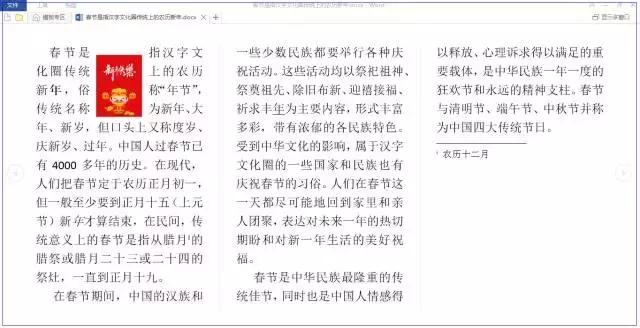
“阅读视图”以图书的分栏样式显示文档,“文件”按钮、功能区等窗口元素被隐藏起来。
此外,可以对列宽、页面颜色、布局等进行设置:
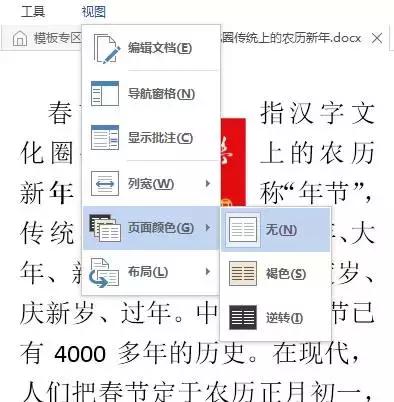
下面是“列宽”设为两栏、“页面颜色”设为反转的效果:

按ESC键或点视图中的编辑文档,即可退出阅读视图,回到页面视图。
二、页面视图
页面视图是新建文档的默认视图,Word2013是这样对页面视图进行说明的:

下图是典型的页面视图:
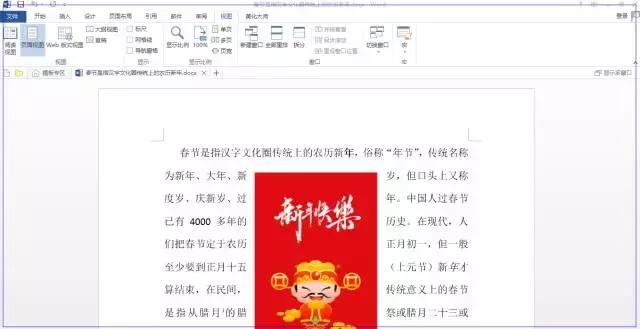
我们也可以理解为,此视图是全功能视图。平常也用得最多。
三、Web版式视图
Web版式视图以网页的形式显示文档,此视图适用于发送电子邮件和创建网页,Word2013官方注释如下:
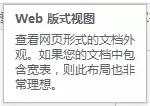
我们将上述文档用Web版式视图查看截图:
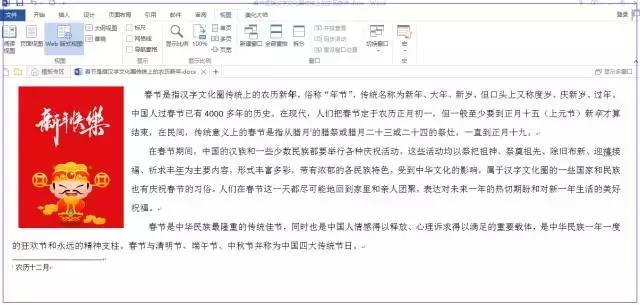
图片自动居左,页面宽度改为自动适应屏幕。这种效果与将文档另存为HTML文件后,用浏览器查看的效果是一致的,故称为Web版式视图。科科。
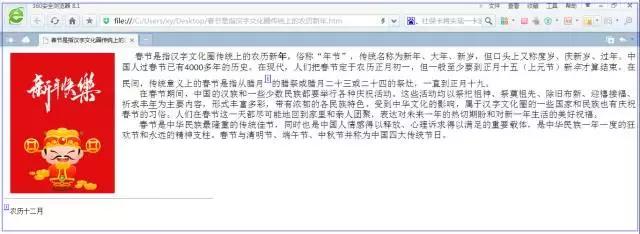
四、大纲视图
“大纲视图”主要用于设置、显示标题的层级结构,并可以方便地折叠和展开各种层级,广泛用于长文档的快速浏览和设置中。Word2013官方注释如下:

我们将上述文档用此视图查看截图:
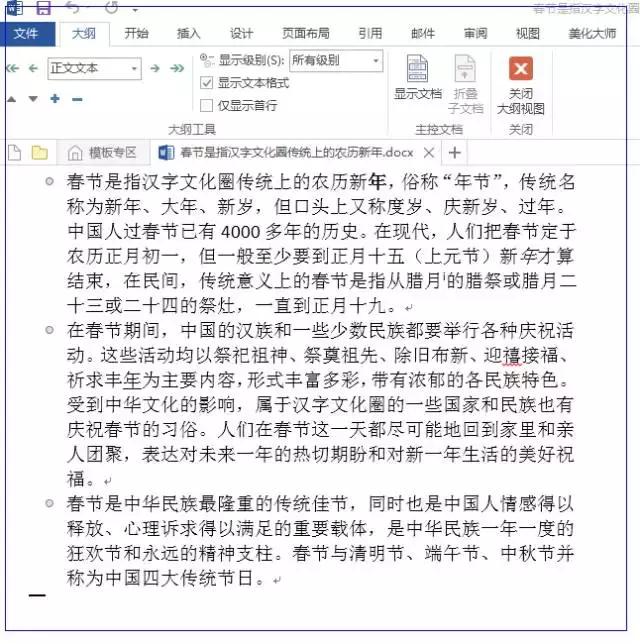
如果文档中设置了分节符、分隔符等,如果要取消,也需在大纲视图中,将分节符删除(鼠标点中相应分节符,按DEL按删除)。
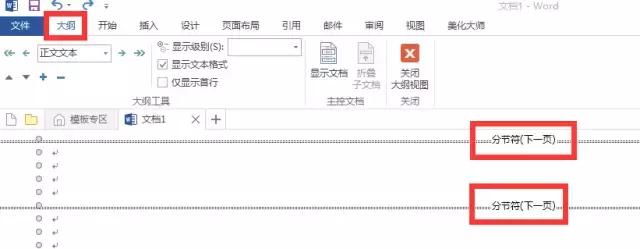
点击右上角“关闭大纲视图”即可退出,回到页面视图。
五、草稿视图
“草稿视图”取消了页面边距、分栏、页眉页脚和图片等元素,仅显示标题和正文,是最节省计算机系统硬件资源的视图方式。当然现在电脑的配置都比较高,一般不存在由于硬件配置偏低而使Word运行遇到障碍的问题。Word2013官方注释如下:
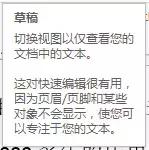
截图如下:
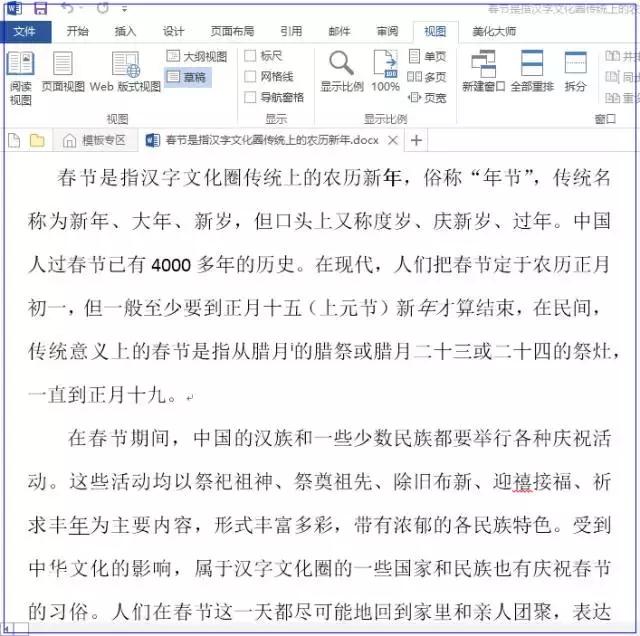 点击此处输入图片描述
点击此处输入图片描述