作者:乔山办公网日期:
返回目录:word文档
原始数据如图1所示,每家公司的每个产品将会登记为一条记录,由于某种原因需要将数据整理为图2所示效果,每家公司一条记录,数据向后依次排列,如果只用Excel处理,会很难很麻烦,把Word中“查找替换”与“表格文字转换”功能搭配使用,则操作过程会简化很多,理解起来也不难。
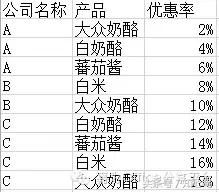
图1

图2
一、删除重复数据
选中“公司名称”列,“数据”菜单下选择“删除重复项”,保留公司名称唯一。
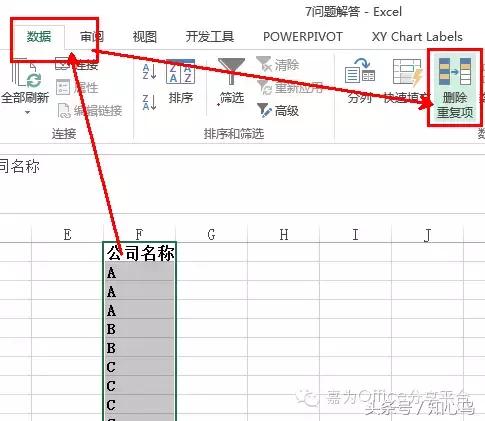
二、利用分类汇总在不同公司的记录中插入空行
选中原始数据,“数据”菜单中选择“分类汇总”,如图所示设置,将分类项和汇总项都设置为“公司名称”。
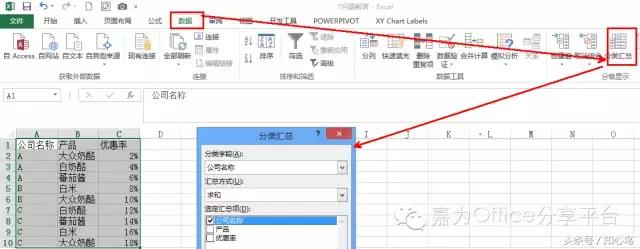
三、在Word中进行三次查找替换
选中拆分好的数据表(只选“产品”“优惠率”两列),以纯文本的方式复制粘贴到Word中。
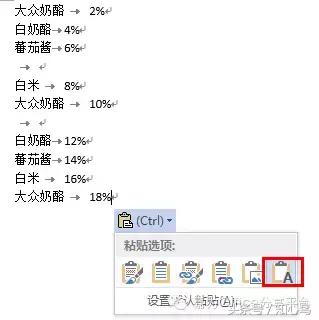
打开“查找替换”对话框,将一个制表位和一个段落标记替换为“#”,如下图所示
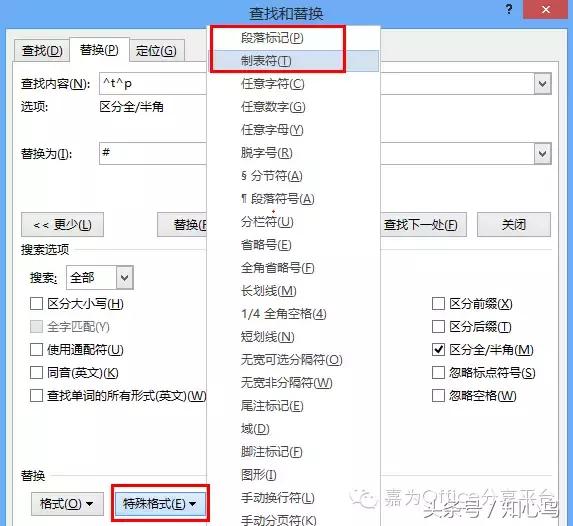
再将段落标记(回车符)替换为制表位
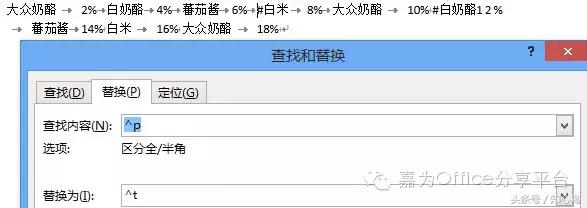
最后将一个制表位和#替换为段落标记(回车符)
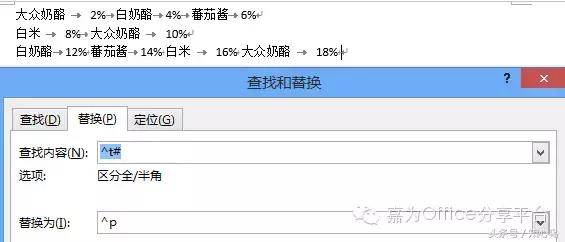
四、在Word中将文本转换为表格
选中数据,“插入”菜单中,“表格”“文本转换成表格”
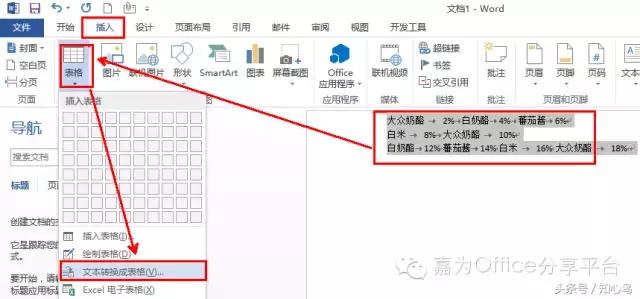
转换好的表格如下图所示,最后将表格复制粘贴到Excel中即可。
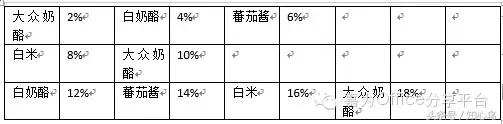
来自:嘉为Office分享平台