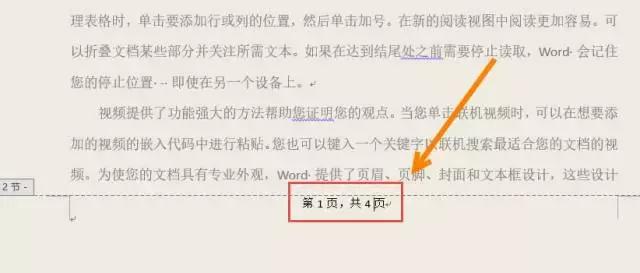返回目录:word文档
大家好!为文档添加类似“第n页,共m页”这种格式的页码,在平时的工作中需求还是比较多的。今天我就和大家分享下这种格式的设置技巧。
- 方法一:适用于普通文档;
- 方法二:适用于添加有封面和目录的文档
方法一
对于第1页就是正文的常规文档,或者不用区别封面和正文的文档,可以参照此方法来设置:
单击【插入】选项卡中的【页码】-【页面底端】,选择【加粗显示的数字1或2】,
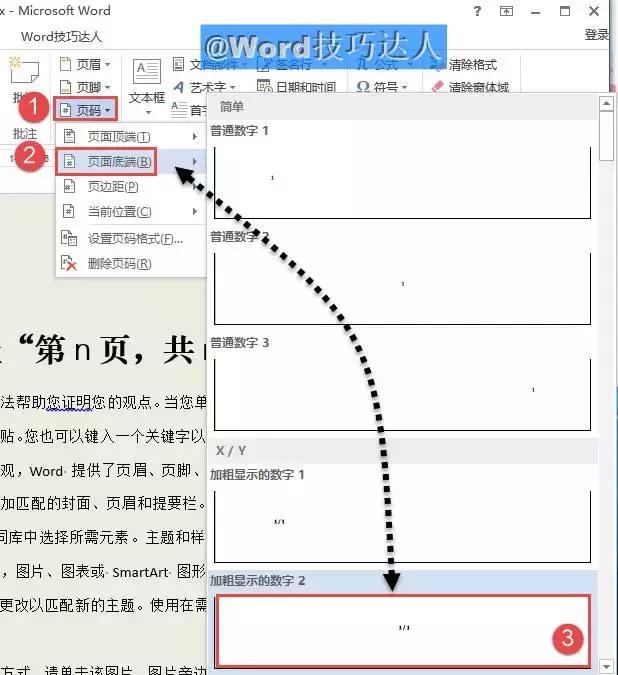
此时,文档会进入【页眉和页脚】编辑状态,活动光标定位在页脚中,同时会出现相应的页码:
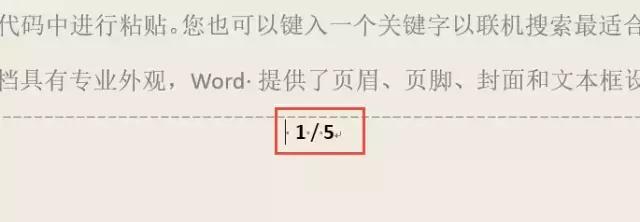
现在,我们将此页码的显示形式进行适当装饰,在页码“1”前后输入文字“第”和“页,”,将其中的“/”删除,在总页数“5”前后输入文字“共”和“页”,显示形式如下图,大功告成!
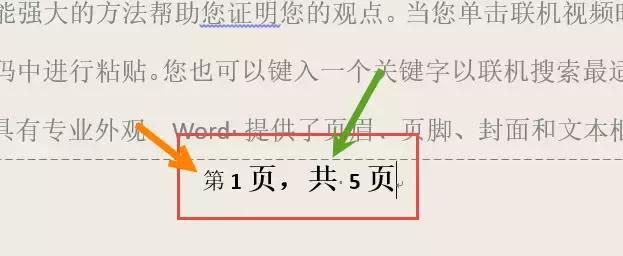
等等,先别急,有可能在输入文字的时候会出现上图中格式不一致的现象,肿么办?Word哥,求凉拌之法!
将这一行页码选中,切换到【开始】选项卡,在【字体】功能组中单击【清除格式】命令,这次真的大功告成啦!
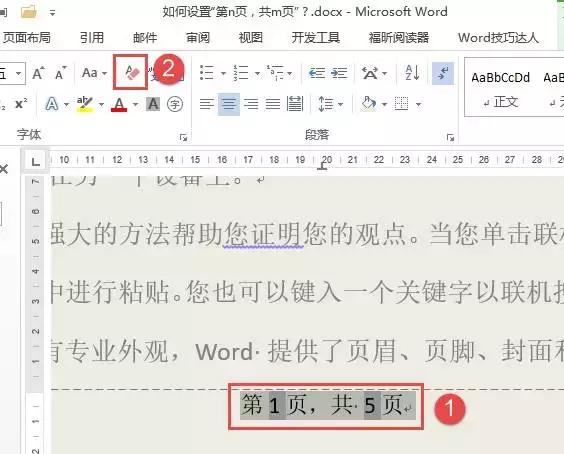
注意:在输入修饰文字的时候,千万不要将自动生成的数字(上图中带有灰色底纹的数字)删除!
方法二
现在来说说含有封面和目录的文章该如何设置。像下图这样类似结构的文档,多见于毕业设计、标书、说明书等文档,文档根据内容不同,可以分为封面、目录、正文等几个部分。
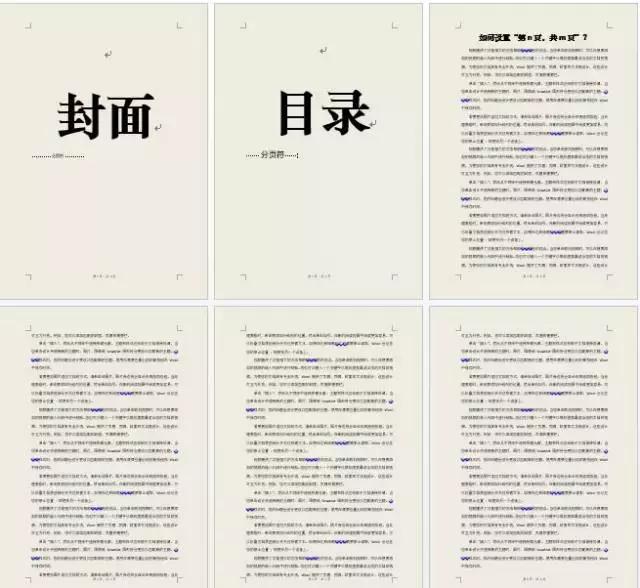
如果我们想让“第n页,共m页”显示的页码为正文的页码,那这篇文档正文的第1页显示的页码应该为“第1页,共4页”才对,但直接设置的话,你会发现是这样的结果:第1页是封面,总页码是7页!
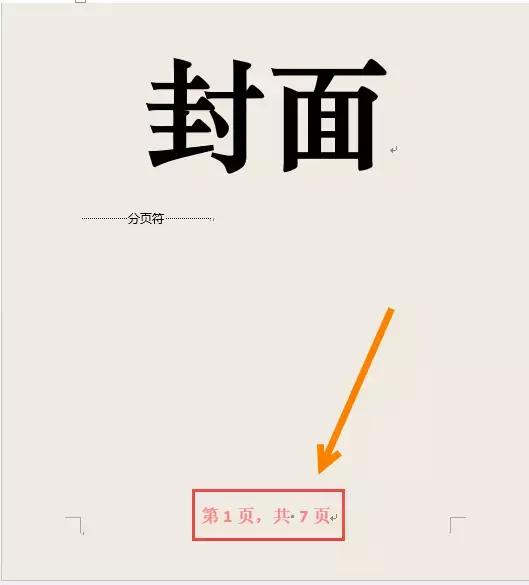
这是怎么一回事呢?原来,尽管在内容上我们对文档的结构进行了划分,但是,我们却没有告诉Word这一页是封面,那一页是正文。在排版的时候,Word是用【分节符】来标记这些结构划分的。正确的设置方法应该是:
第1步,先将原来的页码删除;
第2步,定位到目录页的末尾,通过【页面布局】-【分隔符】添加一个连续分节符。此分节符是应用在已经排好版的文档,此时在正文页分出现一个空行,将之删除即可。如果新建文档的话,应该先使用【分节符(下一页)】对文档进行分割,然后再录入内容、排版。
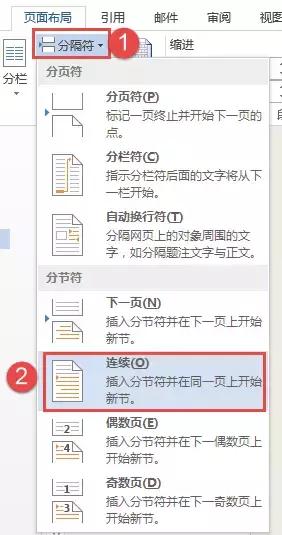
第3步,在页脚中添加页码:
先插入一个空白页脚,在【页眉和页脚工具】中单击【下一节】,定位到第2节(正文)的页脚中,取消对【链接到前一条页眉】的选择:
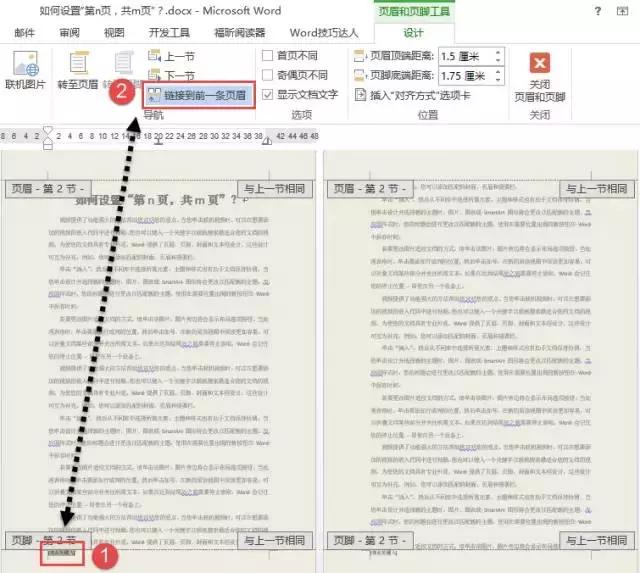
将页脚中的提示文字删除,然后单击【插入】选项卡-【文档部件】-【域】,在弹出的【域】对话框,选择【编号】类别下的【PAGE】域,单击确定。
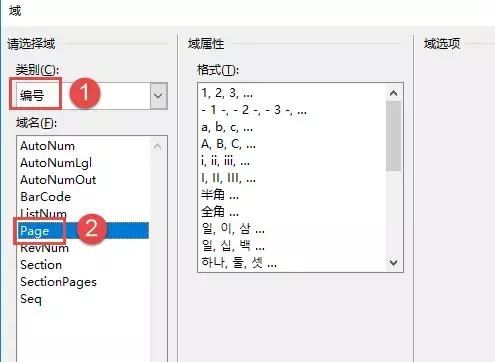
这样就可以在页脚中插入一个当前页页码,由于我们要从正文的第1页显示为页码1,因此,我们需要重新设置页码格式:
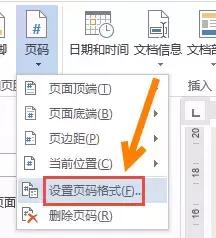
将第2节的起始页码设置为1:
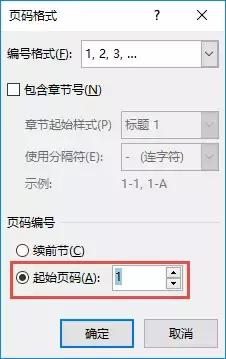
参照【方法1】为页码添加文字,变成【第1页,共页】的形式:
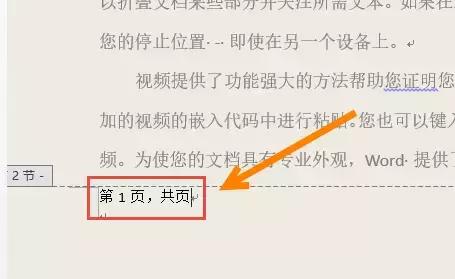
当前节(正文)的总页数通过【SectionPages】域来添加:
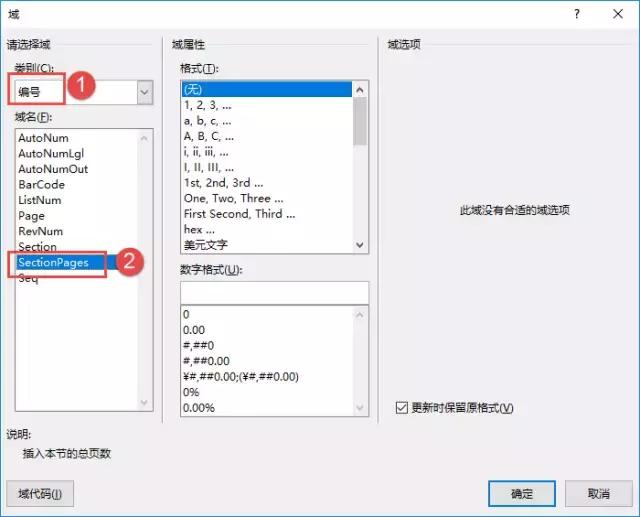
再对页码格式进行适当调整,最后的结果如下图: