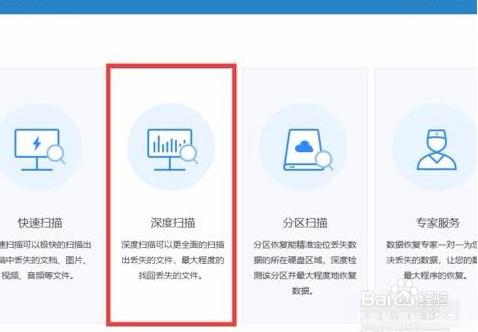作者:乔山办公网日期:
返回目录:word文档
如何保护word文档安全防止被任意修改或编辑呢?在日常的办公过程中,word文档是一种常用的文档,为了保护其完整性和安全性,我们需要对其访问权限进行控制,以保护word文档的完整性防止被修改。接下来就与大家分享一下有关word文档设置密码保护的具体方法。
方法/步骤
- 1
- 在此我们针对Word文档的加密保护防误编辑功能,Word程序本身就提供了支持功能。如图所示,点击“工具”菜单中的“保护文档”功能项打开。
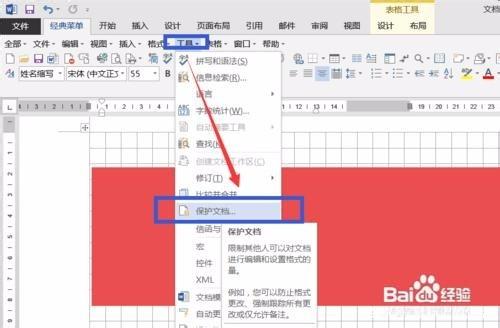
- 步骤阅读
- 2
- 接下来,从弹出如图所示的“限制编辑“界面,在此勾选“仅允许在文档中进行此类型的编辑”项,同时选择“不允许任何编辑”项,点击“启用强制保护”按钮,并在弹出的窗口中输入相应的保护密码即可。
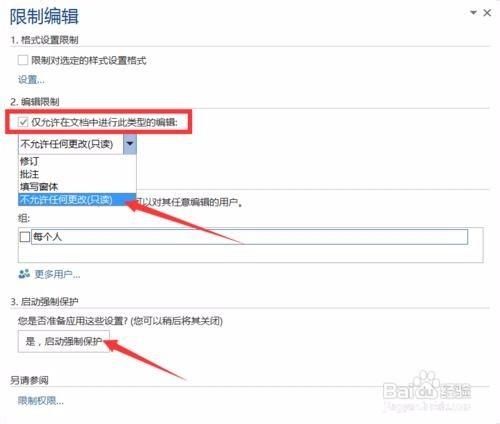
- 步骤阅读
- 3
- 对于以上加密保护操作后,是无法直接对Word文档进行编辑操作的。如果想解除保护限制,可以通过点击“限制编辑”界面中的‘取消保护“按钮,并输入相应的密码即可。
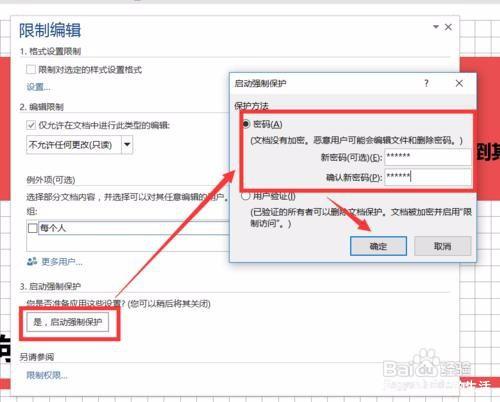
- 步骤阅读
- 4
- 待打开的“打开文件“按钮后,就可以选择相应的Word文档进行转换操作了,同时还可以针对文件中特定的页码进行转换操作。如图所示,右击对应的Word文档,选择”开始转换“按钮即可。
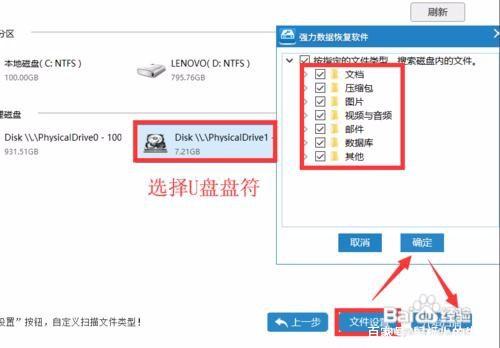
- 步骤阅读
- 5
- 然后,为了保护Word文档的完整性防止被误编辑,我们可以将Word文档转换成其它不可编辑的文档格式即可。通常情况下,我们可以借助如图所示的格式转换工具,将Word文档转换成其它类型的。
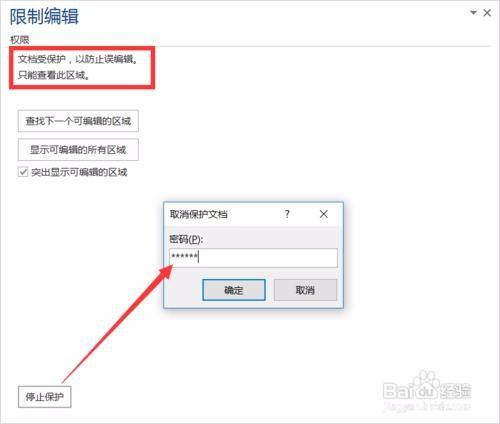
- 步骤阅读
- 6
- 最后,可以借助如图所示的数据恢复工具,完成相关数据的恢复工具。界面如图所示,我们可以通过百度搜索下载相关数据恢复工具。