作者:乔山办公网日期:
返回目录:word文档
之前分享过一篇用内容控件给空白方框打勾的文章,见下面链接
现在要使用文本框的方式实现给空白方框打勾。
1、先在Word中插入文本框,这选择形状的文本框
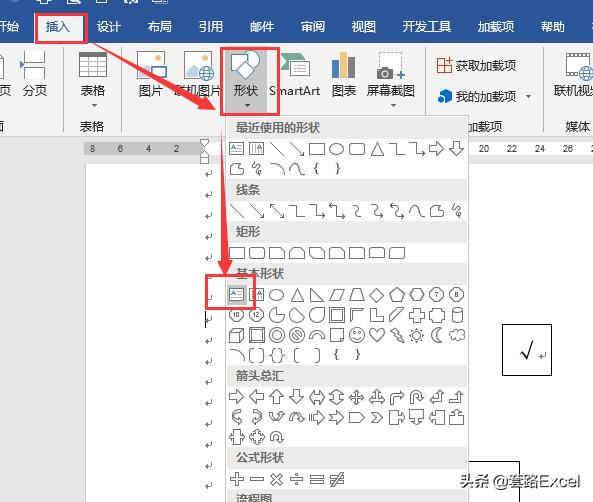
2、然后在文本框里输入“√”,这是一个符号,输入法即可以输入。见下图
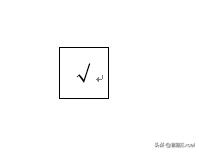
上面的步骤可以用代码来代替
Sub 利用文本框打勾()
With ActiveDocument
Set Mytbox = .Shapes _
.AddTextbox(Orientation:=msoTextOrientationHorizontal, _
Left:=100, Top:=100, Width:=300, Height:=200)
Mytbox.TextFrame.TextRange = "√"
End With
End Sub
Left:=100, Top:=100, Width:=300, Height:=200
这句代码是初始化文本框的大小,更改数字即可。
当然可以无视此代码,手工更改。
3、因为使用Shape形状的文本框,所以很容易就可以使用Shapes集合来引用文本框,并操作打勾。代码如下:
Sub 操作文本框打勾()
With ActiveDocument
.Shapes(1).TextFrame.TextRange = "√"
End With
End Sub
上述代码给第一个形状添加 "√"的文字。
注意,假如文档中很多形状,则需要确定第一个是否是文本框,见下面gif
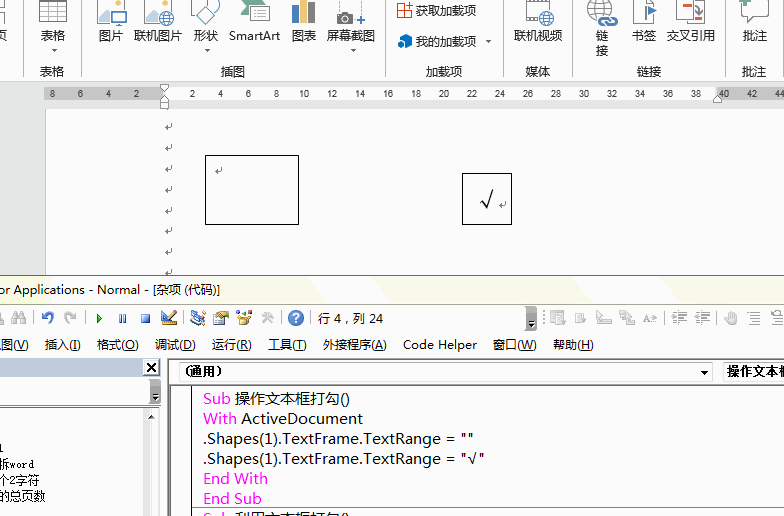
4、最后将文本框设为嵌入式图片,不会轻易浮动,改变位置。、
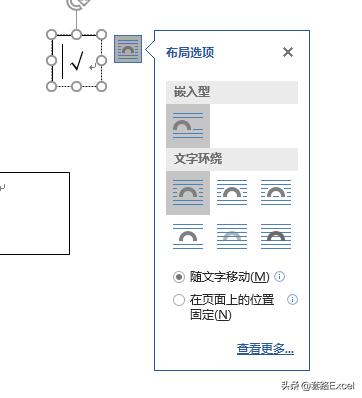
代码如下:
Sub 操作文本框打勾()
With ActiveDocument
.Shapes(1).TextFrame.TextRange = ""
.Shapes(1).TextFrame.TextRange = "√"
.Shapes(1).ConvertToInlineShape '设为嵌入式图片
End With
End Sub