作者:乔山办公网日期:
返回目录:ppt怎么做
思路:
蓝天,白云飘飘——春风吹春风吹——花草渐渐变绿了。

(^_^请至文末查询素材的获取方法^_^)
步骤:
1、图片插入:
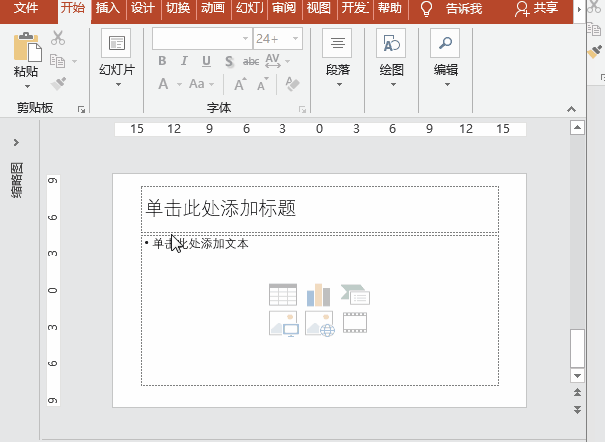
打开PowerPoint2016软件,新建幻灯片,执行“插入”菜单-“图像”-“图片”命令,插入准备好的素材图片,调整大小使其充满屏幕;按Ctrl键拖动复制一张备用。
2、图片裁剪:
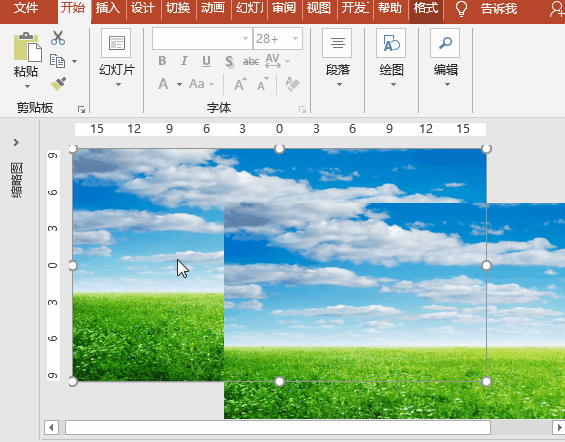
双击其中的一张图片,执行“格式”菜单-“大小”-“裁剪”工具,将图片下方绿草部分裁剪去除,只保留上方蓝天白云部分;同理将另一张图片上方蓝天白云裁剪去除,只保留下方的绿草部分;
3、图片色彩制作:
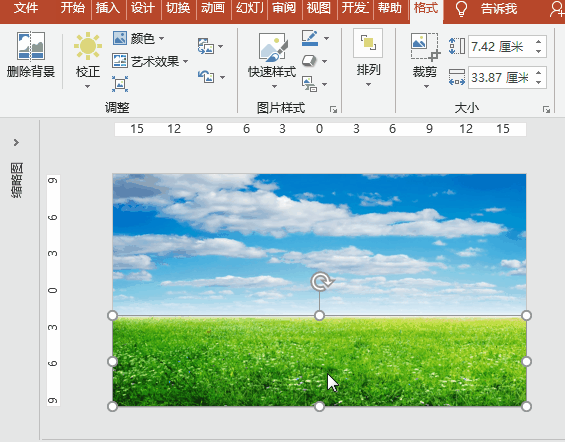
选择绿草图片,按Ctrl键拖动复制一张备用;选择其中一张绿草图片,执行“格式”菜单-“调整”-“颜色”之“灰色”命令,将其调整为冬天的枯草图片色调,调整位置与蓝天白云组成整张图片;将备份的绿草图片置于灰色枯草图片之上;
4、白云飘飘动画:
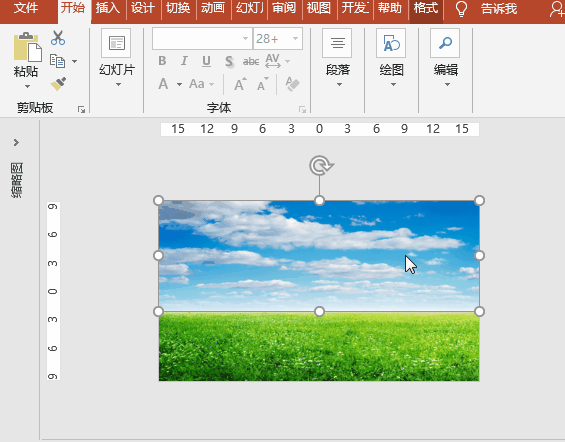
选择白云图片,适当向右拉长图片,执行“动画”菜单-“添加动画”-“动作路径”-“直线”命令,按住Shift键,向右拖动红色终点标志点,使其不超出幻灯片之外,设置其持续时间为6秒;
5、花草变绿动画:
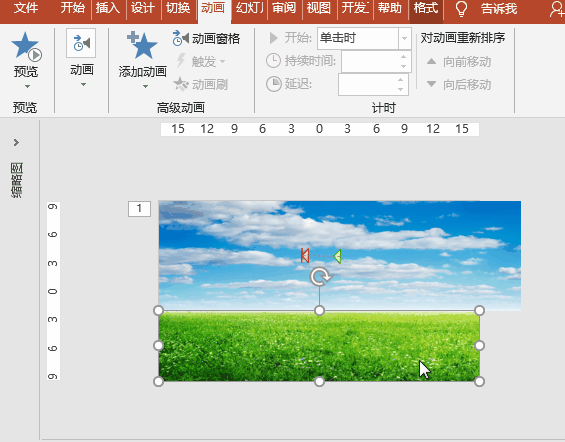
选择绿草图片,执行“动画”菜单-“添加动画”-“进入”-“淡入”命令,设置开始为“与上一动画同时”、持续时间为6秒。
※【素材获取:请关注、点赞、收藏、转发、留邮箱,^_^注明文章标题^_^】※