作者:乔山办公网日期:
返回目录:ppt怎么做
欢迎大家又来到咱们的PPT图文教程分享的时刻,我是大家的分享者:燕燕
不仅有图文教程哦,还有从基础到深入的PPT和excel视频教程,大家可以在我的头条号里观看到。
首先,我们先来看下今日的效果图。

效果图展示

效果图展示
这是一种字中嵌字的效果,可以用了作为PPT封面制作,海报制作,明信片制作,让我们的PPT,海报,明信片与众不同,彰显我们的独特性。
接下来我们来解析下操作步骤:
第一步:提前准备好一张美美哒的图片,可以是自己的个人照片或是你想要拿来做为本次主题的照片都可以哦。在“插入”选项的“图片”选项里插入图片。
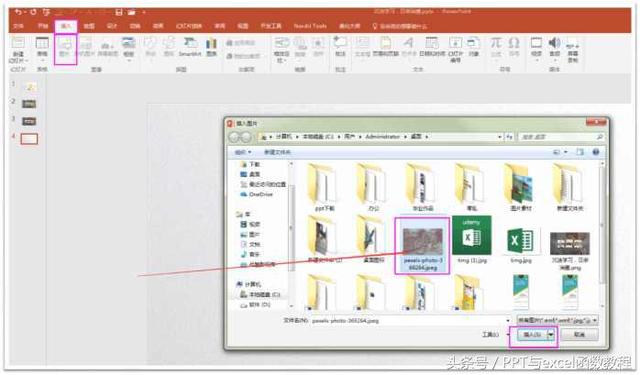
插入图片

插入成功
第二步:裁剪图片,先放大图片,再选中图片,点击“裁剪”,把多出来的部分裁剪掉。
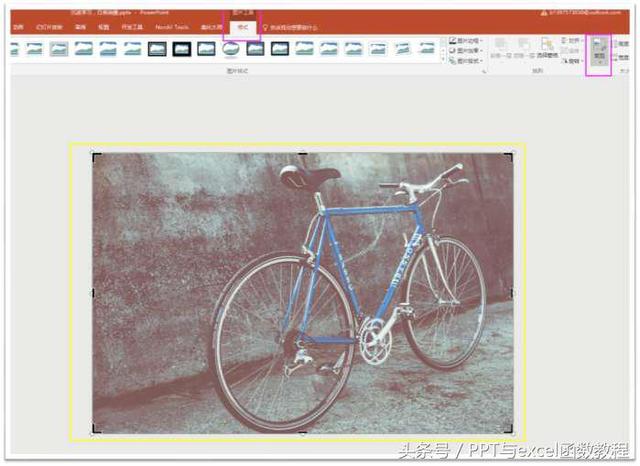
放大图片
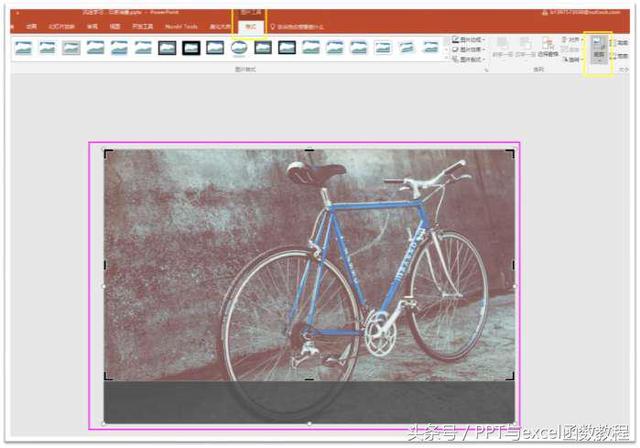
裁剪多出的部分
第三步:添加色块,再“插入”找到“形状”选择“矩形”,绘制一个跟图片一样大小的矩形。然后选中“矩形”,右键“设置形状格式”,在“设置形状格式”那里填充“黑色”,选择“无线条”,“透明度”设置为57%左右(插入透明色块矩形的原因是,突出文字部分,不会被图片的色彩或是场景抢了风头,是我们主次不分,文字才是我们的重点)。
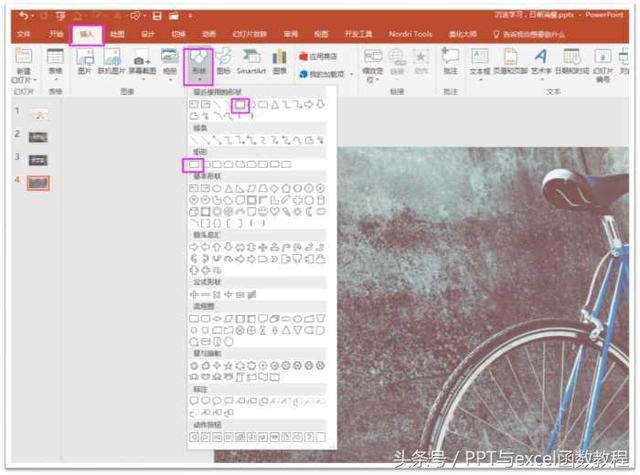
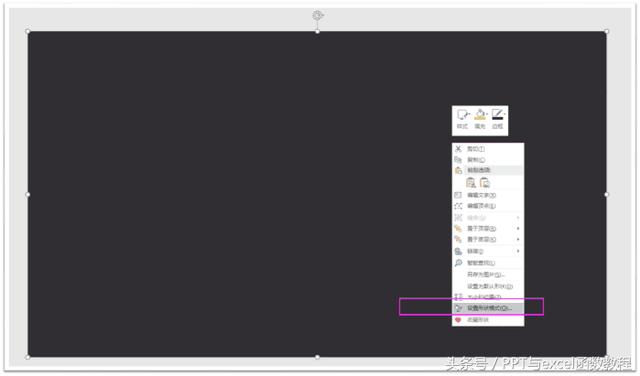
矩形,设置形状格式
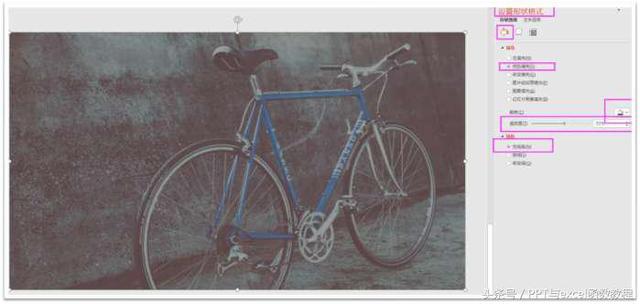
矩形的参数
第四步:在“插入”那里插入两个“文本框”,写上我们想要表达的文字,如:我的青春(大字部分),是我经历过的最美好的年少轻狂,让我怀念(小字部分)。
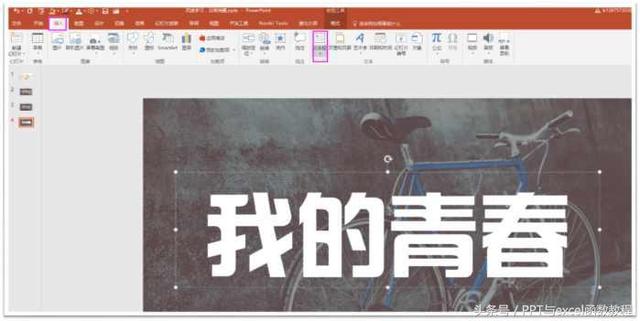
插入文本框
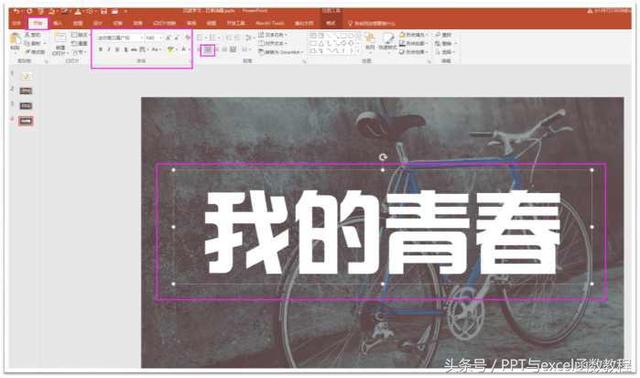
字体参数设置
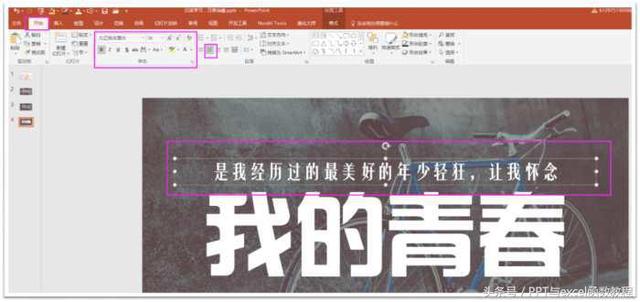
第二个文本框的参数设置
第五步:在“插入”选项,“形状”插入一个“矩形”(跟小字部分一样大小的矩形)
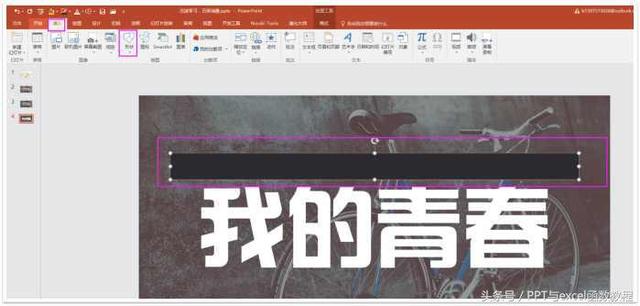
矩形大小
第六步:给大家做成了一个动态的GIF,大家看下就知道怎么制作了,就是利用了“合并形状”这个功能,我们就完成了字中字的效果设置。

效果步骤展示

效果图
本节课的课程就给大家分享到这里,如果有什么不懂的,欢迎大家留言哦。
谢谢大家,下节课见。
欢迎大家关注,评论,点赞,转发哦。