返回目录:ppt怎么做
最简单的制作PPT模板,其实制作PPT模板是非常简单的,重要的是如何制作出有美感的PPT模板,但这又是需要时间积累的,所以下面我们先说一下如何制作PPT模板的问题。
制作PPT模板步骤:
一、在制作PPT模板前要准备放置在第1张PPT的图片,PPT内页中的图片,LOGO等图片。
二、新建一个PPT文件,此时应显示的是一张空白PPT文件,如图

三、PPT模板结构的制作:
1、然后我们进入PPT母版视图来操作,方法是依次从菜单栏中选择“视图”–“母版”–“幻灯片母版”。选中后如下图所示:
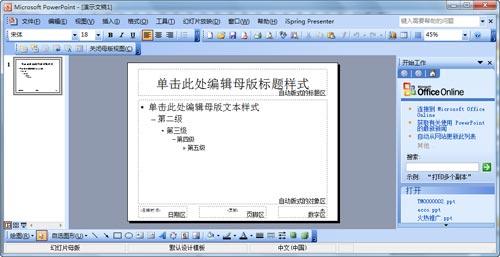
你每新增加一张PPT出现的内容就是这一张PPT,即是写文字内容的页面,因此叫做“PPT母版”。
2、把开PPT母版视图后是否看到左侧有一张缩略图呢? 现在选中他,点击鼠标右键选择“新标题母版”,出现结果如下图所示:

四、PPT模板内容框架的制作
接下来我们就个性化PPT模板,首先我们先制作PPT模板首页,先把准备好的图片素材插入PPT模板页面里,然后稍加剪切编排,就如下面效果。

然后再对PPT模板首页加入一些文字修饰,使画面更有感觉。
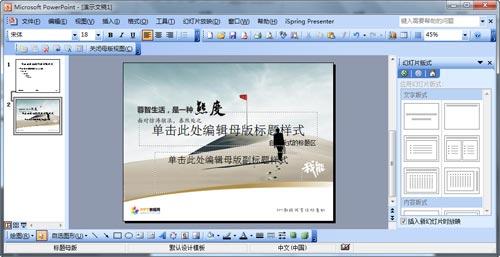
在网上搜索一些PSD格式的图片,一般这样的图片就是一些设计者设计好了的,我们只要把这些图片在PS软件里分层另存为图片就行了。
小提示:
如果你插入的图片当前把一些文本框给覆盖了,没有关系,你用右键选中该图片,然后选择“层叠次序”—“置于底层” 即可。
五、保存PPT模板设计。
在菜单栏,选中“文件”–“另存为” ,在打开的界面中进行如下设置:保存位置,可以放在桌面,“文件名”在这里暂定义为“如何制作PPT模板.ppt”。“保存类型”请选择“演示文稿设计模板”,然后点保存。接下来你可以返回到桌面看一下这个文件的图标和扩展名,发现了吗? 它的图标跟一般PPT的图标是不一样的,同时它的文件和扩展名是“如何制作PPT模板.pot”
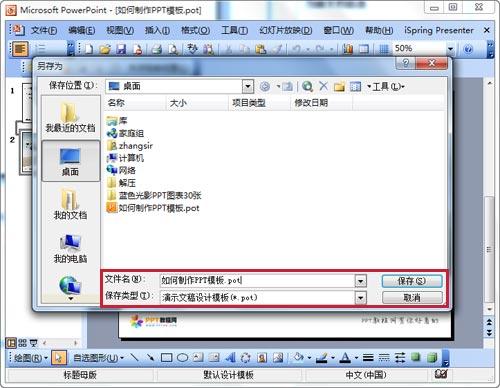
六、应用PPT模板。
接下来我们使用PPT新建一个空白的PPT文件,这时你有没有看到PPT界面的右侧上方,有没有一个区域,显示的是“幻灯片版式”其下面有“文字版式”、“内容版式”等。如果你没有发现这个区域,那么,请在 菜单栏 打开“格式”—“幻灯片版式”选项。
注意查看上面图片中,“幻灯片版式”右侧有一个向下的“小箭头”,点一下打开它,从中选择“幻灯片设计”选项。出现如下图所示。
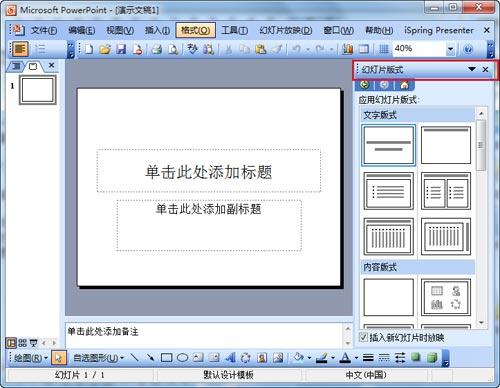
接下来,再注意看最下方有一个“浏览”,用鼠标左键点一它,打开“应用设计模板”对话框。此时,请在其中找到桌面的文件“如何制作PPT模板.pot”,选中它,并点选“应用”按钮。有发现了吗?你之前制作的PPT模板已应用这个PPT中。