作者:乔山办公网日期:
返回目录:ppt怎么做
我们可以用PPT在投影仪或者计算机上进行演示,也可以将PPT打印出来,制作成胶片,以便应用到更广泛的领域中。利用PPT可以在互联网上召开面对面会议、远程会议等。(Office2010及以上版本中PPT可保存为视频格式)。我们在制作PPT时,经常出现需要播放一段视频的情况,一般我们会采用插入超链接的方法来解决,如图1:
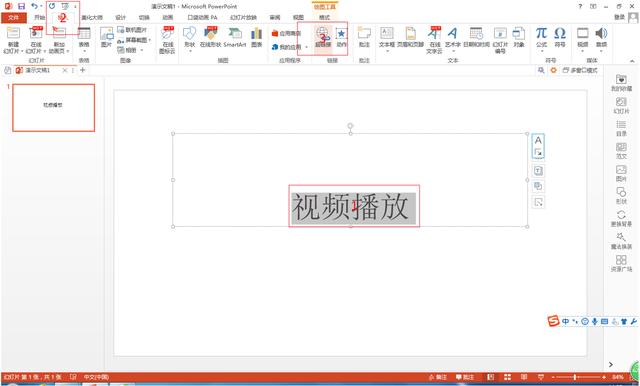
图1
选中插入超链接的文本内容,点击“插入”菜单,点击“超链接”,弹出视频选择窗口,如图2:
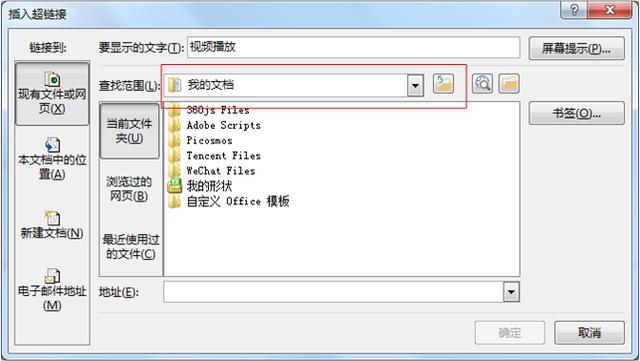
图2
根据视频所在路径点击选择相关视频,点击“确定”。
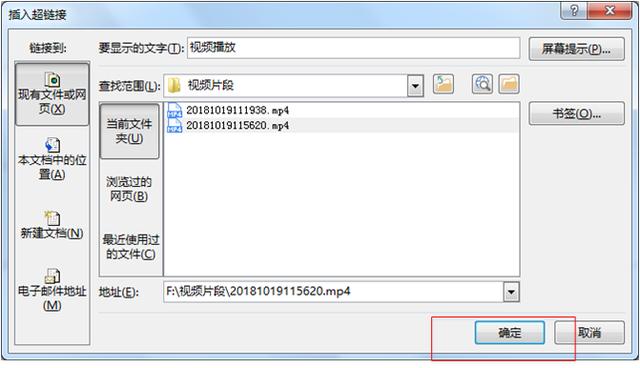
图3
至此,视频超链接就已经做完了,放映时直接点击添加“超链接”的文本内容即可播放。
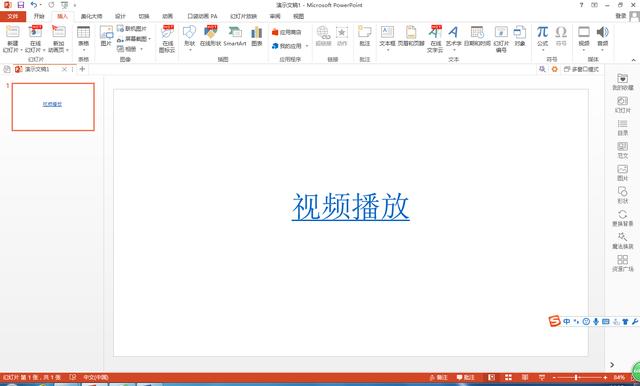
图4
以上方法虽然能解决我们的需求,但是步骤繁杂,视频播放完后需重新切换到PPT播放页面,体验性较差。下面书生教大家一个小技巧,如何在PPT中插入视频并播放,有效解决以上问题。
在所需插入视频的PPT页面,点击“插入”,选择“视频”选项卡,根据视频所在位置选择“联机视频”或“PC上的视频”。
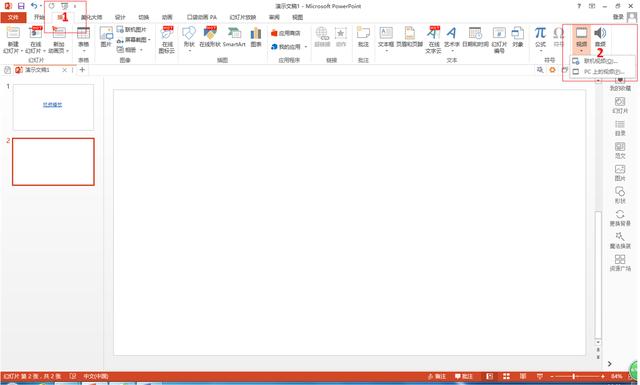
图5
以本地视频为例,根据视频所在路径选择相关视频,点击插入完成。
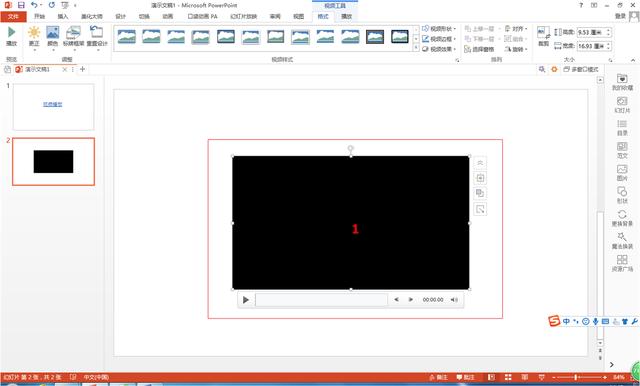
图6
然后根据播放需求,调整视频播放画面比例,调整完成后点击左下角播放按钮即可播放。
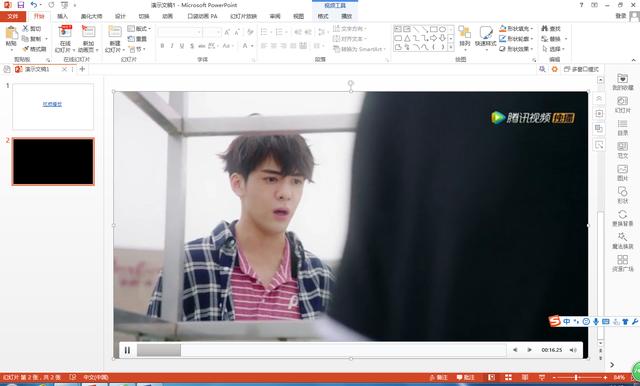
图7
大家觉得这个方法是不是很简单快速呢?如果大家觉得这个技巧很实用,请关注“书生爱分享”并评论、转发、收藏,也欢迎大家留下日常工作中遇到的办公问题,书生将尽力为大家分享相应的小技巧哦。
温馨提示:目前,Office2010以上版本才支持插入视频播放,如果小伙伴有需要Office2010、2013安装文件的话,请评论+关注并私信书生,书生将提供百度盘下载地址及相关激活程序。