返回目录:ppt怎么做
小张想在幻灯片中插入一个从网上下载的FLV视频文件。可是,当他使用“插入→影片和声音→文件中的影片”菜单进行视频文件的插入时,PPT却提示不支持这格式的视频文件。他向笔者求助,我为他提供了如下两种解决方案。
第一种方法,从网上下载一个flvplayer.swf文件(有的叫做pptflv.swf,此文件是类似于网页中FLV视频播放器的一个Flash文件),将它连同准备插入的FLV文件、PPT文件等有关素材都放入一个文件夹中。然后,在幻灯片中利用控件工具箱插入一个Shockwave Flash控件。右击这个控件,在Shockwave Flash属性窗口的Movie属性中输入:flvplayer.swf?file=123.flv(假设要插入的FLV文件名是123.flv)即可。如果需要FLV视频自动播放,那就请输入:flvplayer.swf?file=123.flv&autostart=true(图1)。
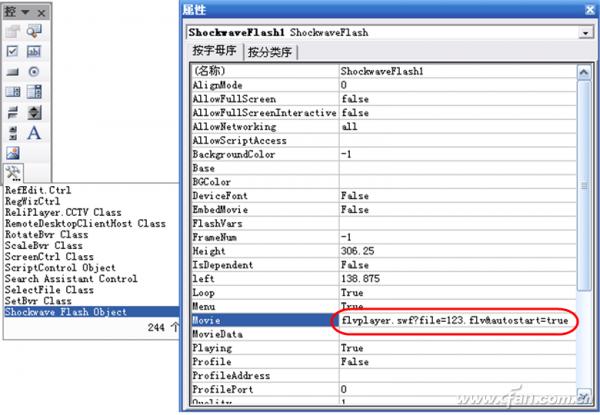
图1
小提示:幻灯片中的视频播放不能脱离flvplayer.swf文件,所以需要PPT附带这个文件。
第二种方法,将所需要的FLV转换成PPT所支持的视频文件,并且截取视频中所需要的那部分,然后用常规插入视频的方式插入视频。我们可借助于易杰软件出品的FLV视频转换器完成这项任务。
在网站下载绿色软件FLV视频转换器。解压缩后,直接运行FLVConverter.exe文件。在出现的界面中点击“添加”按钮,选择需要转换的FLV视频文件。选择好需要的文件类型及输出目录,最后选择“转换”按钮,即可完成FLV视频文件格式的转换(图2)。
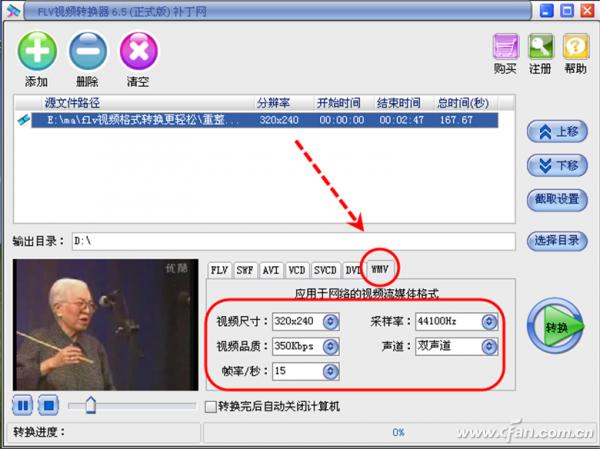
图2
接下来仍然用这款软件实现视频的截取。在界面中,我们选择“截取设置”按钮,在弹出的窗口中,根据需要设置好所需要视频的时间段,确定后再按“转换”按钮就很轻松地完成了视频的截取(图3)。
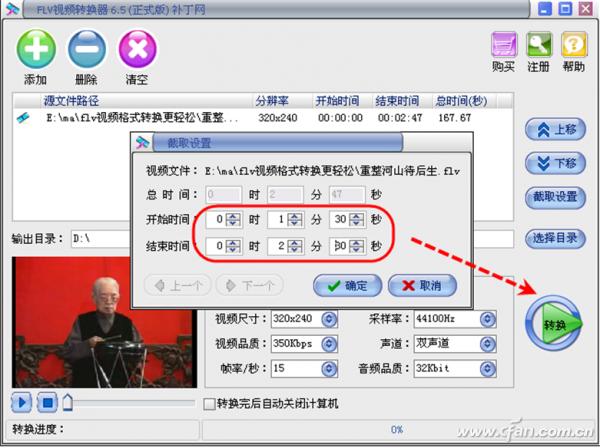
图3
最后,用我们大家熟知的方法将转换后的通用格式视频插入到PPT中即可。