返回目录:ppt怎么做
平时演讲、汇报工作,PPT是我们必不可少的一项工具,同样是PPT展示,有的人做的非常直观精致,有的人则是把Word中的文字简单堆砌进来,完全抓不住重点,这些细微的差别虽然易被人忽视,但确实关系到我们的职场影响力。
事实上,我们用了这么久PPT,大部分人仍然不理解它的真实含义和用途,其实可以通过PowerPoint的字面来理解:
Power可以理解为强化或加强,Point可以理解为观点或要点。也就是说我们在演讲的时候会有很多信息要传递给观众,那么如何抓住观众的心,让观众能够跟上演讲者的思维呢?当然不是简单地把演讲稿一字不差地复制到演示文稿上面去展示给观众,而是需要用演示文稿来强化你的观点,强化你演讲的要点。
因此,演示文稿的设计与制作就需要围绕这个中心展开——我的这张幻灯片是不是要点?包含了什么要点?如何强化要点?
那么,基本的思路搞清楚了,具体应该如何做呢?今天这篇文章,常识君就为你推荐几个实用的小技巧,拿走不谢!
常识君|有话说

作者:创锐设计
来源:管理的常识(ID:Guanlidechangshi)
有人说演示文稿的设计原则之一是“字不如表,表不如图”,简短的一句话道出了演示文稿设计中形象化表达的重要意义。
如果您需要的是一份辅助演讲的文稿,希望通过演示文稿达到您预期的结果,那么您选择PowerPoint是正确的,但是,请在演示文稿中抛弃那些大段的文字和复杂的数据表格。
在演示文稿中,对于文字、表格,甚至是图表,都应该有更独特、更形象的诠释方式。
01
用图形来诠释文字和数字
如图5-1所示,您是不是经常看到这样的演示文稿呢?
虽然使用了项目符号列出数据,并使用红色字体来强调主要内容,但较长的段落还是让您没耐心读下去。
所以为什么不使用更形象化的表达方式呢?

图5-1 大段文字描述的演示文稿
1.在幻灯片中插入自选形状
在“插入”选项卡下单击“插图”组中的“形状”按钮,如右图所示,在展开的列表中单击形状,然后在幻灯片中拖动鼠标绘制形状即可。
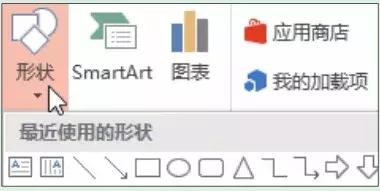
如图5-2所示,幻灯片中插入了多个“圆角右箭头”形状对企业的发展历程进行梳理,观众可以快速地获取企业在各个年份的大事件,并对各个事件记忆深刻。
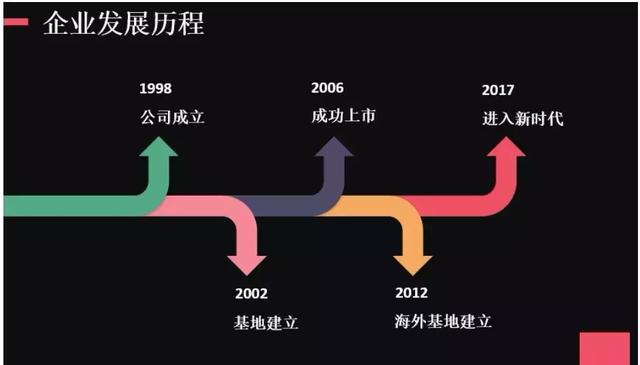
图5-2 使用基本形状梳理文本内容
2.更改插入的自选形状
如果插入的自选形状不适用于当前的幻灯片,可选中形状后,在“绘图工具-格式”选项卡下单击“插入形状”组中的“编辑形状”按钮,将鼠标指针指向“更改形状”选项,如下图所示,在展开的列表中选择合适的样式即可。
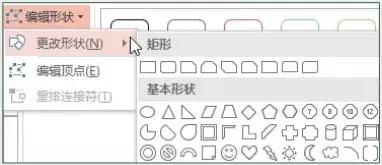
如图5-3所示,该幻灯片以树的成长过程对企业的发展历程进行了归纳,各个事件对应的树都是由多个形状组成的,这样的幻灯片既能够让观众快速且清晰地查看各个时间对应的事件,又具有一定的趣味性。
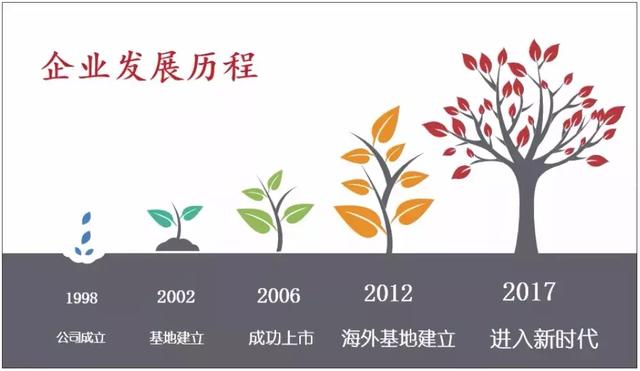
图5-3 使用组合形状归纳文本内容
3.编辑形状顶点
如果觉得插入的形状太死板,不能很美观地表达文本内容,可对形状的顶点进行编辑。
选中形状后,在“绘图工具-格式”选项卡下单击“插入形状”组中的“编辑形状”按钮,在展开的列表中单击“编辑顶点”选项,如下图所示。
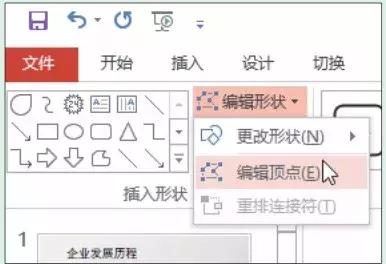
4.填充形状颜色
选中形状,在“绘图工具-格式”选项卡下单击“形状样式”组中“形状填充”右侧的下三角按钮,如下图所示,在展开的列表中选择合适的填充颜色即可。
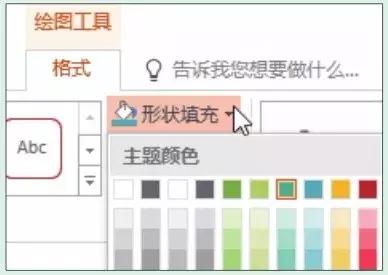
如图5-9所示,在该幻灯片中,根据各个行业的采购指数数据使用了不同长度的形状,如此一来各个行业在各个指数中的变化就一目了然了。
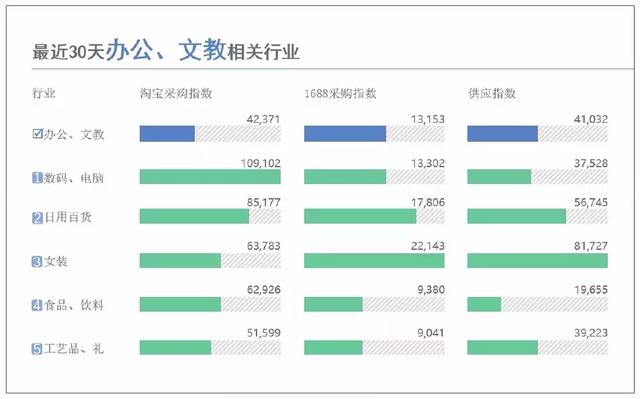
图5-9 使用不同长度的颜色块代表行业的指数值
5.设置形状轮廓颜色
选中形状,在“绘图工具-格式”选项卡下单击“形状样式”组中“形状轮廓”右侧的下三角按钮,如下图所示,在展开的列表中选择合适的轮廓颜色。
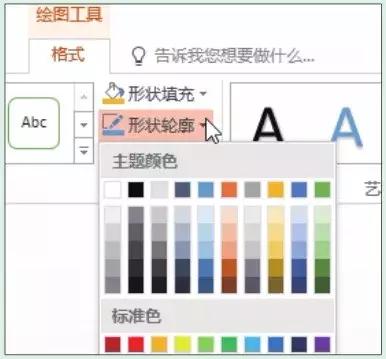
6.设置形状的效果
选中形状,在“绘图工具-格式”选项卡下单击“形状样式”组中的“形状效果”按钮,如下图所示,在展开的列表中选择形状效果。
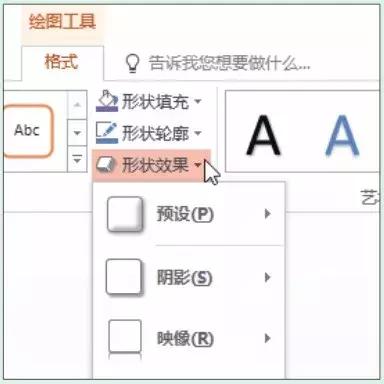
如图5-10所示,幻灯片中通过插入多个高低不同的箭头对最近三年的销售额情况进行了展示,并对箭头的形状效果进行了设置,是不是既直观又形象呢?

图5-10 直观的形状效果
02
运用填充颜色使表格形象化
如果表格中的数据条目较多、页面空间有限且难以形象化,那么,您可以为表格填充颜色来避免表格太过呆板。
如图5-11所示,幻灯片中是各行业的运营时间情况表,对于很抽象的运营情况,要找到与之匹配的图片或图形比较困难。
即使找到了,由于出现的频率比较高,在空间有限的页面上,如何放置也是个问题。
那么,怎样才能使这样的表格迅速变得形象化呢?
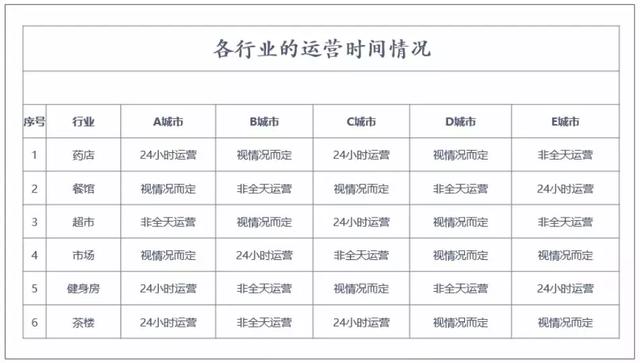
图5-11 传统格式的时间情况表
1.在幻灯片中插入表格
在“插入”选项卡下单击“表格”组中的“表格”按钮,在展开的列表中单击“插入表格”选项,弹出“插入表格”对话框,设置好“列数”和“行数”后,单击“确定”按钮,如下图所示。
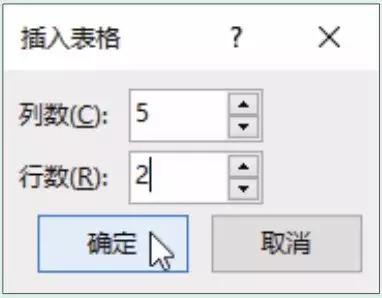
如图5-12所示,将要突出的时间状态使用不同颜色的色块来填充。
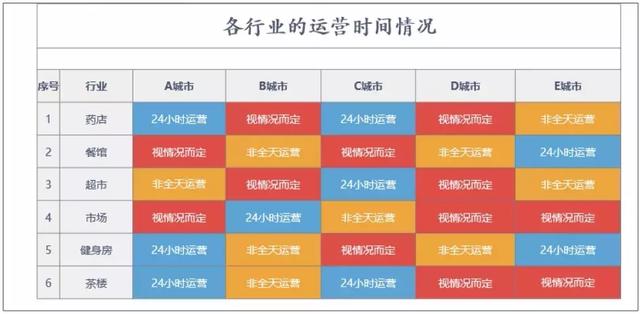
图5-12 使用不同色块区分运营时间
2.设置表格底纹颜色
在“表格工具-设计”选项卡下单击“表格样式”组中“底纹”右侧的下三角按钮,如下图所示,在展开的列表中单击合适的底纹颜色。
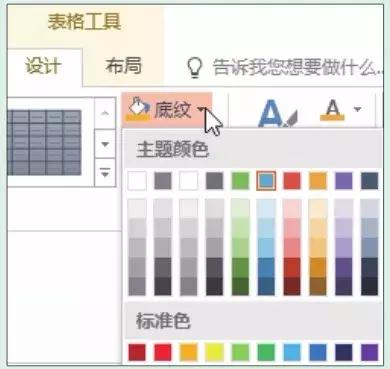
表格框线及表格中添加的文本虽然是传统表格形式最主要的特征,但为了让表格的展示效果更加直观并具有个性,可隐藏表格框线并以图形代替文本。
如图5-13所示的幻灯片去掉了表格框线,并用不同的图形表示不同的时间状态,这样观众就可以更直观地获取各个行业在各个城市的运营时间情况。
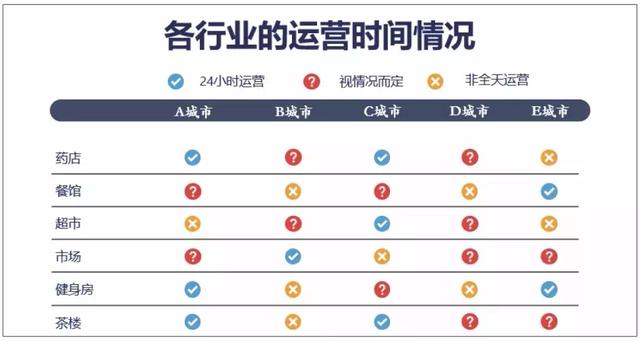
图5-13 更直观的表格效果
3.大胆创意,化表格于无形
在演示文稿中,最常见的表格通常是数据表,因此,仅仅使用色块是远远不够的。
可充分发挥您的想象,构思无需表格但更好的数据表现方式。
如图5-14所示,幻灯片使用了森林图片作为背景,与主题“森林覆盖率”倒也很协调,其中插入了表格,表格中列出了3个国家的森林覆盖率百分比数据。
虽然从中可以直接看到三个国家对应的森林覆盖率,但不是很直观。
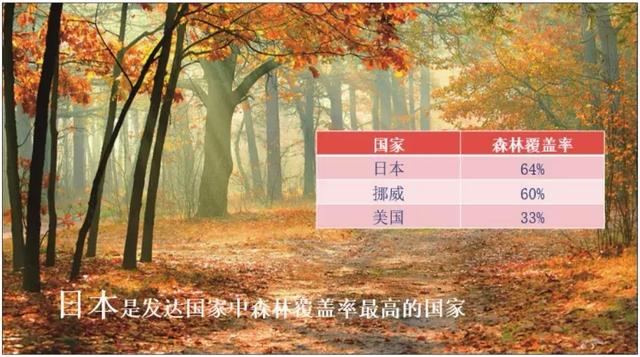
图5-14 演示文稿中普通的数据表格
5.设置表格的样式
对于演示文稿中的普通表格,同样可以使用样式使它尽量美观一些。
在“表格工具-设计”选项卡下单击“表格样式”组中的快翻按钮,在展开的列表中单击需要的样式,如下图所示。

如图5-15所示,若使用树形图片的数量来代表森林覆盖率的高低,是不是很形象呢?
将多个图片再摆放成树的形状,并通过少小半棵树的方式来表现60%与64%之间的区别,是不是更生动直观了?
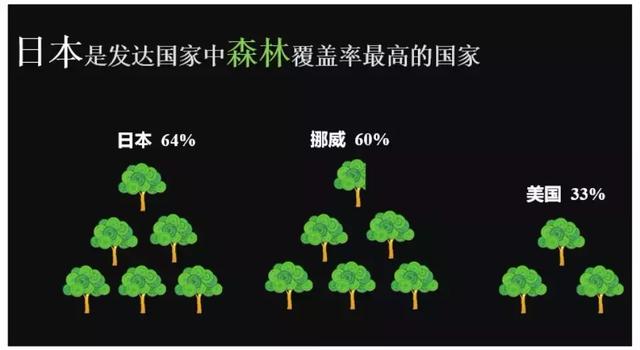
图5-15 图形化表格数据
这里介绍“半棵树”是怎么来的。
实际上,只是在图片上方插入了一个填充颜色与幻灯片背景填充颜色一致的形状,用以遮盖住部分图片而已,如下图所示。

以上方法你get到了吗?欢迎在留言区分享你的小技巧~
本文为“管理的常识”(ID:Guanlidechangshi)原创,摘自《改变思维:菜鸟也能做出震撼PPT》,机械工业出版社出版。转载请与我们联系取得授权。