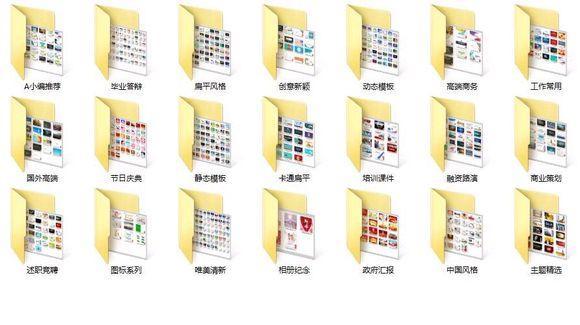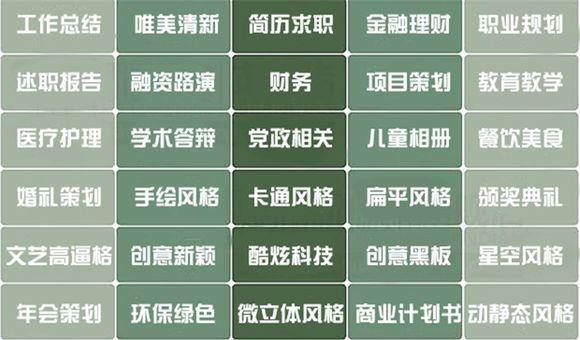返回目录:ppt怎么做
阅读前请点击右上角“关注”,就可以每天获取本头条号发布的ppt技巧及行业模板,并提供分类模板打包下载!卓越ppt,坚持无干货,不分享

今天给你们介绍6个小技巧!希望各位能把所有教程的案例,付诸实践,所以我打算把所有涉及到的参数呈现给大家,方便大家课后练习。
1渐变文字
很多人可能不太敢尝试渐变的设计方式,原因不外乎把握不好尺度。所以大多在改变字体、排版样式上下功夫。

▲ 普通版本
上面这张图的排版已经算好的了,不过,我们可以把文字设置为渐变填充,让关键信息更加突出。
选择的渐变颜色是使人“闻风丧胆”的“黄蓝渐变”。

▲ 优化版本
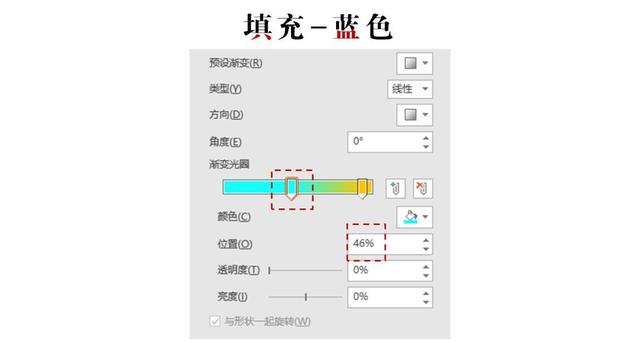
▲ 文字的相关参数
文字渐变填充相关参数:
蓝色:位置46%,透明度0,亮度0
黄色:位置94%,透明度0,亮度0
细心的你会发现,文字渐变蓝色的部分多于黄色的部分。
原因是:图片整体为蓝色,黄色的钟楼在画面的占比小,在设置文字渐变的时候我们也遵循此比例进行设置。

▲ 反面案例
除了这种渐变方式,还有一种方式你值得拥有。先来看一下以“纯色填充”的方式,页面会呈现给人什么效果。

▲ 普通版本
看不出哪里不好,但是我有更好的方案。为字母“R”和矩形装饰添加渐变。

▲ 优化版本
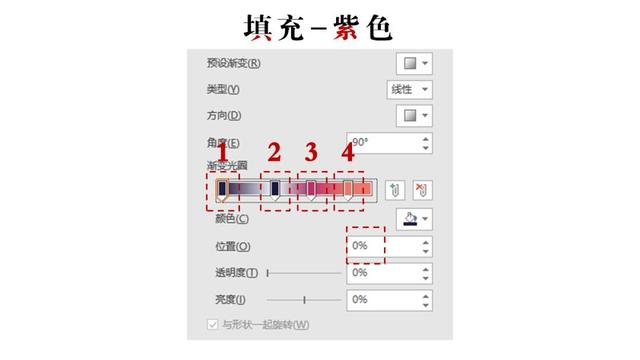
▲ 字母“R”的相关参数
字母“R”的相关参数:
第一个深紫色:位置0,透明度0,亮度0
第二个深紫色:位置36%,透明度0,亮度0
第三个深红色:位置60%,透明度0,亮度0
第四个黄红色:位置85%,透明度0,亮度0
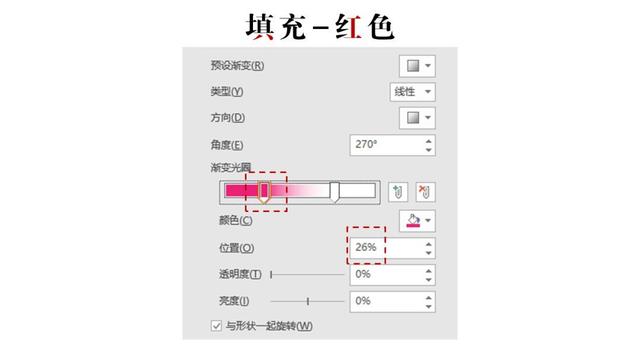
▲ 红色矩形的相关参数(蓝、白矩形同理)
红色矩形的相关参数:
红色:位置26%,透明度0,亮度0
白色:位置74%,透明度0,亮度0
这样一来,字母“R”就跟背景融为一体了,页面视觉更加通透、干净。
2动态背景
值得高兴的是,我之前费尽心思写出的一片动态背景文章(相关链接:让您久等了,这是迄今为止最全的PPT动态背景讲解),被各位深深地记住了。只要讲到图片,大家都在讨论动态背景的事情,我很开森!
我们在给客户呈现产品特性的时候,是不是可以用视频来展现?这样的画面更容易让人产生购买欲望,比如这件衣服:
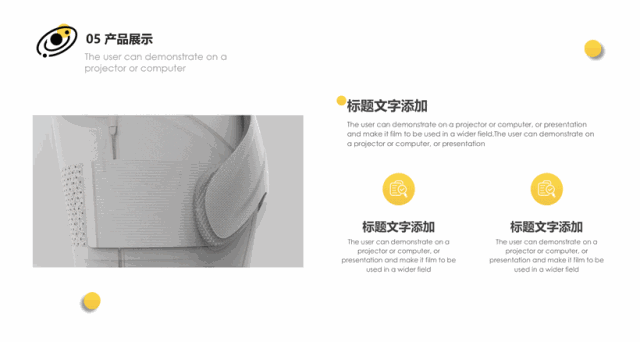
▲ 动图
这样,你就只需要在空白的页面添加一些很关键的因素,比如:制作材料,耗时多久,能为客户带来什么...就不需要用一大段文字来描述这件衣服是怎么构成的了。
还有一张之前做过的PPT,也用到了动态背景。
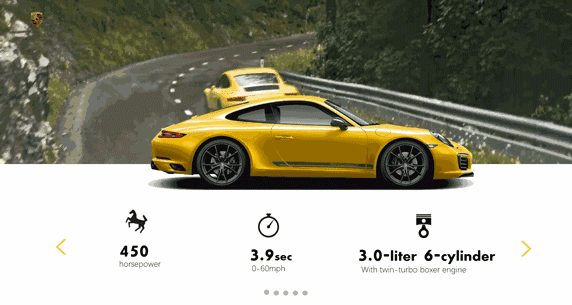
▲ 动图
是不是很酷炫,体会了《速度与激情》

▲ 动图
所以,只要找到了合适的视频,这些页面的制作对你们来说都不在话下。
3文字拆分
文字拆分的基础方法是用布尔运算。这里,给大家讲解一个更方便的方法:用“口袋动画 PA”插件一键搞定。
步骤:选中文字 → 在“专业版”里找到“设计”栏,选择“矢量工具” → “文字拆分”
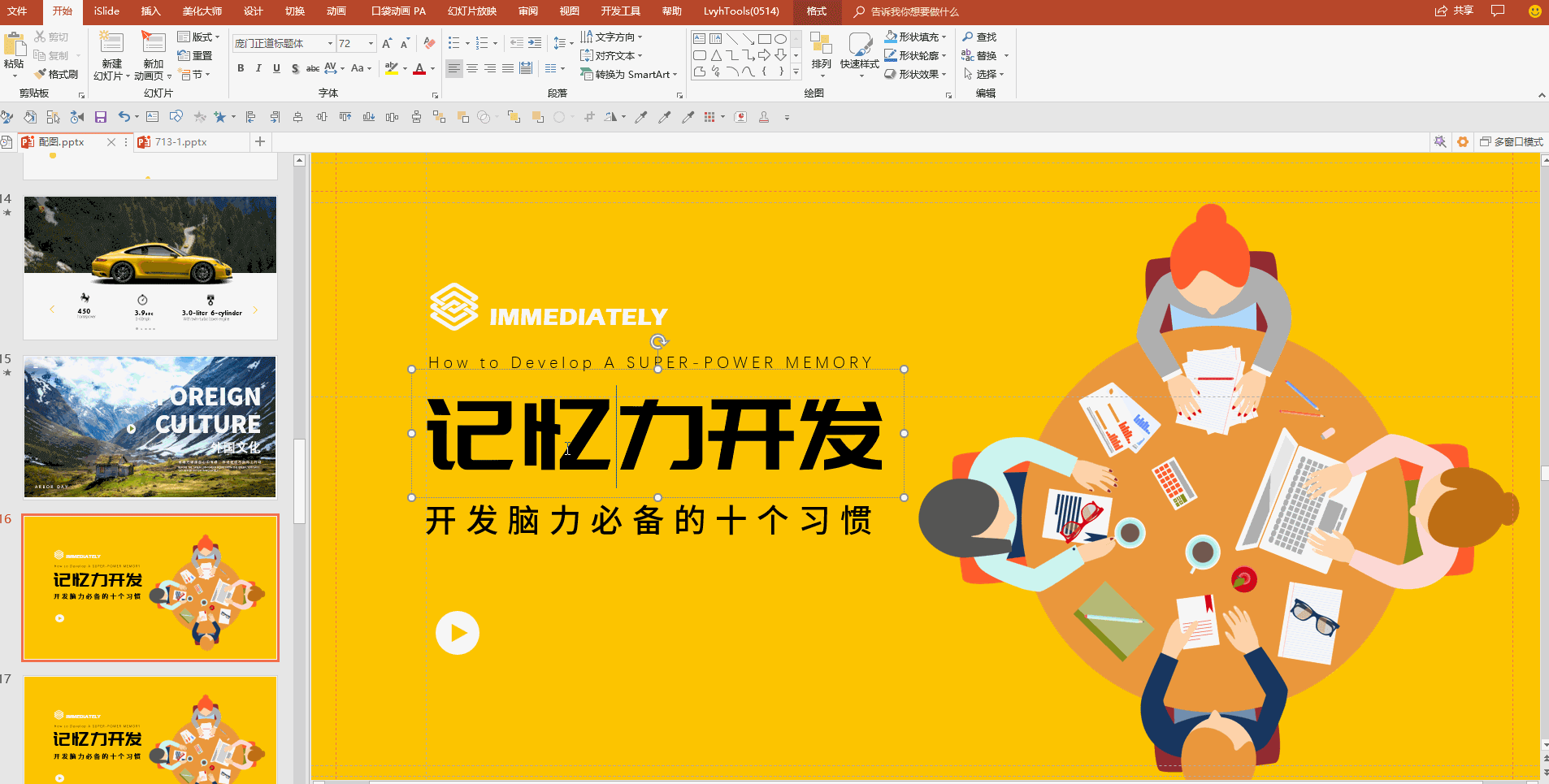
▲ 动图
来看一下对比:

▲ 普通版本

▲ 优化版本
将文字拆分之后,我们就可以对它的各个部分做一些调整,诸如:改变颜色、替换创意图标等等。
4异形
异形是现在比较流行的形状,如果喜欢浏览设计网站的朋友,都会看到一些这样的元素 & 页面:
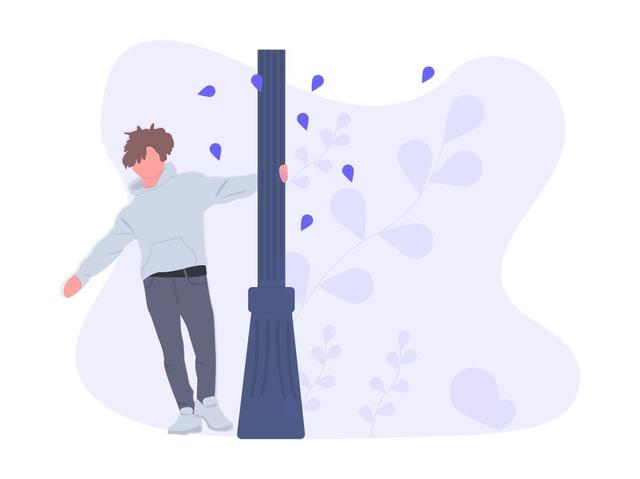
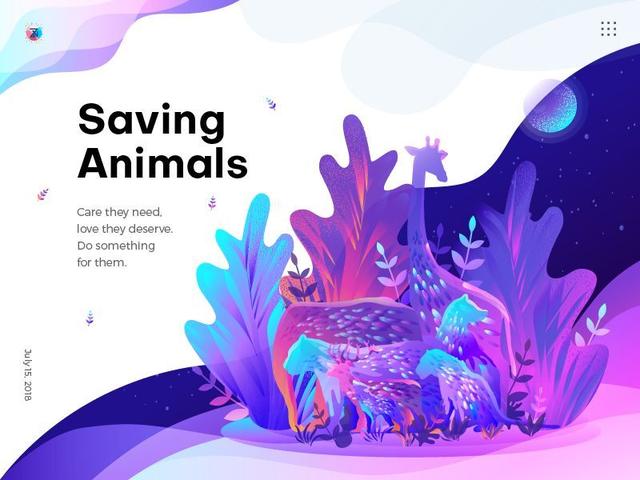
▲ 设计师:Zahidul
真的很好看!
PPT里面也可以通过选中要编辑的对象,再单击鼠标右键选择“编辑顶点”的方式,将一个矩形变成异形。比如下面这个普通的页面。
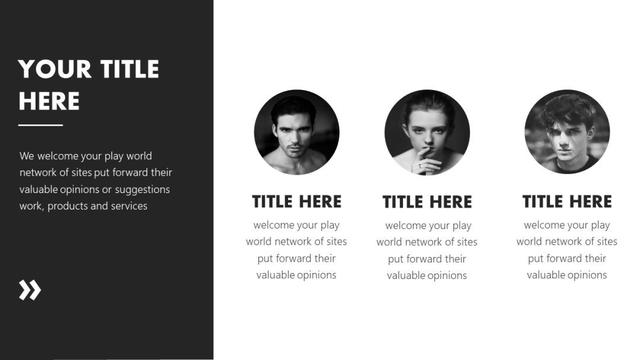
▲ 普通版本
添加3个异形之后:
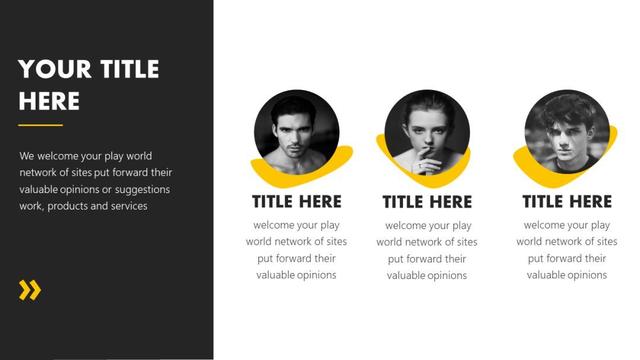
▲ 优化版本
元素与元素之间的对比就出来了。
再举一个例子,来看一下前后对比:
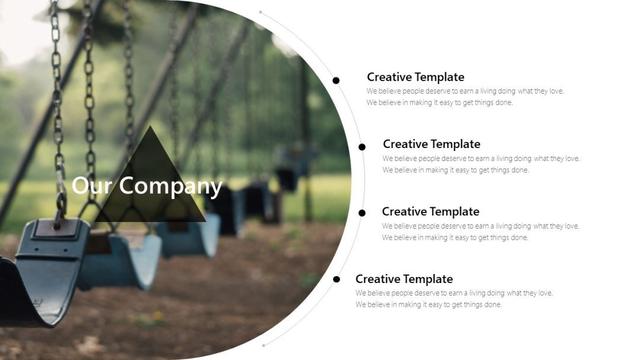
▲ 普通版本
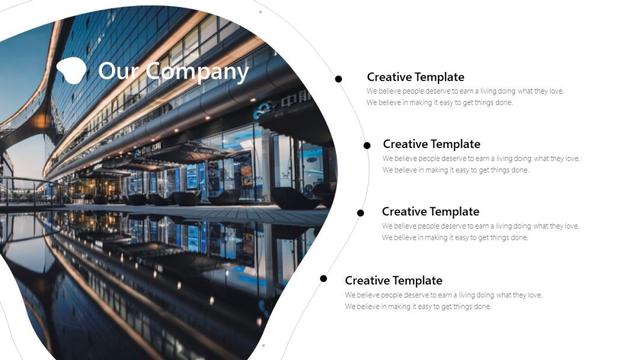
▲ 优化版本
5放射线
放射线,可能有人不太能 Get 到这个点。我给你模拟一个场景:某宝/促销平台给你推送了一个“降价了”的图片,就会用这种“放射线”来吸引你的注意。

▲ 案例
这样的放射线,会引导人的视线,使我们聚焦于放射线的中心。
那么,这样的放射线怎么做呢?画一个矩形,编辑顶点,然后复制一下,再调整角度...不好意思,按这种进度,等你做完这个图形,就可以下班了。
我们来看一个例子:

▲ 普通版本

▲ 优化版本
你会发现,添加了一个放射线,整个页面的张力更强了。我先不告诉你怎么做,先看一个截图:
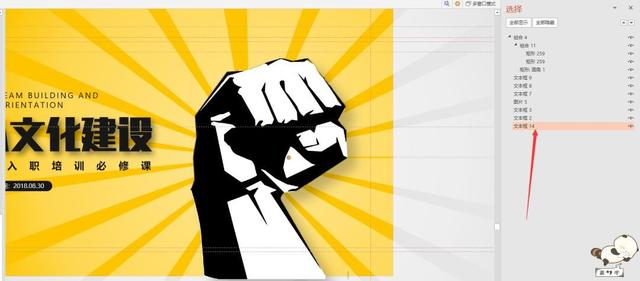
这丫的居然是个文本框???? 枉我一直以为是形状。
其实,只需要这样:
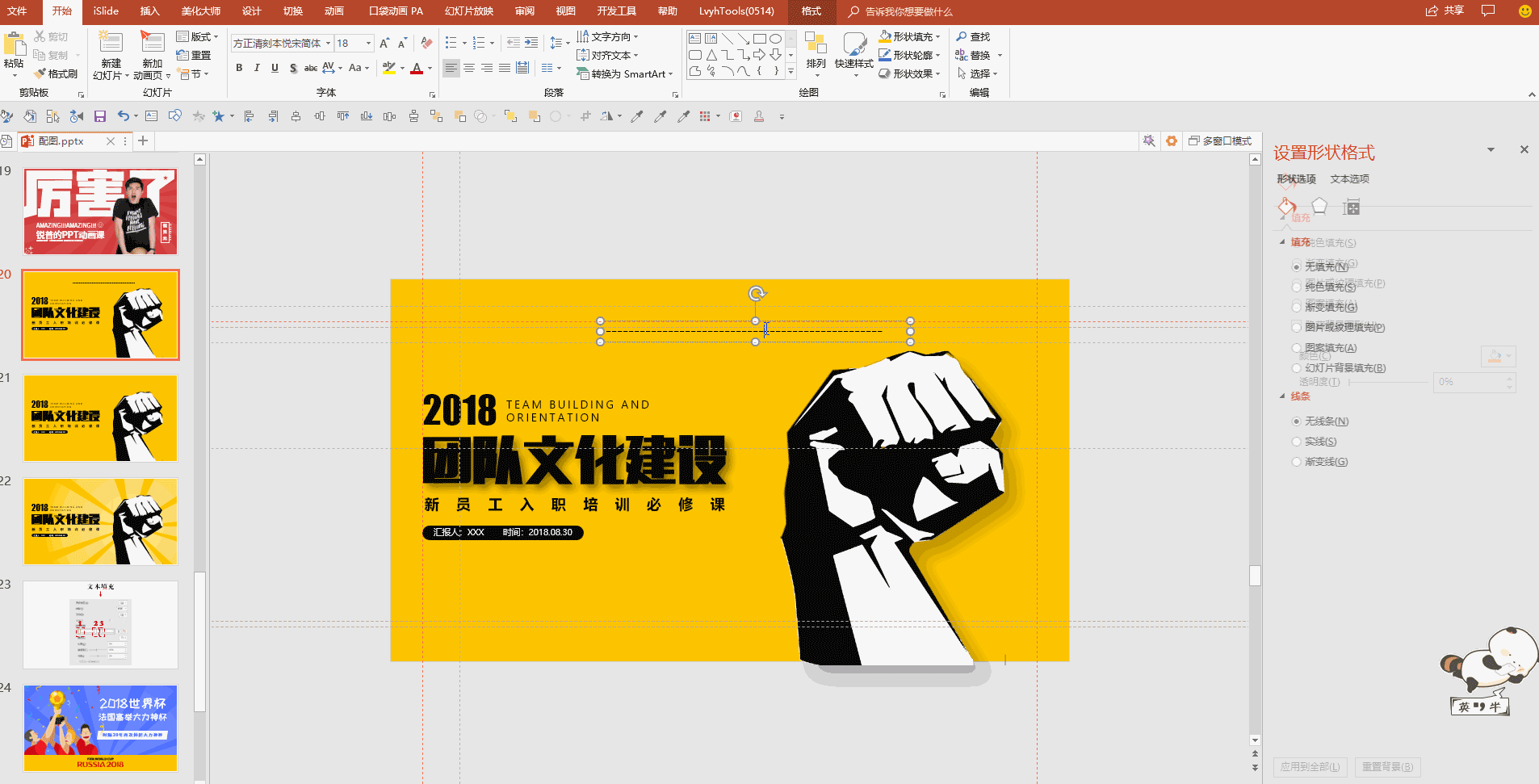
▲ 动图
调整中心处的黄色圆,就可以调整中心的范围,如下图:
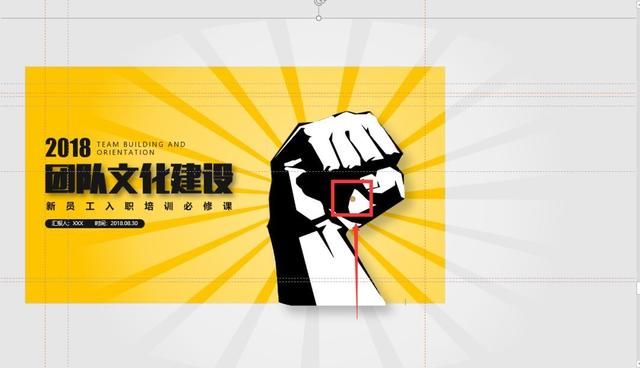
▲ 黄色圆的位置
调整合适之后,再调整文本框的渐变颜色:
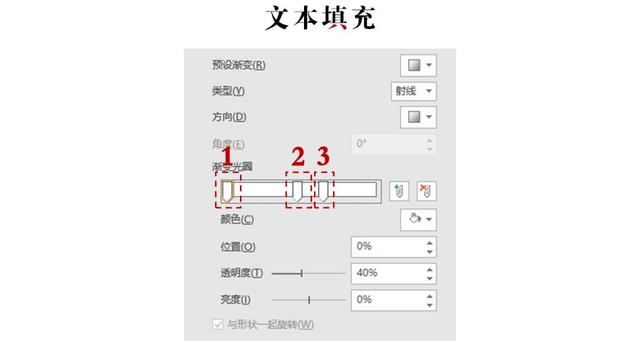
▲ 相关参数
相关参数:
第一个白色:位置0%,透明度40%,亮度0
第二个白色:位置48%,透明度69%,亮度0
第三个白色:位置65%,透明度100%,亮度0
学会之后,你就可以做出这样的图了:

▲ 案例
6
幻灯片背景填充
这个小技巧是新秀,自从学会之后,我就沉迷其中,无法自拔。该技能主要用于突破设计。
来看一组对比:

▲ 蓝色填充

▲ 幻灯片背景填充
不要以为只有封面才可以这么玩,内页照样玩儿得开。

▲ 案例
这个小技巧只可意会不可言传,看图你就明白它哪里好了。
7
总结
看完这篇文章,你应该知道能让你的PPT变高大上的6个小技巧。
01. 渐变文字
02. 三维旋转效果
03. 文字拆分
04. 异形
05. 放射线
06. 幻灯片背景填充
小编推荐:
每次做PPT都花好几个小时构思排版配色,搜素材、搜模板、搜字体,你累不累!
出差断网,百度搜索没法用,美化大师等插件用不了,你苦不苦?
我们已经为您准备了上万套PPT模板和素材,将各行各业,各种场景进行分类整理,内容近10G,模板包含汇报、培训、科技、简约、中国风、党政机关、事业单位、医疗、学术演讲、融资、项目、品牌、营销、晚会、会议等丰富内容。