返回目录:ppt怎么做

这是一篇工具型的文章。
经常有一些小伙伴在三顿的文章下留言说,这个效果很好看,可是我却不知道是怎么做出来的。也有很多小伙伴迷茫的跑来问我,我完全不会PPT,到底应该从哪里学起?
基础差?别再走弯路了!我希望用一篇文章来完整的梳理一下PPT中哪些常用的基础操作。
-------------------------------------------
我是好久不见的注意事项:
1.写了好几天,所以别想着一下全看完
2.小白必看!这些基础操作一定要知道
3.我犯过无数次傻逼,写下了这些“捷径”
4.所以文章真的很长,转发收藏赞赏慢慢看
5.喂,楼上的好不要脸!
-------------------------------------------
我是好久不见的目录页:
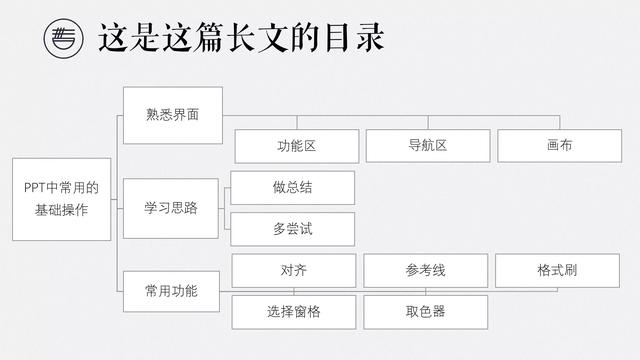

在讲具体的操作之前,我希望给你看这样一张图。
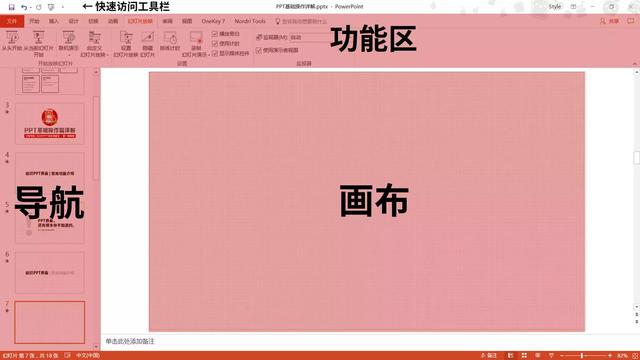
快速的浏览整个界面,好像有非常多的按钮和操作区域,看起来十分复杂。但是在这些操作区域中,最主要的就是功能区、导航和画布三个部分。
功能区基本涵盖了大部分日常制作中会用到的操作命令。而导航区呈现的是整个PPT的缩略图,从导航区我们可以浏览PPT的全貌。至于画布则是我们主要的工作区域,决定了PPT最终的呈现效果。
想学好基础操作,这三个区域的作用一定要清楚。
-------------------------------------------
画布
画布是PPT中主要的工作区域。它的作用好比是一个容器,在画布上可以插入各类对象,比如图片、文字、形状等等。而每个页面的排版以及设计也正是通过画布来实现。
导航区
导航区呈现的是整个PPT的缩略图。因而它的作用好比于一个控制台,拖动导航区内的缩略图,可以调整页面顺序。
右击导航区空白处可以新建幻灯片,右击缩略图可以对页面进行复制、删除隐藏以及调整版式等操作。
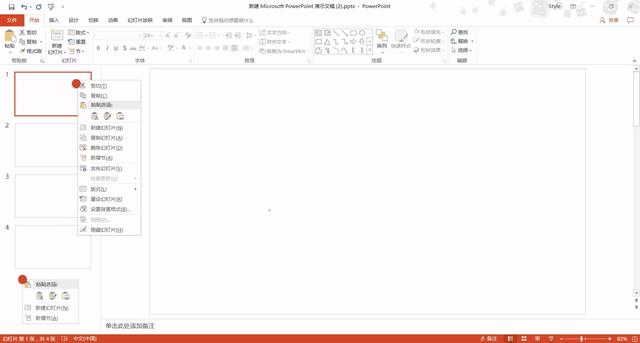
在导航区空白处右击还能找到“新增节”的功能。
和写文章类似,节的设置可以让PPT的结构更加的清晰。如果PPT页面较多的时候,我们就可以对内容进行分节。
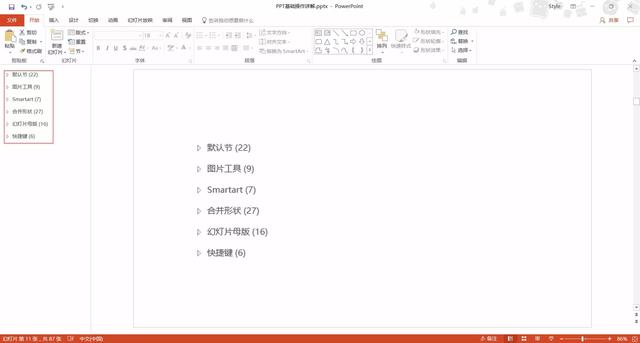
-------------------------------------------
功能区
功能区分为选项卡和命令两部分。
在界面上方的“文件、开始、插入、设计、切换、动画、幻灯片放映、审阅、视图”就是常用的九个选项卡,相当于给PPT的功能做了一个大类的分类。
那么由大到小,分别点击每个选项卡就能找到相对应的命令。
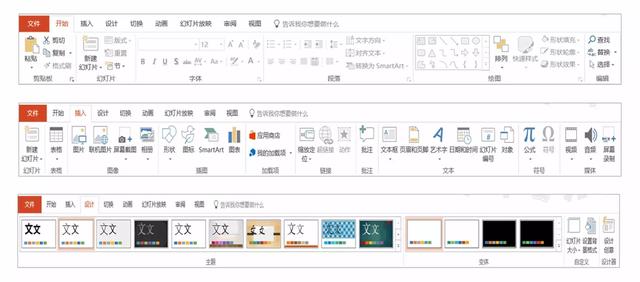
开始选项卡类似于Windows系统中的开始菜单,完成的是PPT中的最常用的操作,包括复制粘贴、新建幻灯片、设置字体格式、设置段落格式、绘制和修改形状以及查找、替换和选择这类的辅助命令。
插入选项卡主要负责常用对象的添加,包括插入图片与截图、Smartart、图表、视频、音频等等。
设计选项卡主要负责的是Ofiice主题,也就是整个PPT页面样式的调整。调整幻灯片的大小,设置幻灯片背景格式也都在这个选项卡中。
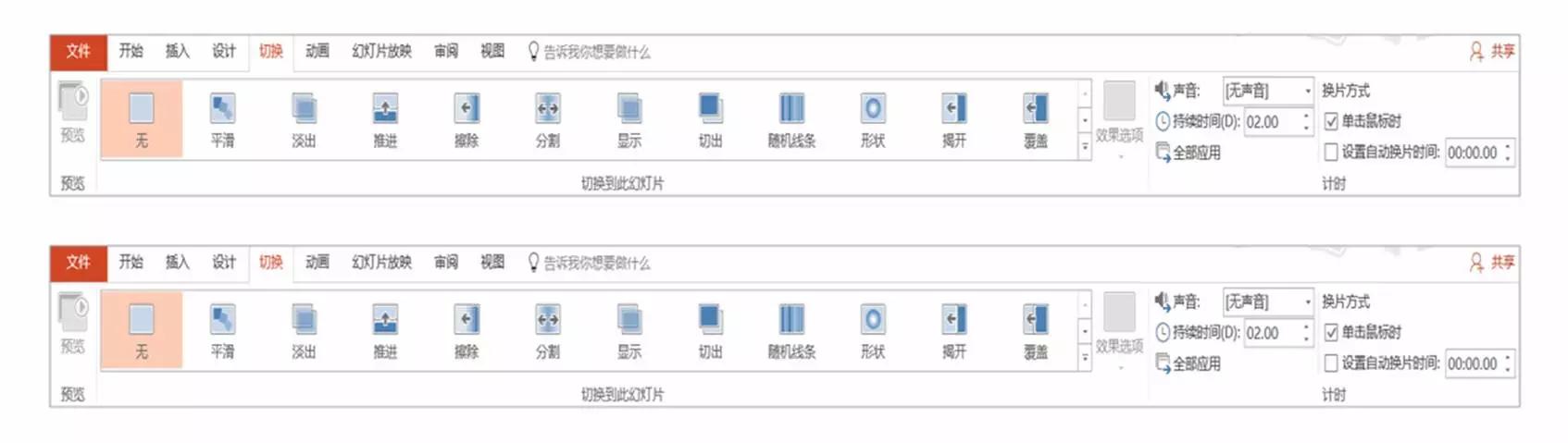
切换选项卡主要调整的是页面与页面之间的切换效果,包括切换效果持续时间、切换方式都在这个选项卡中调整
动画选项卡调整的则是单个页面上各对象的动画效果,比如为图片、形状添加动画效果。同样的,动画的开始时间、持续时间以及动画延迟的调整都位于这个选项卡中。
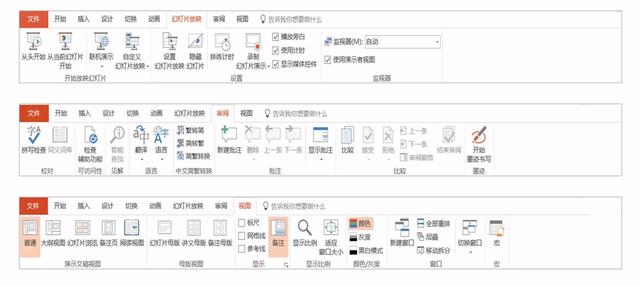
幻灯片放映选项卡主要负责幻灯片的放映以及放映方式的设置,视图选项卡主要负责不同视图间的切换,而审阅选项卡主要是对幻灯片内容的校队和修订。
除了我们在明面上看得见的功能外,其实PPT中还有很多隐藏的选项卡。隐藏选项卡只有在选中各类的对象以后才会开启。
比如选中图片,会弹出图片工具选项卡。选中形状、图表、音视频都会弹出对应的选项卡。
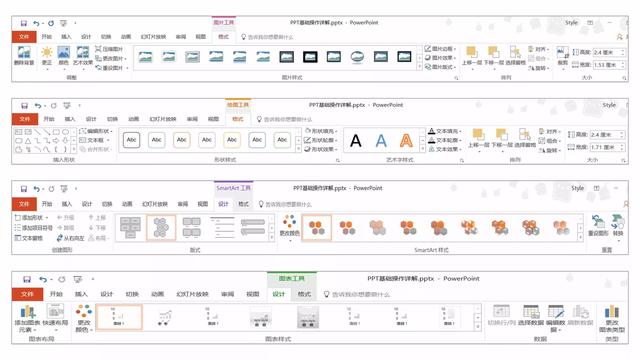
-------------------------------------------
以上就是对功能区部分的完整介绍,除此之外,还有两个注意事项要提醒各位,
一,是如何对某一对象的详细参数进行调整?
PPT中的功能十分庞杂,因此在功能区中罗列的是一些重要而常用的功能,这就意味着我们无法详细的修改某一对象的具体参数。如果要调整详细的参数该如何操作呢?
以字体为例,在字体命令区的右下角有一个下拉箭头,选中文字后点击下拉箭头就可以对具体的参数进行调整。
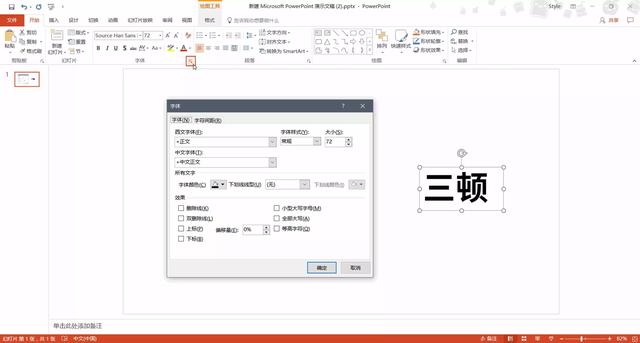
除此之外,选中对象后右键同样会弹出关于这一对象的相关操作,比如选中形状会后右键会有设置形状格式、复制剪切等相关的操作,在画布的空白区域右击会有设置背景格式等选项。
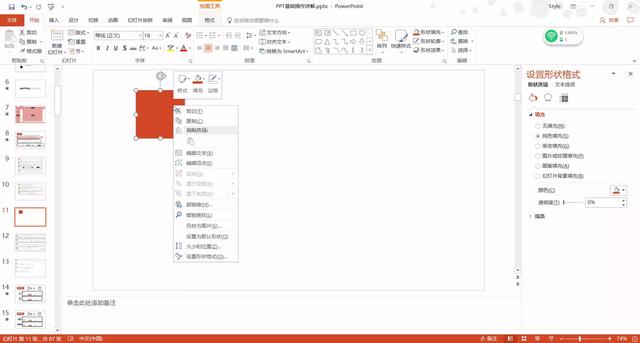
右击图片、图表以及音视频这类对象也是类似的。点击诸如设置形状格式这类选项后,界面右侧会弹出对应的参数调整面板。
二,是如何理解并熟悉这些看似复杂的功能?
在写这部分内容的时候,我在想一个问题,就是有没有必要把这些功能如此详细的罗列出来?
出于完整性的考虑,我还是这么做了。但这确实不是我的风格,肯定会有人说,“你写的太专业、太复杂了,我完全看不懂。”
如何解决呢?对于零基础的读者,我做了一份关于这部分内容的总结,可以按这份总结对这些基础操作做一个回顾,当然更重要的是,一定要动手尝试。
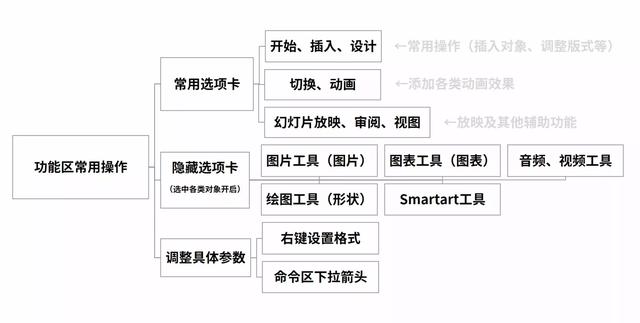
更好的建议是,怀着一颗好奇的心去接触PPT。软件不是什么洪水猛兽,我们不应该教条的去学习它。
打开PPT软件,随手点几个按钮,点到不了解的功能就百度,点到好实用的就默默记下,在不断尝试中学习,这是我认为更好的学习方式。
当然,还有第三个解决方案。除了整体功能的介绍外,我将有一些相对重要的功能单独罗列出来,希望给各位一个更加立体而全面的介绍。
那有哪些常用的功能呢?我罗列了五个,分别是对齐、参考线、选择窗格、格式刷以及取色器,也欢迎各位补充。
-------------------------------------------
对齐
在生活中,我们常说把某些东西排排整齐,目的是让这些东西更加的有序和直观。而具体到PPT的制作中,就是对齐功能了。使用对齐功能,同样可以让页面更加清晰美观。
选中形状、图片这类对象后就可以在刚才提到的隐藏菜单栏中找到对齐命令。
对齐分为两种,单独选中一个对象是与幻灯片对齐。以下图所示的圆形为例,通过垂直居中和水平居中,可以将圆形放到画布的中央。
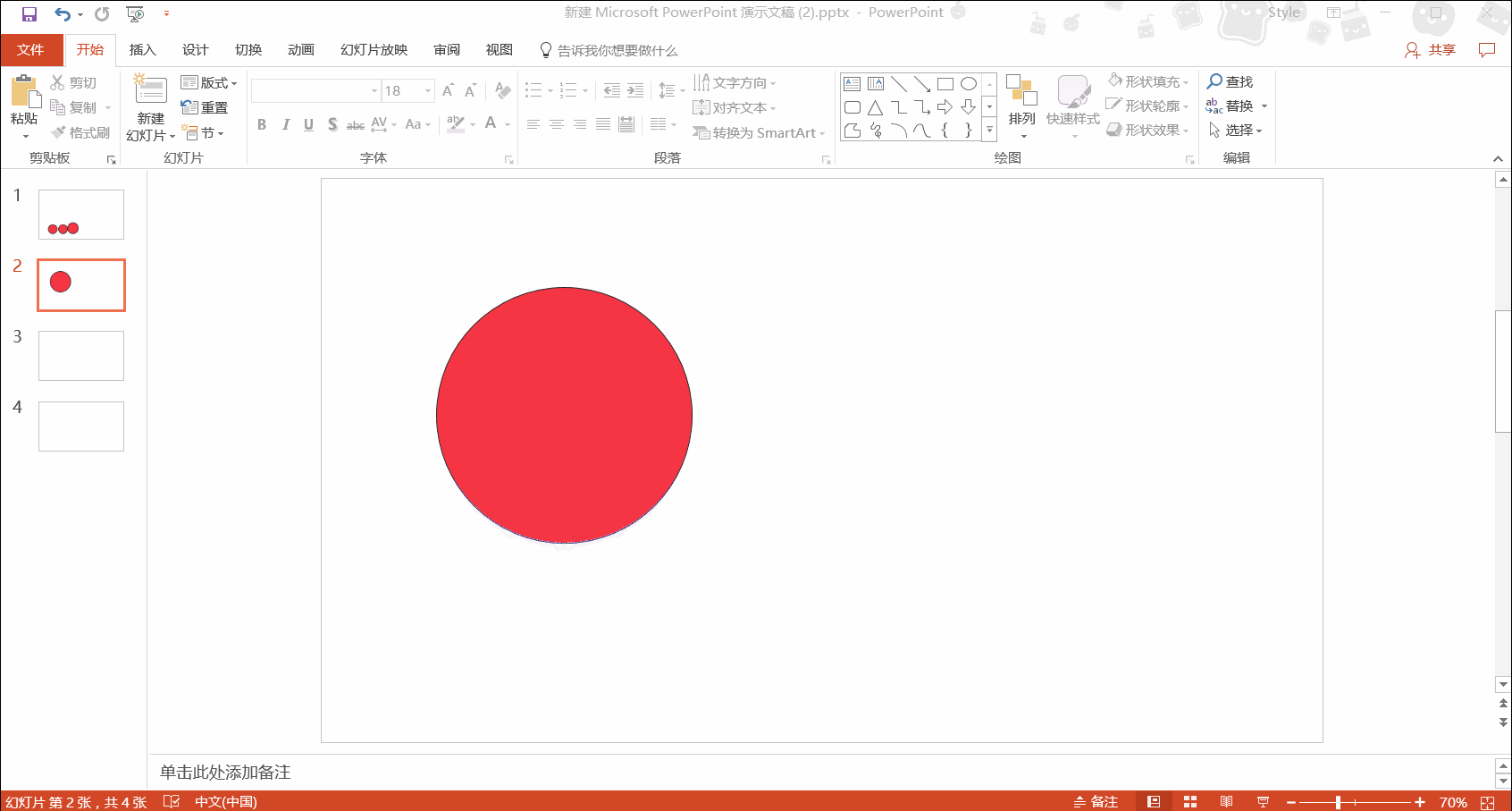
除此之外还有左对齐、右对齐、顶端居中、底端对齐,通过这些选项可以将圆形精确地放到画布中不同的位置。
选中多个对象执行的是所选对象间的对齐,以下图为例,选三个圆进行左对齐就是对齐最左侧的圆形。
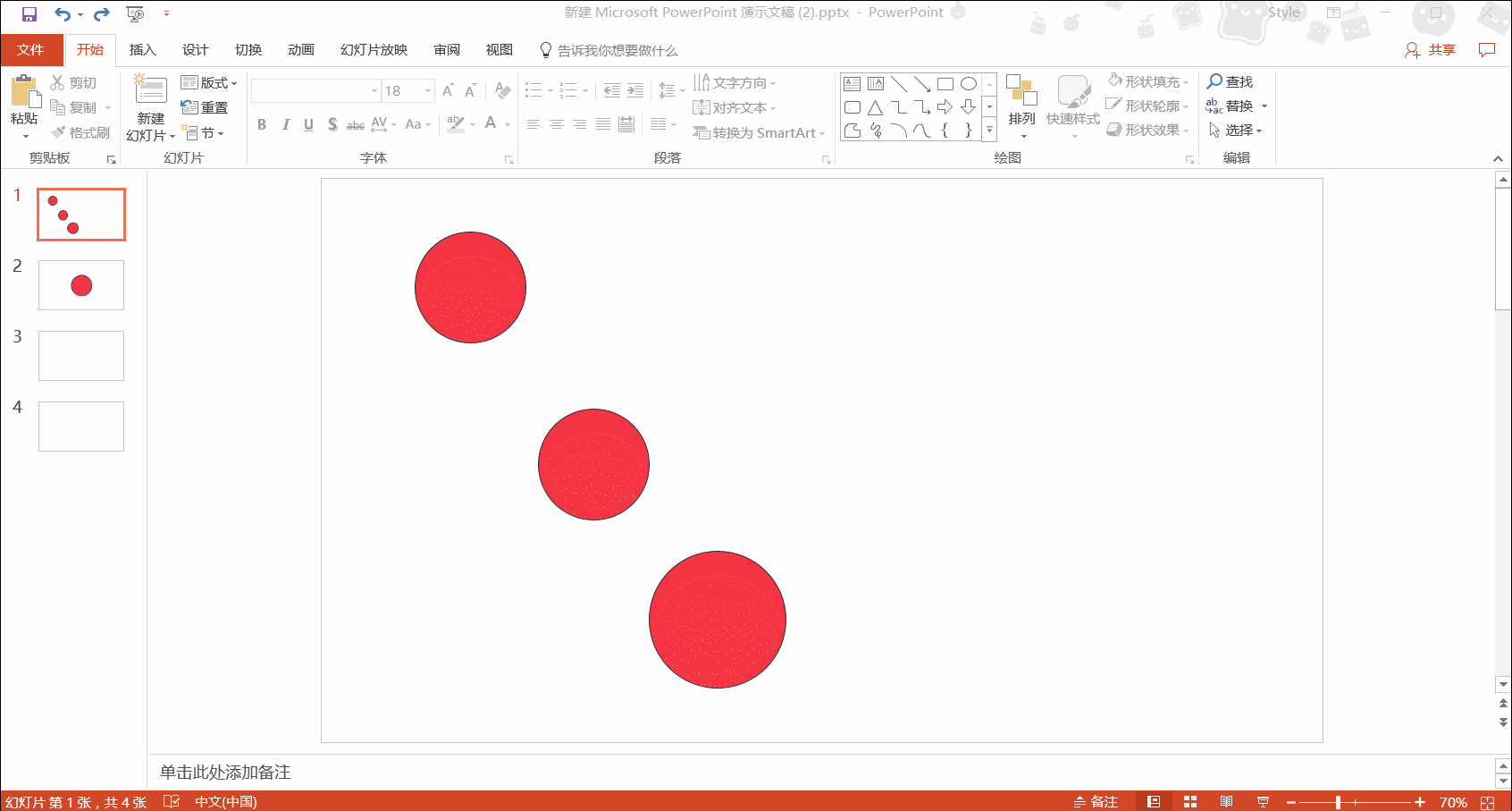
除此之外在对齐中还有横向分布和纵向分布的功能,它们的作用主要是是各对象间的间距。
以下图为例,选中三个元素进行横向分布就是自动调整它们之间的间距。
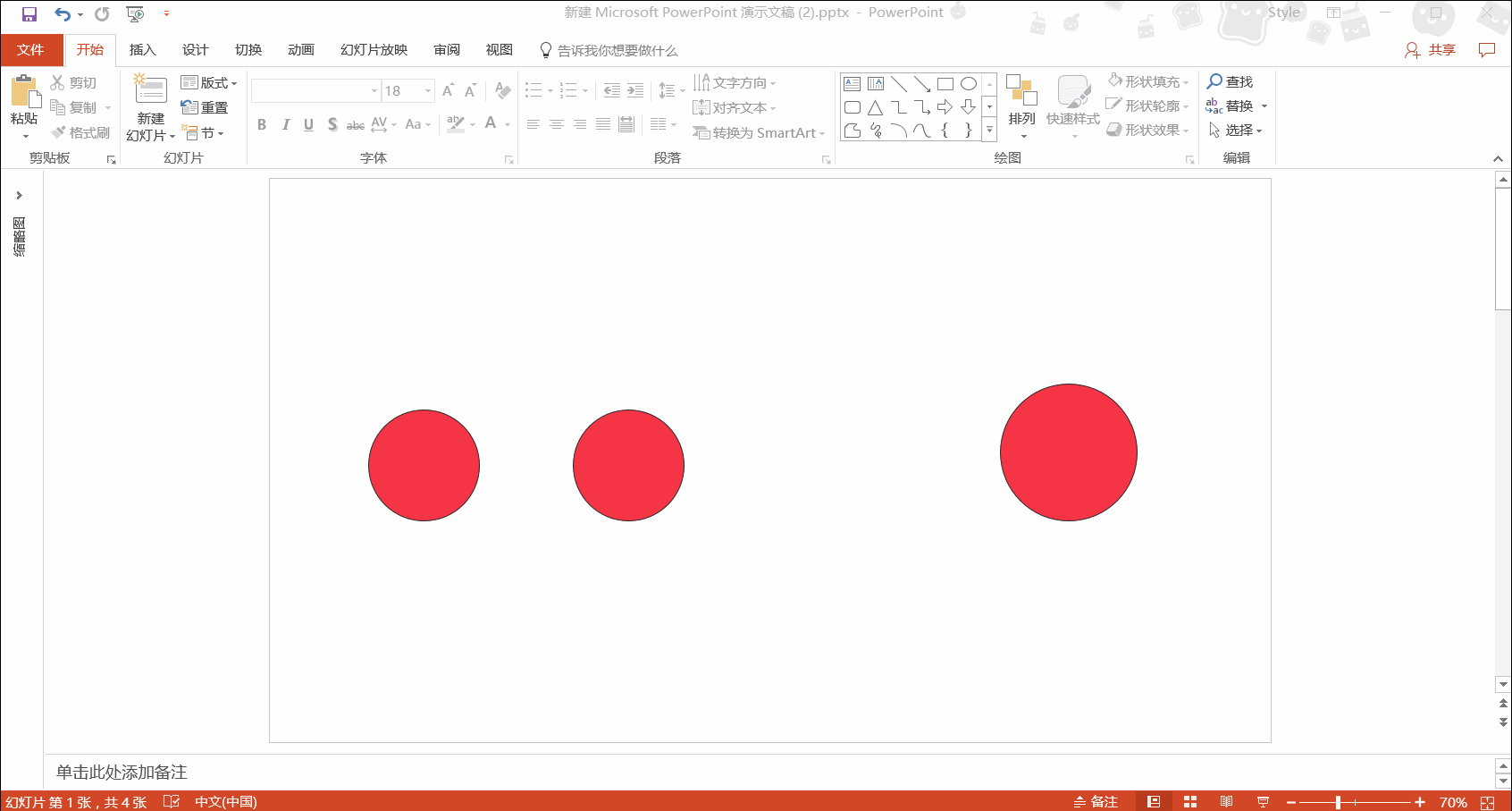
当然对齐功能的应用不只局限于形状,包括文字、图片等各类对象都可以用它进行对齐。
-------------------------------------------
参考线
参考线可以通过视图选项卡开启,它和对齐功能的作用类似,同样是为了让页面更加有序,帮助我们优化排版细节。以下图为例,想要查看文字是否位于版面中心,就可以使用参考线的功能。
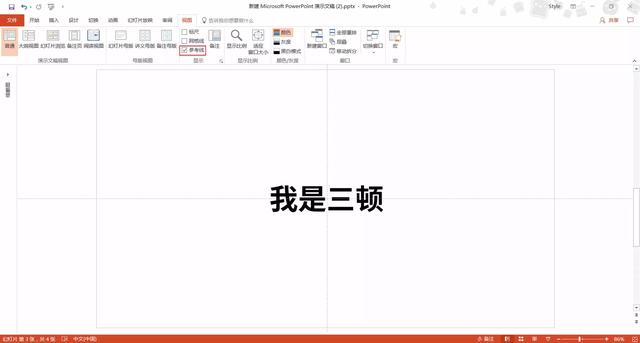
右击参考线还可以更改参考线的颜色、增加参考线的数量。为了查看页面的排版是否符合某些设计规范,经常需要用到参考线功能。
-------------------------------------------
选择窗格
选择窗格在开始选项卡点击选择按钮找到选择窗格就可以开启。它的作用是在各类对象过多的情况下帮助大家调整各类对象的空间位置。
以下图为例,圆形遮挡住了文字部分,这时候就可以开启选择窗格,通过拖动选择窗格中的对象名称调整两者的位置关系。点击隐藏按钮还可以将各类对象直接隐藏。
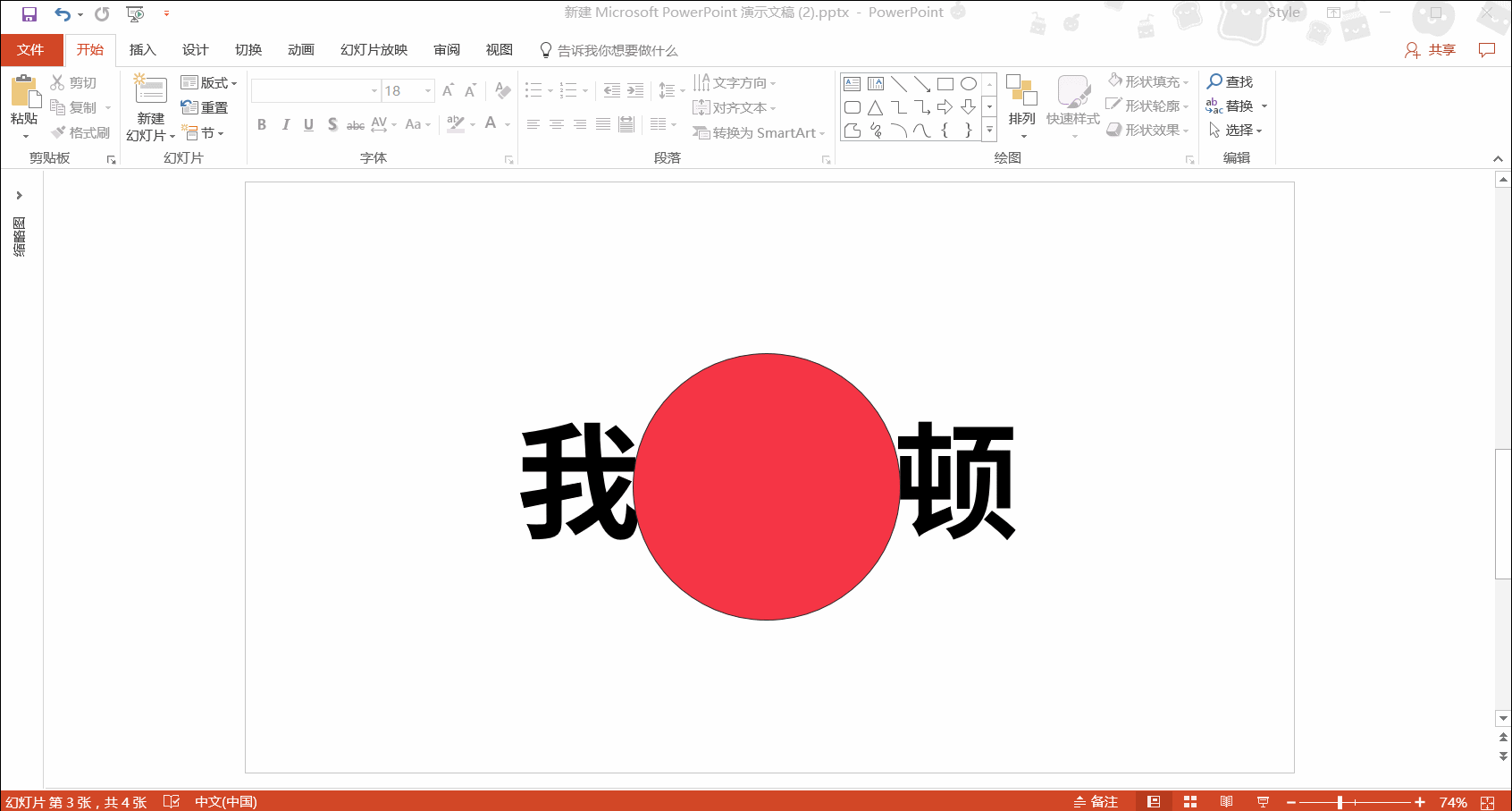
选择窗格适合元素较多的情况下使用,如果页面元素较少,还可以通过右击对象找到置于顶层/置于底层按钮进行调整。
-------------------------------------------
格式刷
格式刷是一个非常实用的功能,它可以轻松的拷贝各类对象的样式。选中原对象,点击格式刷,再点击目标,就可以轻松的把格式刷过去。双击格式刷还可以实现格式的连续复制。
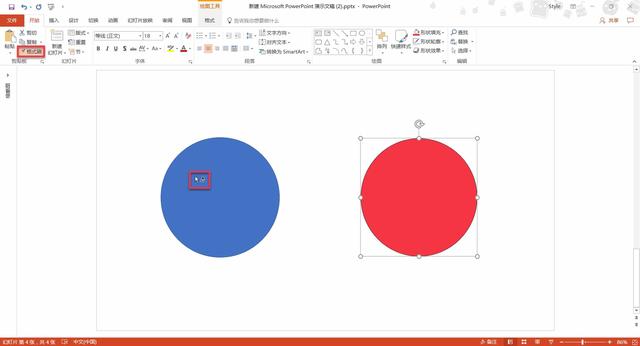
格式刷的出现极大程度上避免了重复劳动,让我们的工作更加省时省力。
除了文字、形状这类常见对象外,动画选项卡中预置了动画刷的功能,PPT中的动画也可以一键复制。
-------------------------------------------
取色器
取色器是office2013中新增的一个功能,举个例子,这是一页党政风的PPT。
以往如何将这两种色彩应用到我们的PPT中?

我们需要用截图软件截图,获取颜色的RGB数值,
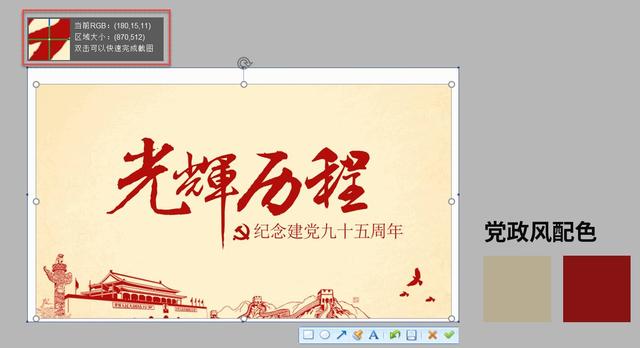
然后在PPT中的配色面板,手动输入数值并应用。

而在office2013中新增了取色器的功能,选择取色器,直接就可以吸取配色一键应用。
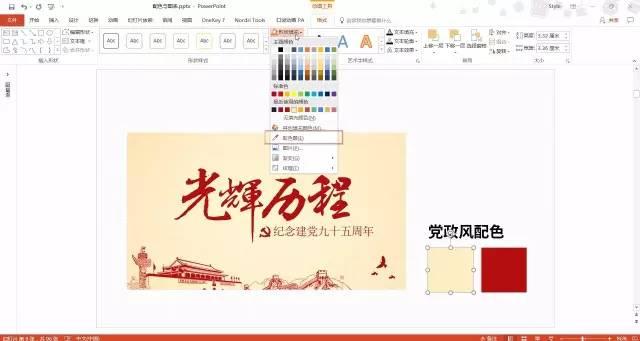
除此之外,对于一些软件、网页上的配色,选择取色器后长按鼠标左键,拖出PPT,也可以一键吸取。
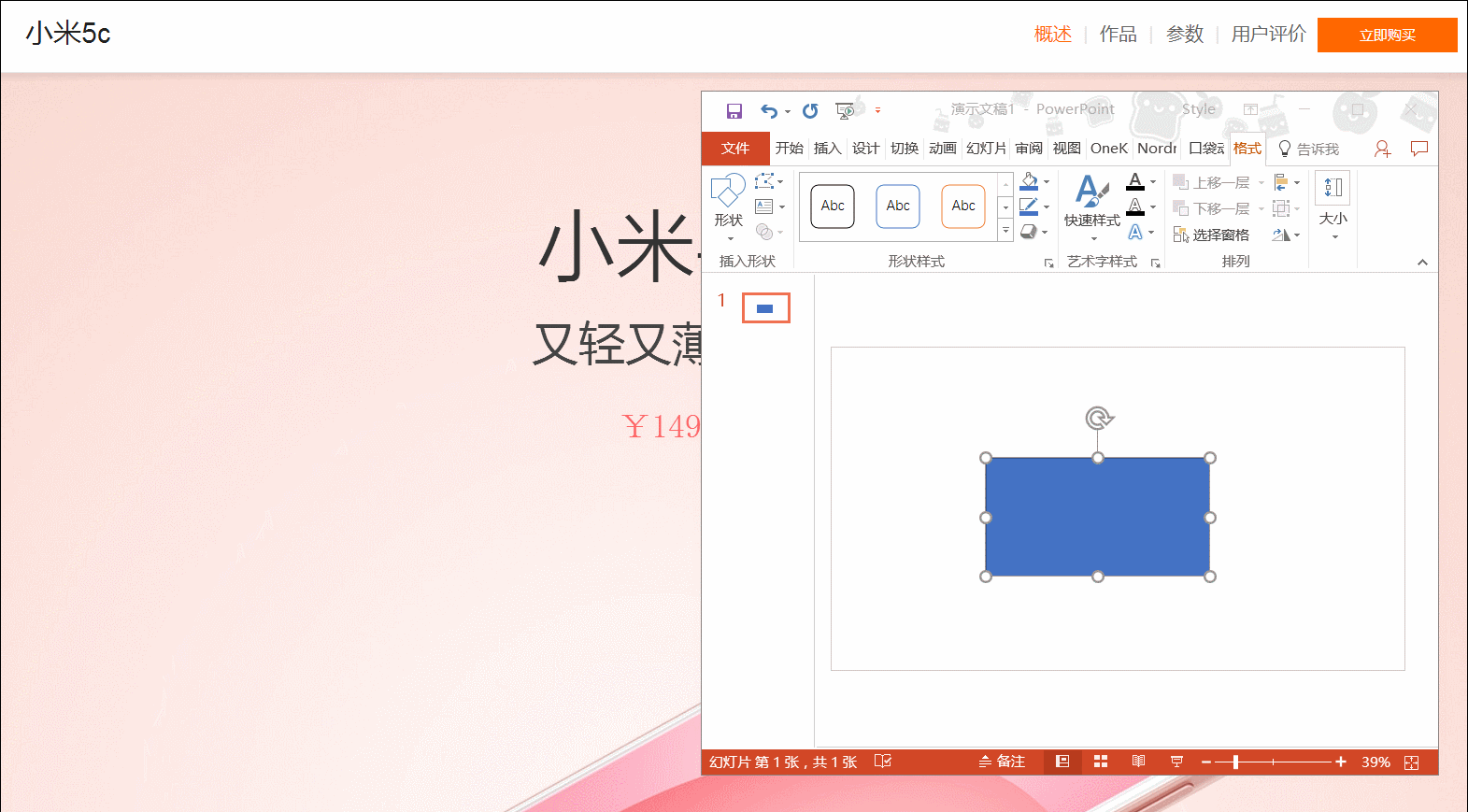

好久不见,这段时间一直是半休息半工作的状态。总觉得自己写的文章太长太厚重,之前就想着,改,一定要改。然后又忍不住写了篇特别长的文章。
关于PPT中基础的一些操作以及学习基础操作的思路,全部都写在这里了。其实就像我前面说的,PPT又不是什么哥斯拉,自己多试试也就会了。
但也希望这篇文章能让你少走些弯路,毕竟不管学什么东西,方法和思路是最重要的。好啦,晚安好梦!