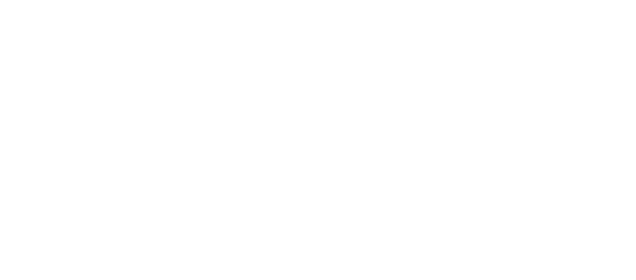作者:乔山办公网日期:
返回目录:ppt怎么做

接上一篇《用PPT制作灯笼摇摆动画(一)》,今天我们继续来说,如何给上次做好的灯笼加灯光。

1. 绘制灯光
1.1 将灯笼里最大的椭圆复制出一份,
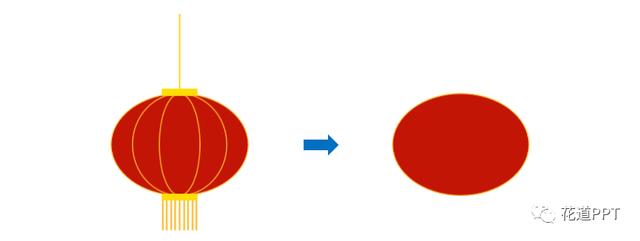
1.2 选中复制出的椭圆,右击——设置形状格式,“填充”设置为“渐变填充”,在“预设渐变”里选择“底部聚光”,然后将“线条”设置为“无线条”,
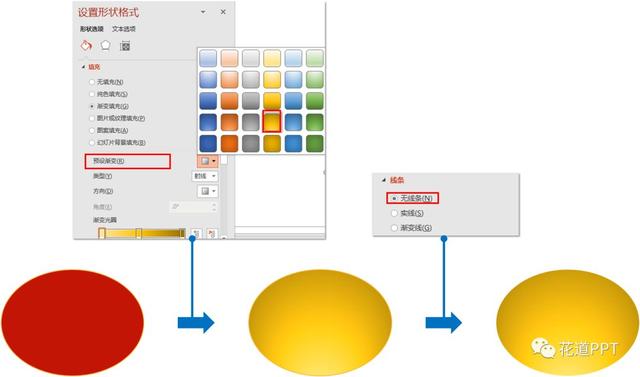
1.3 将第三个渐变光圈设为红色,并将透明度改为“100%”,
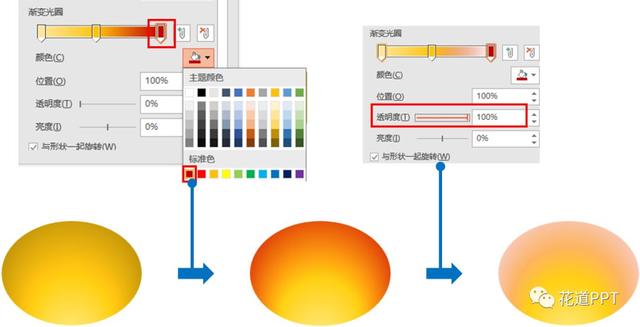
1.4 再将第二个渐变光圈的透明度改为“50%”,
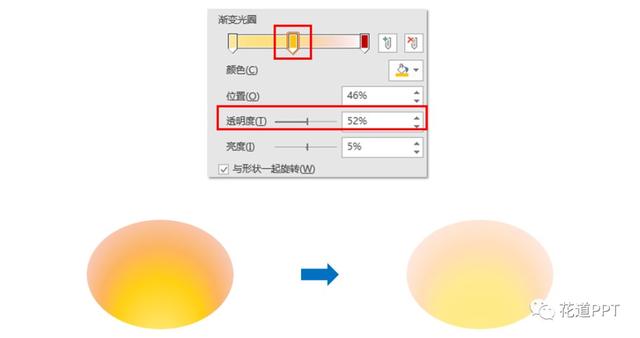
OK,这样灯光就做好了。
把灯光和灯笼对齐,
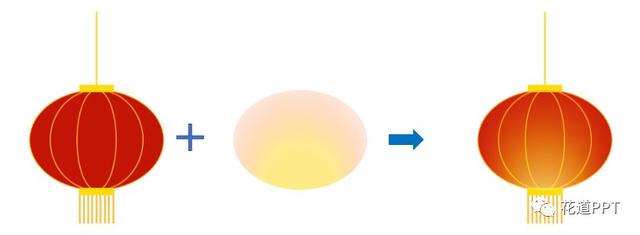
恩,不错,下面来添加动画。
2. 添加动画
2.1 给灯光添加摇摆动画
显然,灯光摇摆的动画与灯笼的相同,这里的关键是确保灯光摇摆的中心点与灯笼的相同,

我们插入一个与灯笼等高的辅助矩形,与灯光居中对齐,
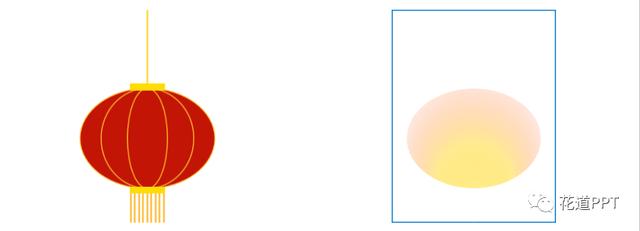
将此辅助矩形复制出一份,放在原来矩形的正上方,然后将两个矩形和灯光组合,
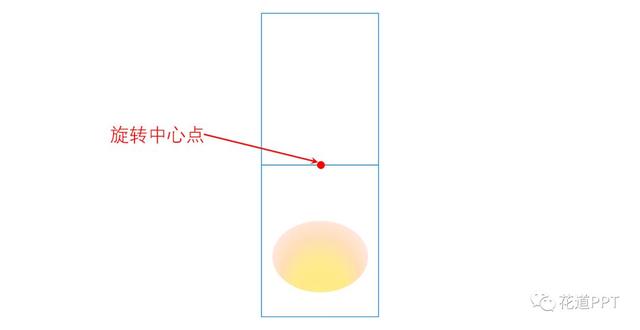
这样我们就把旋转的中心点改到想要的位置了。
然后我们选中灯笼,依次点击“动画”——“动画刷”,然后双击灯光,这样便把灯笼摇摆的动画复制给灯光了,

来看一下效果,
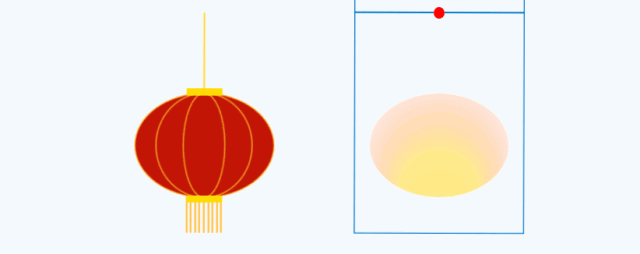
2.2 给灯光添加闪烁动画
选中灯光,依次点击“动画”——“添加动画”——“脉冲”,
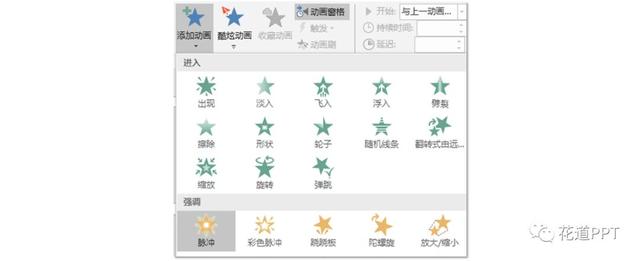
将“开始方式”设为“与上一动画同时”,“时间”设为“1.5s”,然后在动画窗格中双击该动画,将“重复次数”设为“直到幻灯片末尾”,
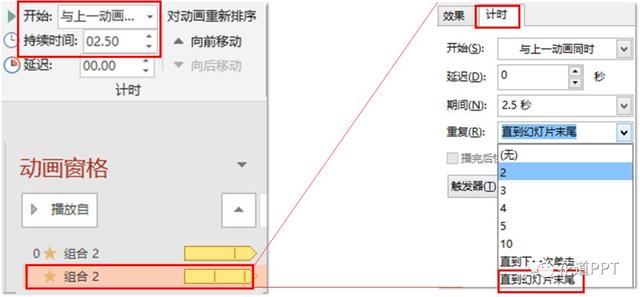
来看一下效果,
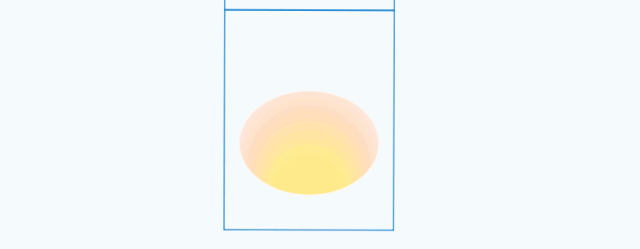
OK,最后把灯光和灯笼居中对齐,然后把辅助矩形的边框设置成“无”,
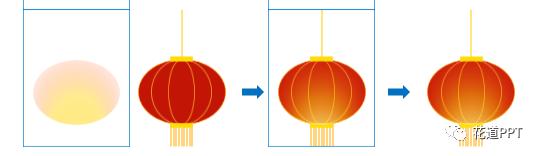
大功告成。

本篇完。
祝大家元宵快乐!

如有问题请在下方留言。