返回目录:ppt怎么做

刚过春节,又临元宵。
今天来讲一下如何在PPT中制作下面的“灯笼”动画。

分两步来做:1. 绘制灯笼 2.添加动画
1. 绘制灯笼
1.1 依次点击 “插入”——“形状”——“椭圆”,
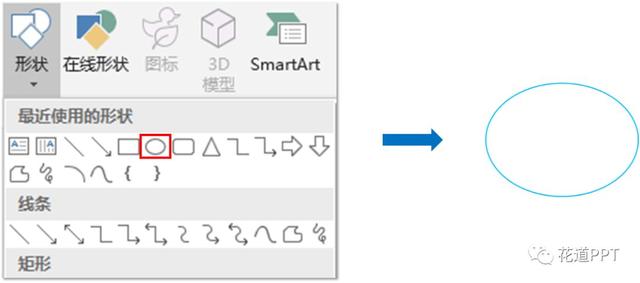
1.2 将椭圆复制出两个,并调整宽度,然后将三者居中对齐,

将三个椭圆的边框设置为黄色,并将最大的椭圆填充为红色,

1.3 依次点击“插入”——“形状”——“矩形”,再复制出一个矩形,将二者填充为黄色,边框设置为“无”,

调整两个矩形的大小,放在椭圆的上方和下方,
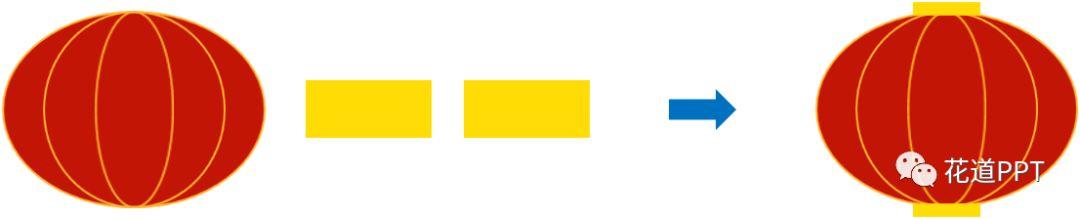
1.4 依次点击“插入”——“形状”——“直线”,将直线设为黄色,调整大小,放在椭圆的正上方,
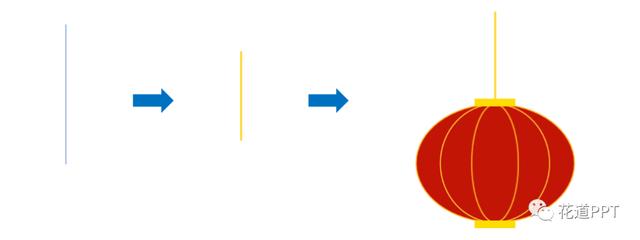
依次点击“插入”——“形状”——“直线”,设为黄色,调整大小,多复制出几个,等间距排列,放在椭圆的正下方,
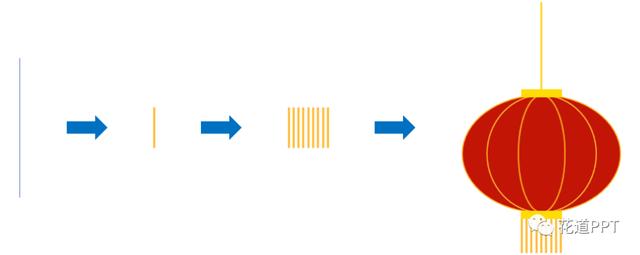
将上述所有的形状选中,右击——“组合”。
至此,我们的灯笼就完成了。
2. 添加动画
2.1 摇晃动画
这里我们借助“口袋动画”的“动画风暴”功能。

选中刚才绘制的灯笼,点击“动画风暴”,
在“动画列表”中依次点击“+”号——“自定义动画”,然后在“动作列表”中依次点击“+”号——“基本属性”。
接着在“动作列表”中依次点击“可见性”——“—”号,这样我们便把“可见性”删除了,只保留了“属性X坐标”。
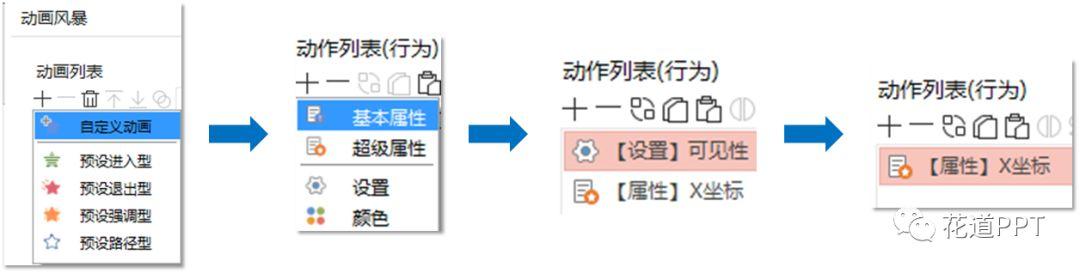
在“动作列表”中点击“属性X坐标”,然后在右侧点击“属性”,将“属性类型”选为“旋转”,
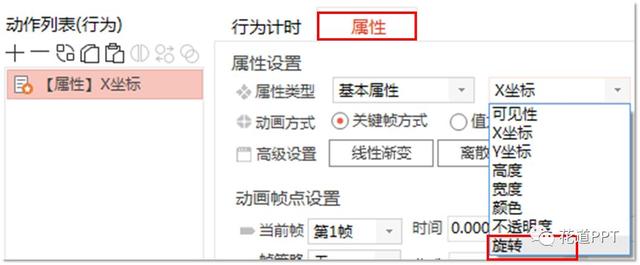
然后对“动画帧点”做如下设置:
第一帧:值为“0”,公式为“#ppt_r+sin(2*pi*$)*5”,
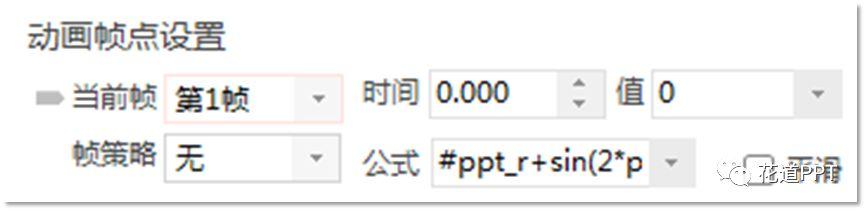
此公式的含义为对象围绕中心来回旋转“5”度,然后回到原始状态。
第二帧:值为“1”,其余不变。
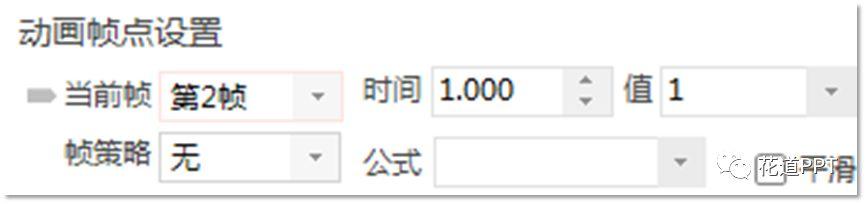
然后关闭“动画风暴”,将动画时长设为“2.5s”,

此时的动画效果为

可以看到灯笼围绕中心来回旋转了一次。
但我们想让它绕着顶端旋转,也就是说让它的旋转中心由“A”点变为“B”点。
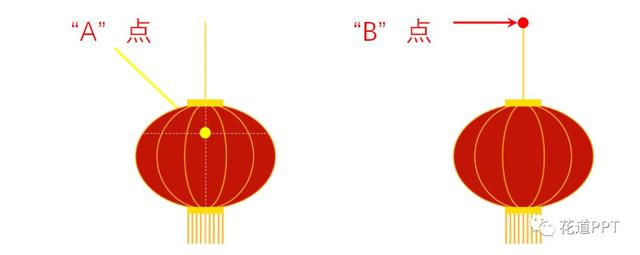
2.2 改变旋转的中心点
改变对象的旋转中心点有多种方法, 这里我们采用阴影法。
选中灯笼,右击——设置形状格式——阴影——外部向上,
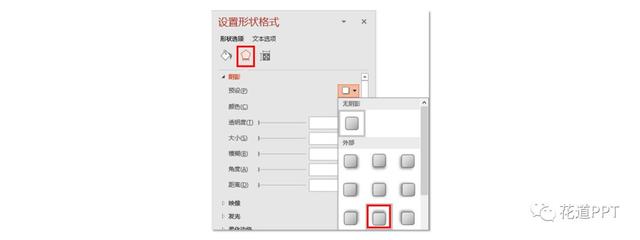
这样便给灯笼添加了一个向上的外部阴影,
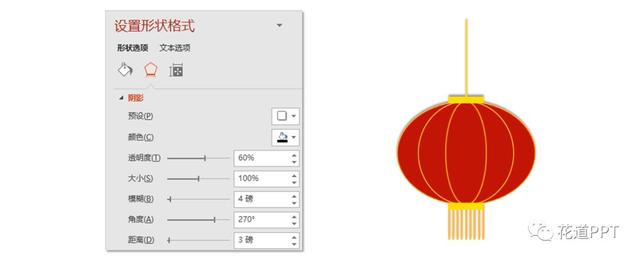
然后将阴影的“大小”设为“200%”,“模糊”为“0磅”,“距离”为“0磅”,
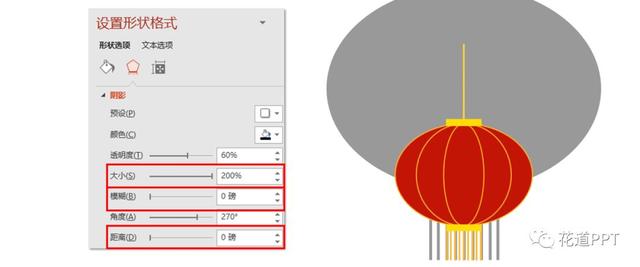
再将阴影的“透明度”设为“100%”,
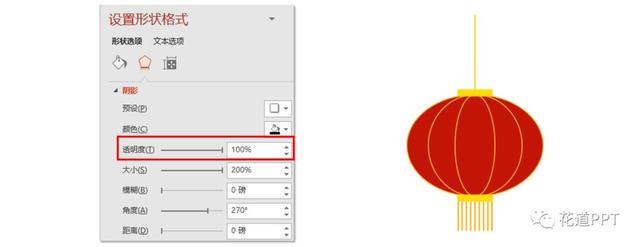
这时我们再来看看效果,

恩,不错不错。
如果想让动画重复播放,只需要在“动画窗格”中双击该动画,将动画的重复次数设为“直到幻灯片末尾”,就可以让灯笼一直摇晃啦。
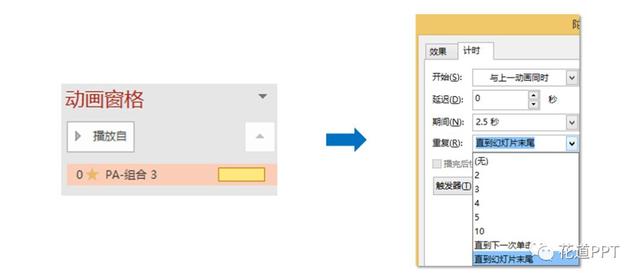

本篇到此结束。
至于如何添加一边旋转一边闪烁的灯光,我们明天继续。
祝大家元宵快乐!
