返回目录:ppt怎么做
今天是2019年6月1日,一年一度的六一儿童节!小朋友们,想过一个特别的儿童节吗?动起手来,使用PPT中基本的插入形状工具来制作一盏属于你的节日灯笼吧。

步骤:
1、背景设置:
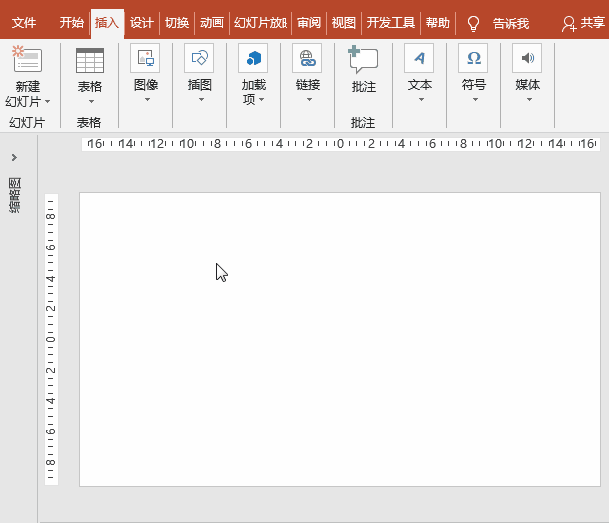
打开PowerPoint软件,新建幻灯片,右键“设置背景格式”-“纯色填充”-将幻灯片设为黑色背景。
2、灯笼主体制作:
(1)主体轮廓制作:
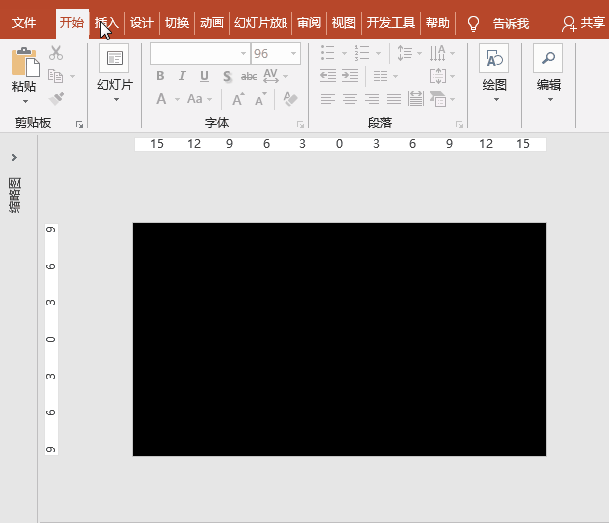
执行“插入”菜单-“形状”-“基本形状”-“椭圆”命令,幻灯片的中央绘制一个适当大小的椭圆形;设置其填充为无、轮廓为黄色、宽度为1磅;
(2)灯笼骨架设置:
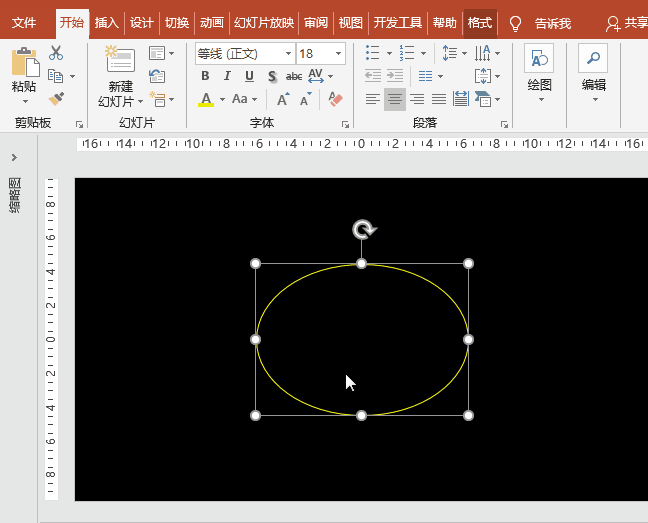
选择椭圆,按住Ctrl+Shift键拖动,复制出4个相同的椭圆,全选椭圆,执行“格式”菜单-“对齐”之“左对齐”,将其重合对齐;选择其中一个椭圆,按住Ctrl+Alt键,将椭圆水平对称缩小;同理缩小其他3个椭圆;
(3)灯笼着色:
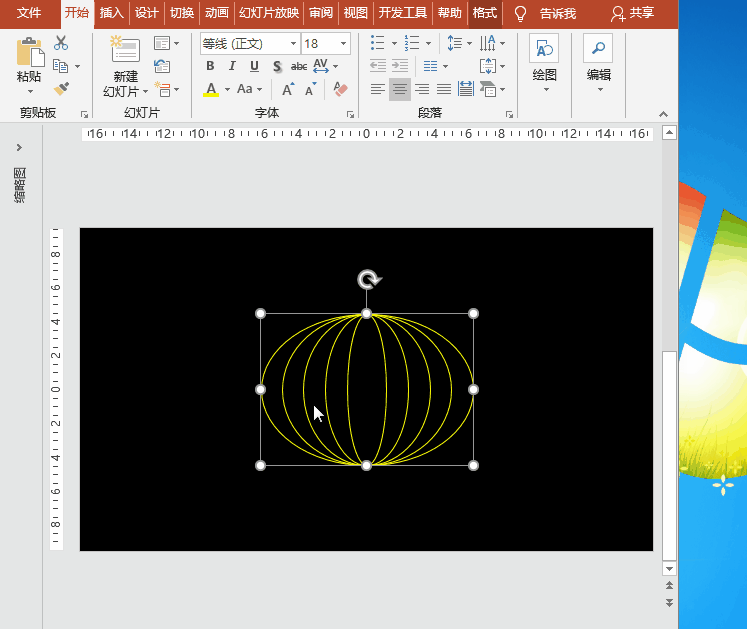
选择最大的椭圆图形,右键选择“设置形状格式”菜单,选择“形状选项”-“填充”之“渐变填充”,设置类型为“射线”、方向为“从中心”、渐变光圈为0%黄色和80%红色两个;
3、中国结制作:
(1)基本元素插入:
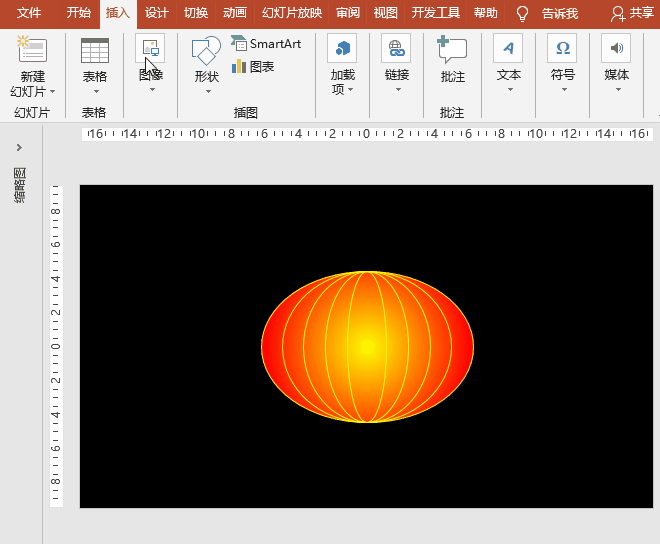
执行“插入”菜单-“形状”-“矩形”-“矩形:圆角”命令,插入一个适当大小的圆角矩形,调整其圆角为最大,设置其填充为无、轮廓为红色、大小为1磅;
(2)中国结制作:
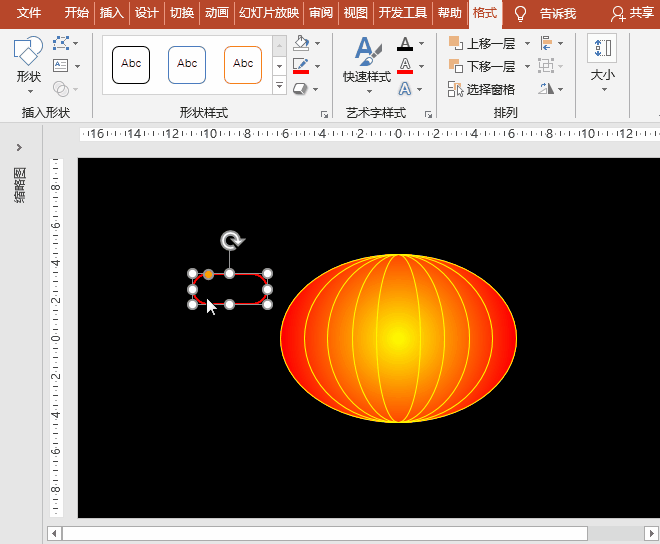
选择圆角矩形,按住Ctrl+Shift键拖动,复制1份,使其紧贴在一起,右键“组合”之;同样按住Ctrl+Shift键拖动,复制1份,并按住Shift键旋转90度,与前一组合对齐;右键“组合”将两组合组合之;同样按住Shift键旋转45度,调整其大小,置于灯笼中心;
4、灯笼精装修:
(1)上灯笼盖制作:
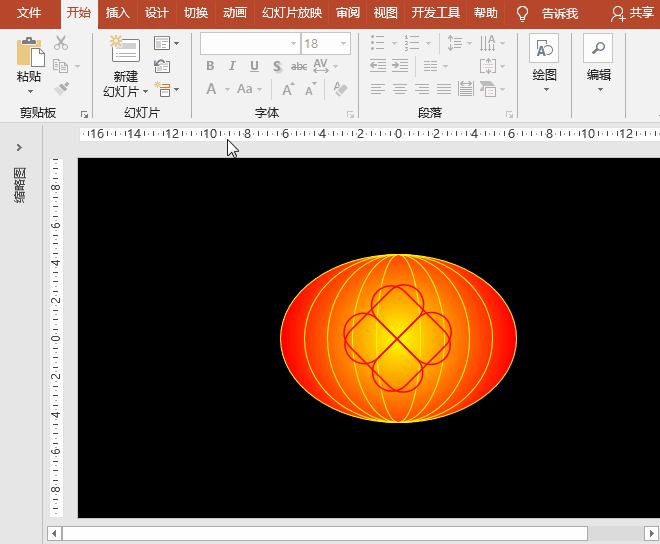
执行“插入”菜单-“形状”-“基本形状”-“圆柱体”命令,插入一个扁平的圆柱体,调整其大小,设置填充为红色、轮廓为无;
(2)下灯笼盖制作:
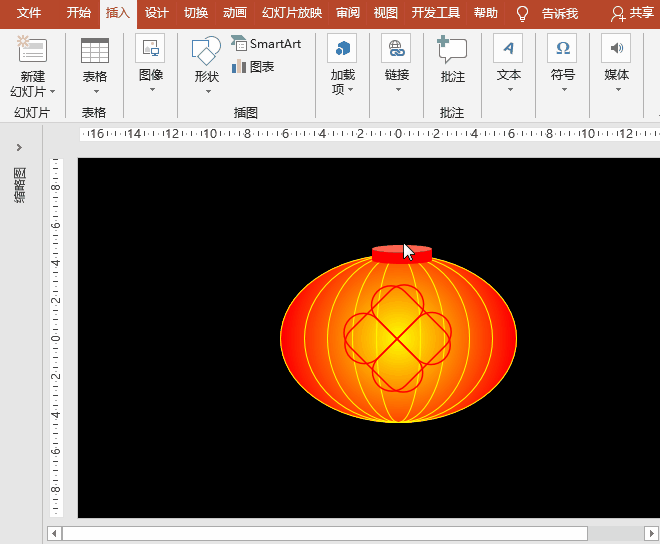
选择上灯笼盖,按住Ctrl+Shift键拖动,复制1份,置于灯笼的下方,右键“置于底层”;
(3)灯笼上线制作:
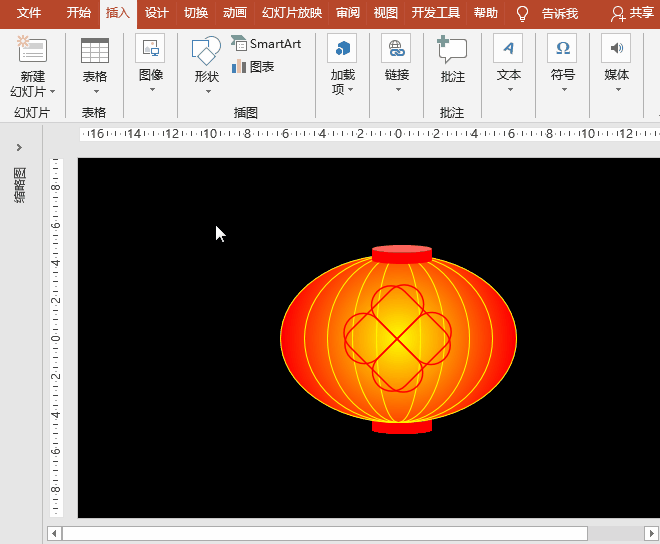
执行“插入”菜单-“形状”-“线条”-“直线”命令,插入一条竖直线,设置轮廓为红色、大小为3磅;调整其大小,置于上盖的上方;
(4)灯笼下穗制作:
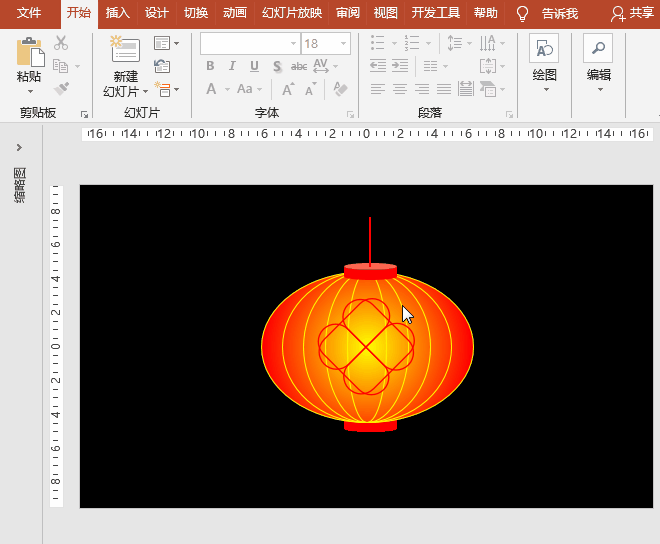
选择上线,按住Ctrl+Shift键向下拖动,设置其轮廓为黄色;按住Ctrl+Shift键向右拖动复制一份;按F4健重复复制适当根数,全选“组合”之,并右键“置于底层”,置于下盖下方;
5、文字制作:
(1)上灯笼盖制作:
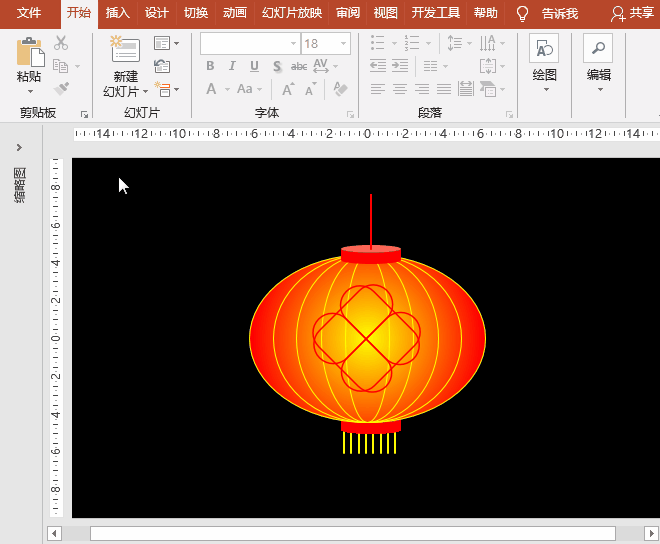
执行“插入”菜单-“文本”-“文本框”-“横排文本框”,插入文本框,输入文字“六一”,设置字体为隶书、字号96、加粗、阴影、黄色;
(2)文字描边:
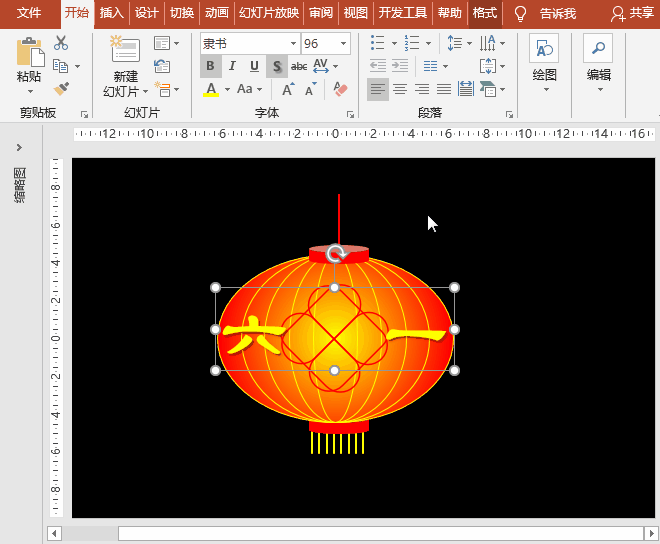
选择文本框,执行“格式”菜单-“艺术字样式”-“文本轮廓”为红色、线条为3磅;
※【请认准头条号“学习Bank”,关注、点赞、收藏、转发^_^】※