返回目录:ppt怎么做

封面是PPTer最为头疼的事。
封面代表形象,主要内容都会被反映到封面中,不容小觑。
但小万发现,对于PPT封面依然是有套路的。
无非是对图片背景,线段色块的排版。
添加的元素越多,要考虑的排版方式也就更多。
其中图片对封面排版产生的视觉影响最大。
用合适的图片,效果当然棒。但如果没有合适图片呢?
又如何让其他元素产生化学反应,从而达到极致效果?
就是小万这期要讲的,不用图的封面一样高颜值!
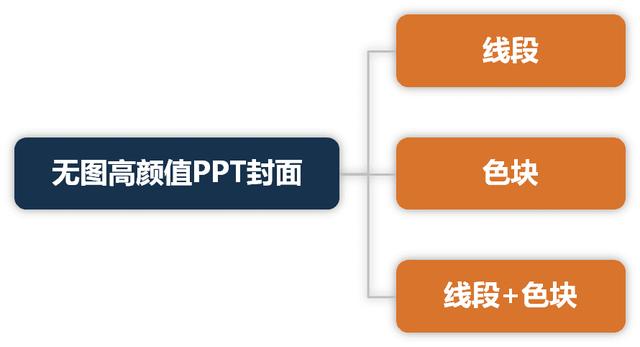
跟着小万通过以下的实操演练,可以掌握...
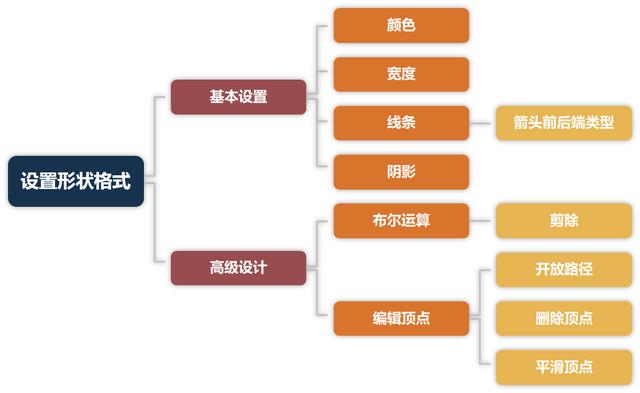
是不是有点吓人哈哈哈,不要怕,其实很简单。
完成这八张封面的实操练习,就能轻松搞定以上操作。
开练:
一、线条组

素材来源于KOPPT
类似折线图的封面,没有复杂装饰和配色,简单大方。
但别看它仅有一条线段,依然设计感十足。
如何操作呢?
格式菜单栏——插入可任意画的多边形——开端和转折处点击,结束双击——选择中已完成的线段——单击鼠标右键——设置形状格式——改变适合的宽度数值。
类似折线图的线段就完成了。
是不是发现了一个可任意画线条的任意多边形呢,这比一条条线段拼接来的方便的多。
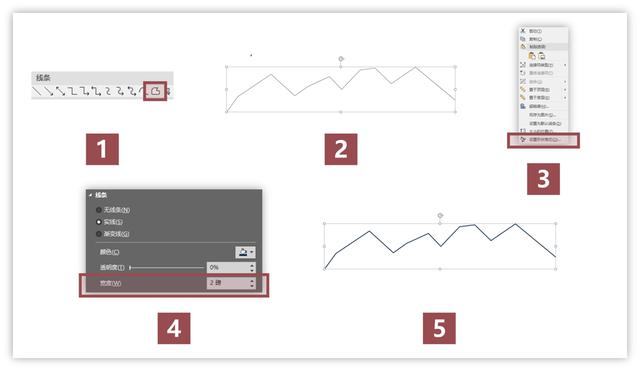
接下来制作圆,发现有三种圆形。
第一种:插入圆形——选择并等比缩放Ctrl+Shift+鼠标左键拖动。(步骤二)
第二种:鼠标右键选择设置形状格式——调整数值——完成空心圆。(步骤四)
第三种:将实心圆,空心圆重合,完成。(步骤五)
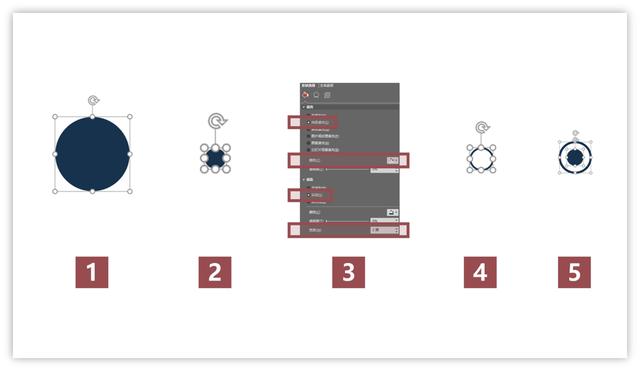
将几种类型的圆,随机放到折线转角处,一个创意的折线图就算完成了。
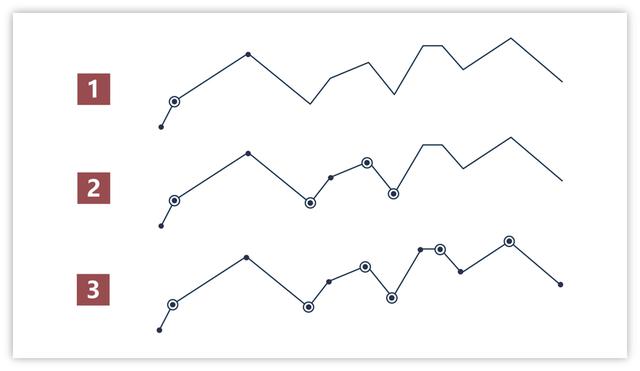
接下来的不连接线条框封面。
这种设计方式可以强调主题,设计感也很强。

素材来源于KOPPT
难度就在于框,没有可以直接插入的方法。
需要用这两种方式去实现。
①纯色背景
插入矩形框,小矩形——调整对齐——将小矩形设置成和背景相同的颜色。
超简单是吧,要提醒的是,这种方式只能在纯色背景下才能实现。
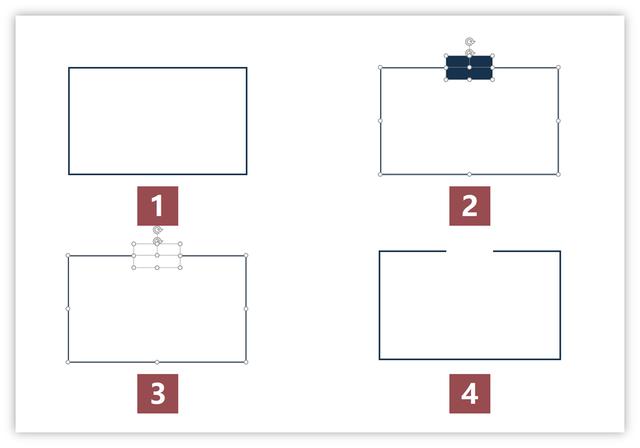
②有图背景
但如果有背景,就需要将图填充到小矩形中。
插入矩形框和小矩形——先选择矩形框,再选择小矩形——格式菜单栏——合并形状选择剪除——鼠标右键编辑顶点——点击要改变的顶点——鼠标右键选择开放路径——分别删除顶点——插入斜线——完成。
步骤看似多又复杂,但是操作完全没有难度。
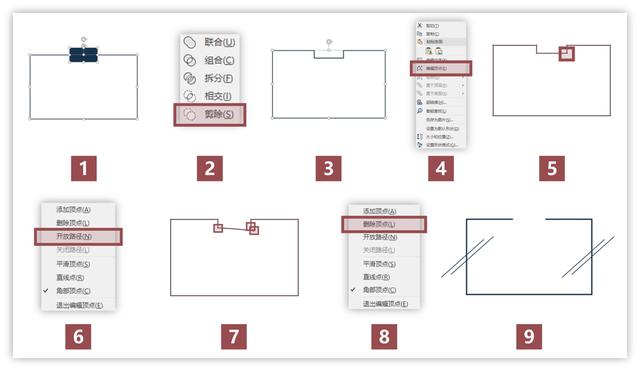
会了上面框型的操作,接下来这个就没难度了吧。
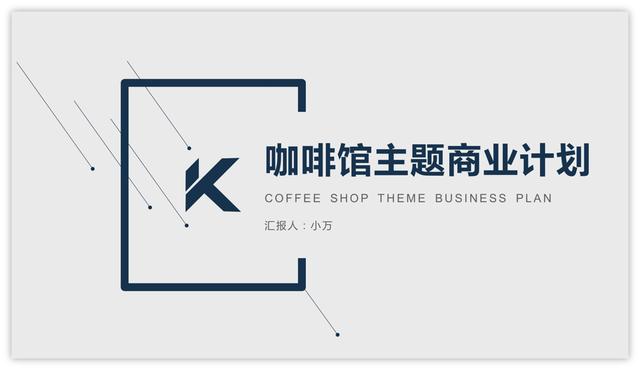
素材来源于KOPPT
有一个点要讲下,起初小万制作线条带圆的方式超级笨。
插入线条——插入圆——组合。
之后发现,原来线条可以设置前后端的类型和大小,这就省去了很多繁琐操作。
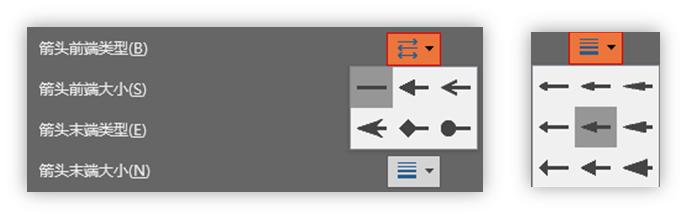
选择插入带箭线条——鼠标右键设置形状格式——线条中设置箭头类型——完成。
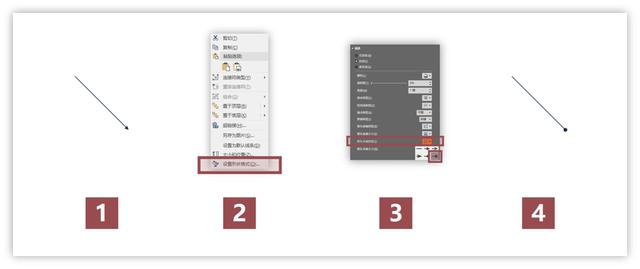
这张看上去还是很有创意的,像把数字吊起来了。
需要我们操作的就是数字的处理。

素材来源于KOPPT
插入文本,单独输入数字——插入小圆形——先选择数字,再选择小圆——格式菜单栏中合并形状选择剪除——完成。
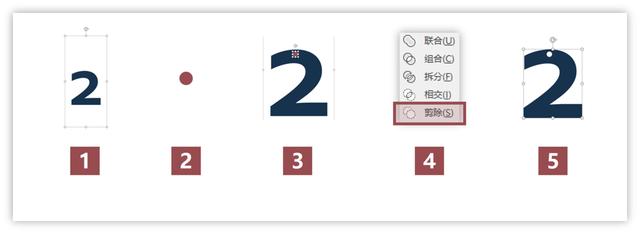
依次完成每个数字,设置形状格式中可以添加阴影,让数字立体起来。
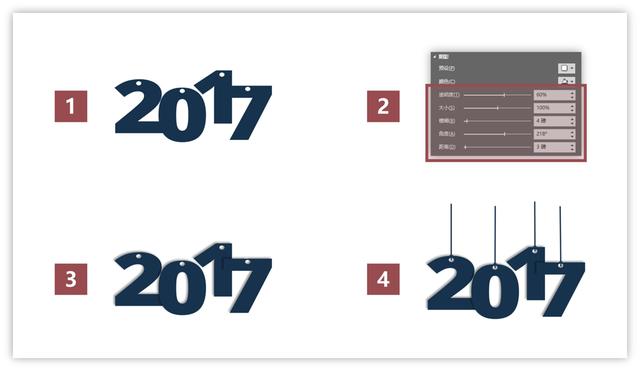
插入垂直线条并对齐,一个吊起来的数字就完成了。
二、色块组
这样的效果如何实现?
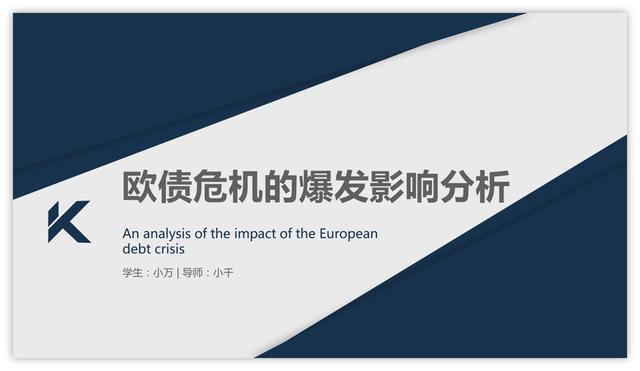
素材来源于KOPPT
操作步骤:
插入三角,再次复制出一个——鼠标右键编辑顶点——将两个三角重合,上下错位——设置形状格式中对阴影数值设置。
用同样方式,制作出另一个同色重叠的阴影效果。
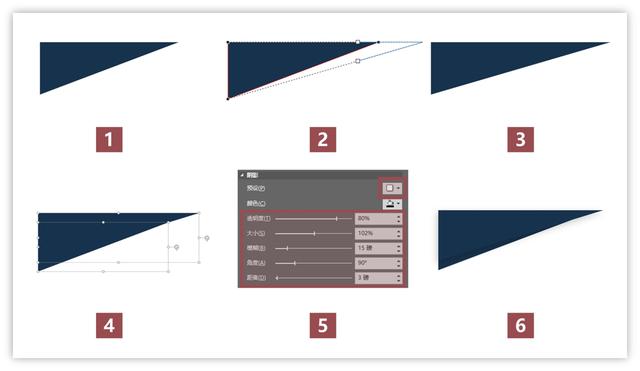
会了以上方式,斜腰倒梯形就更容易了吧。
可多加几层颜色效果,启点缀作用,不花哨也不单一。
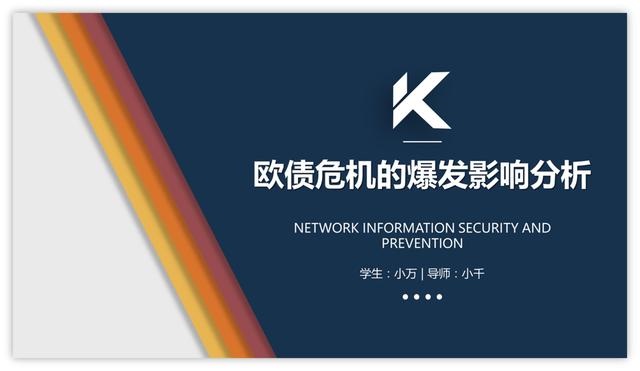
素材来源于KOPPT
操作步骤:
插入流程图中的梯形,调整并旋转——复制(Ctrl+Shift+鼠标左键拖拉)接着F4,等距复制三个——设置阴影。
如果熟练快捷键,一分钟就搞定。
所以平时还是要多眼熟这些快捷键→秒记快捷键,效率提高十倍,你敢信?
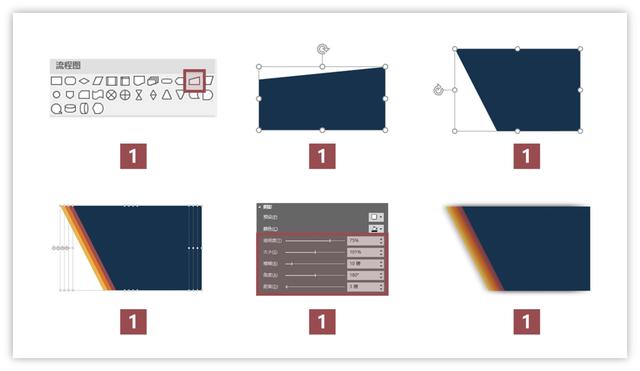
三、线条+色块组
小山丘怎么做?
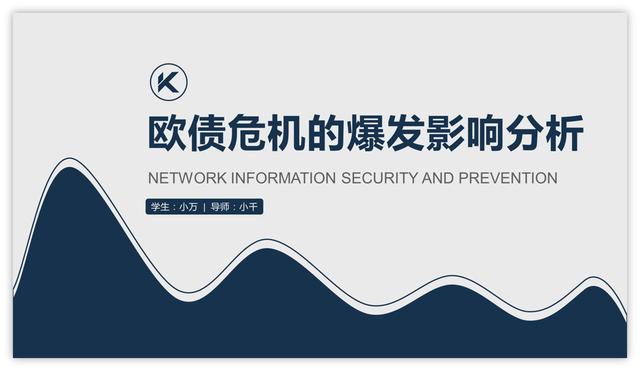
素材来源于KOPPT
操作步骤:
插入线条中可任意多边形——鼠标右键编辑顶点——鼠标右键点击顶点——分别对它们进行平滑顶点。
这里的平滑顶点不难理解吧,就是将分明的棱角,平滑成有弧度的波形。
可以拉动高度,也可以在出现的杠杆中调节弧度。
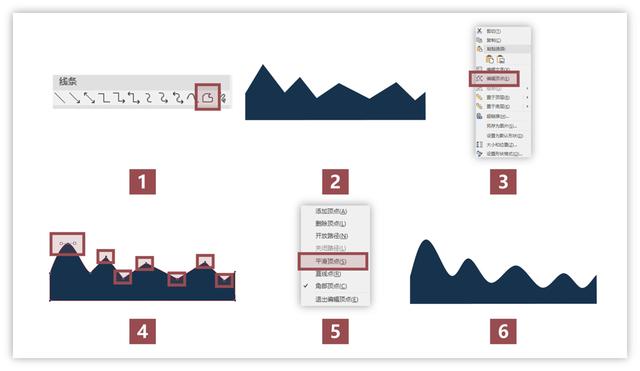
再次复制出一个——设置参数变为线条——重合交错——完成。
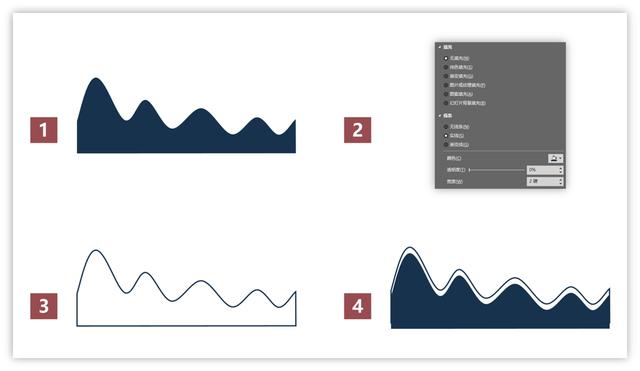
这张大小圆角矩形的重叠交错,线段三角的装饰,简单又不失设计感。

素材来源于KOPPT
操作步骤:
插入圆角矩形——选择单击鼠标右键设置单元格式——选择适合线条宽度以及短划线类型——再次插入圆角矩形调节大小并置底——设置阴影——添加装饰元素。
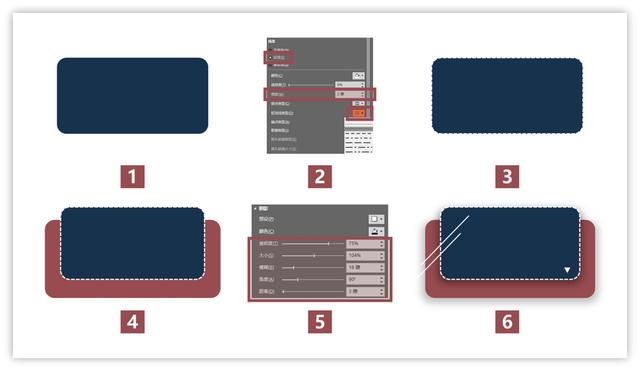
总结下~
这期小万讲了无图的三种类型。
1)线段
2)色块
3)线段+色块
以及八张封面的实操练习,是我们常见,也是小万常用的。
以实用性来说完全适用于任何场合的PPT封面,所以放心大胆去操作。
难度系数:两颗星★★,如果这些操作完全搞得定,小白基本脱白了。
脱不脱就看你了~

注:小万使用的是PowerPoint2016,素材图片来源于KOPPT。