返回目录:excel表格制作

也许你也遇到过这样的情况,制作图表时,做不出想要的效果,总忍不住抓狂!尤其是数值差异过大,可能会变成这样:
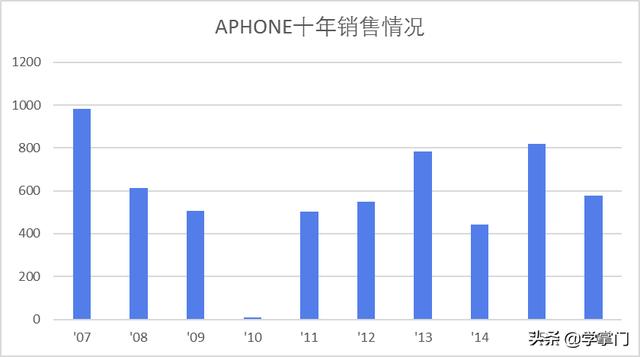
(高山低谷)
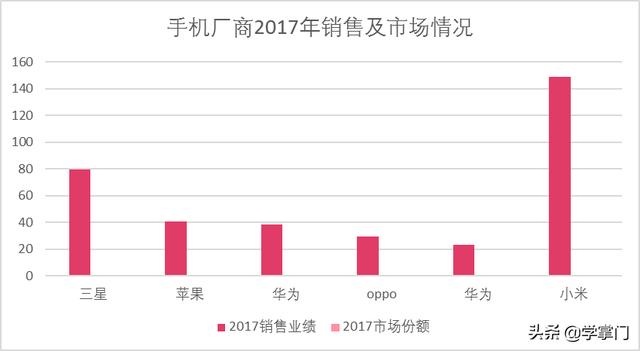
(2个数据系列?)
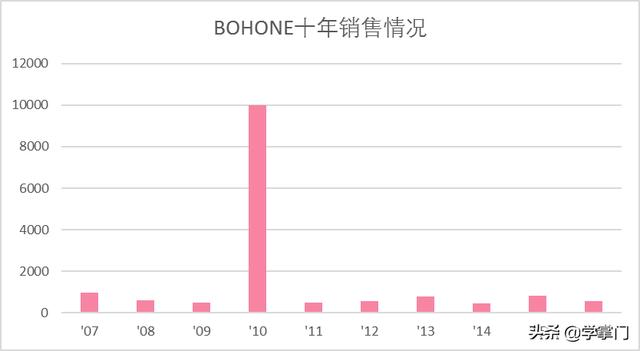
(傲视群芳)
解决图表差异大,能使图表提供更多有价值的数据展现。
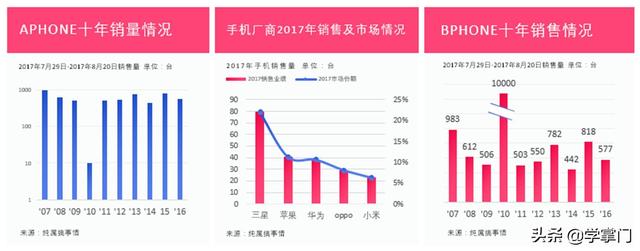
(咦,好好看噢~)
【1】优化图表布局及美化
先简单了解商务图表的基本布局,学会以下用到的图表美化技巧,再来解决图表差值过大的问题,效果更好噢:)
1.一个商业图表,应包含的元素:
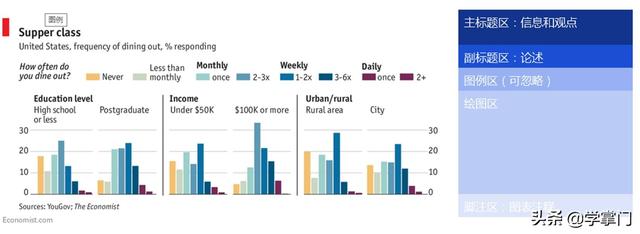
2.美化默认Excel图表元素
a.标题:突出标题区
删除默认的标题,用文本框代替
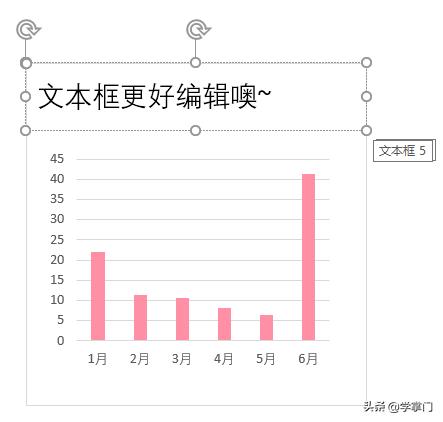
b.突破Excel默认元素:利用所有元素
使用单元格、文本框,线条、形状等自选图形
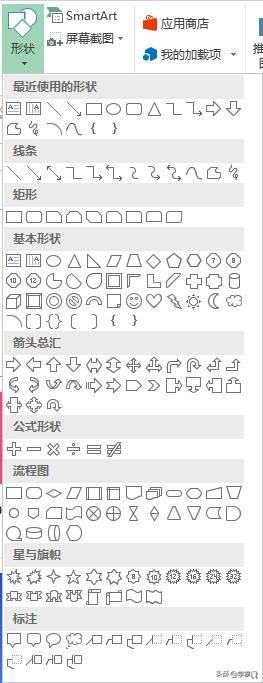
c.颜色:颜值由颜值决定
使用PPT的取色器,或者使用取色插件colorpix(下载方式看文末)
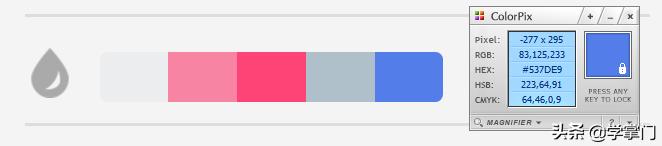
(iPhone X 配色卡)
d.布局:竖向构图方式
直接拖拽图表整体大小
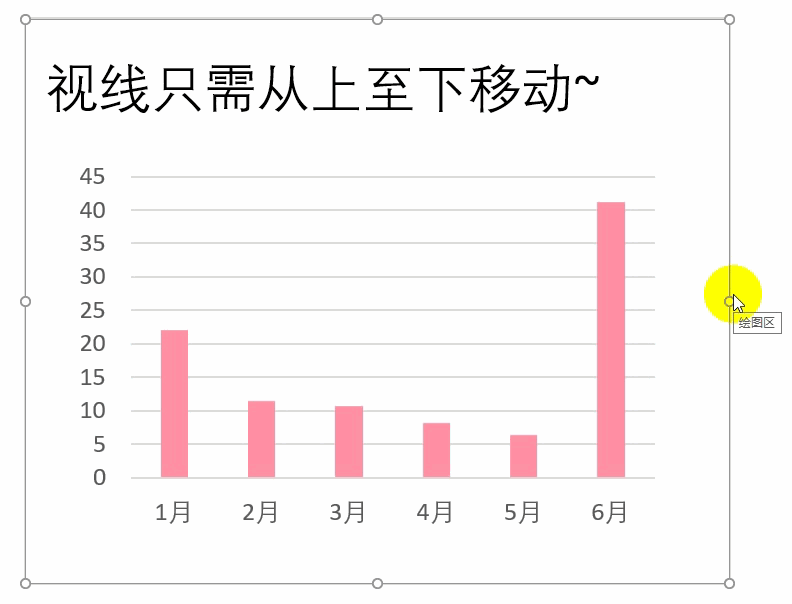
所以,如何借助图表元素,实现excel图表数据差异过大,下面脑补珍妮手把手教你,做出以上图表。(假装这是个有声音的教程)
【2】解决图表差异过大问题
a.缩小数据之间差距
同个数据系列里,某个值太小,导致数据的差距过大!如果利用坐标轴格式,就可以轻易地使图表的差距变得没那么大。
①选择数据-插入图表-柱形图-确定
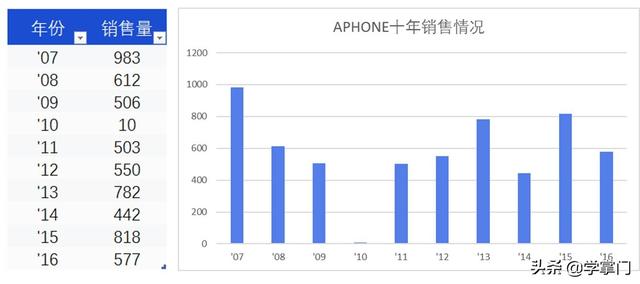
②点击值坐标轴-设置坐标轴格式-选择对数刻度,基准刻度为10
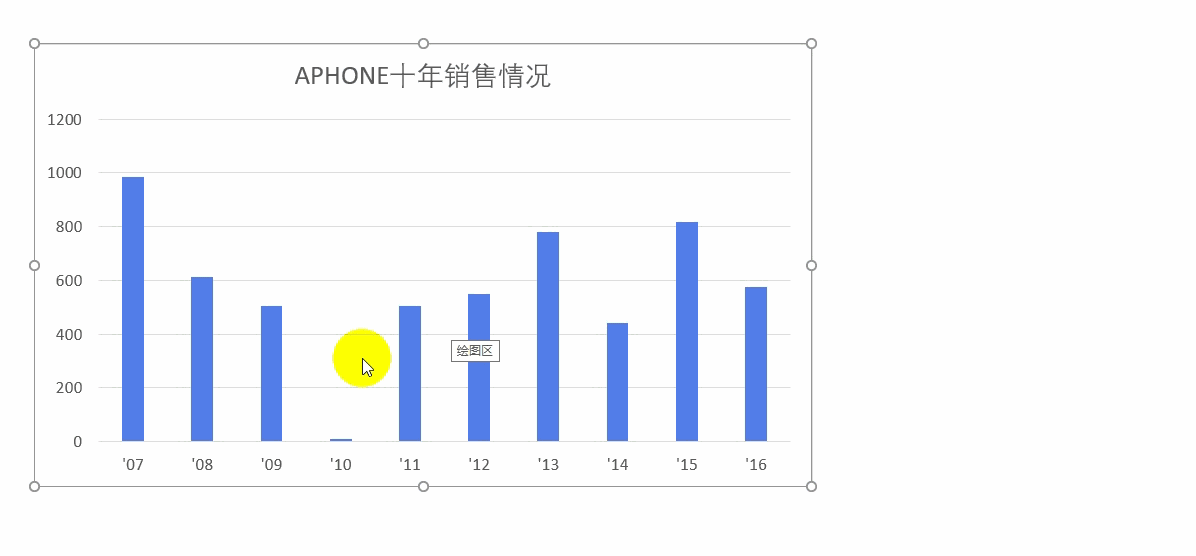
③图表的值坐标轴从原来的值,变成10的对数为10.100.1000.10000
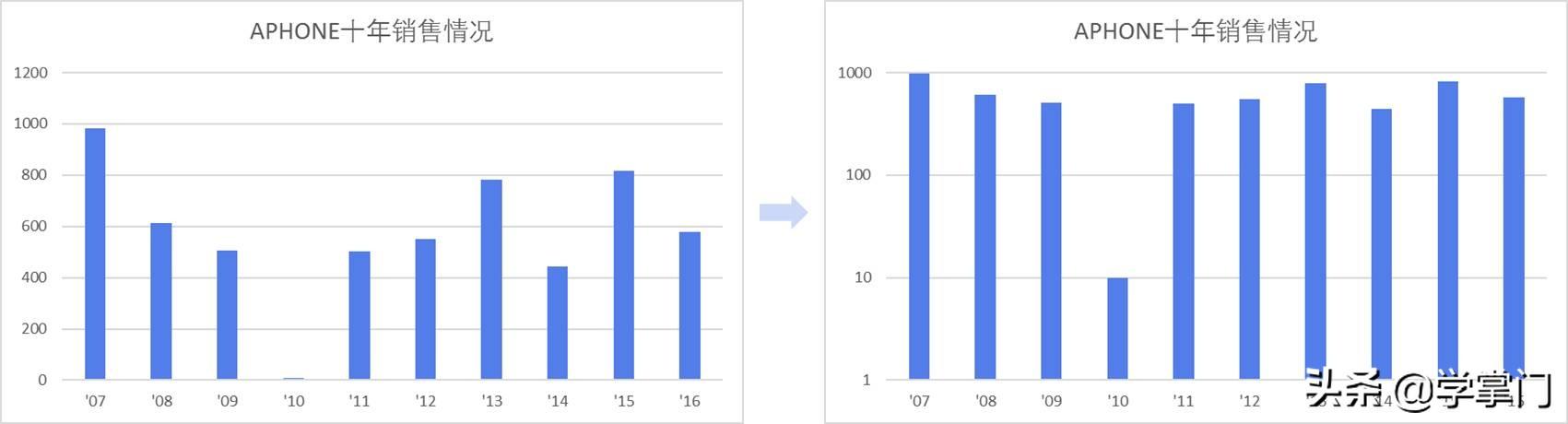
④通过图表的美化和布局优化,就能得到这样的效果
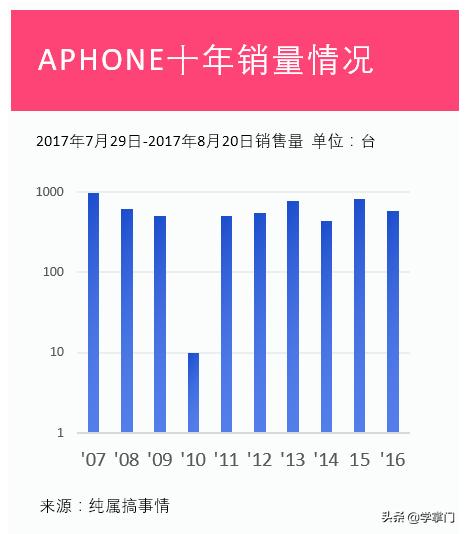
b.让数据比较看得见
同一个图表中,两个数据系列进行比较,数值较小的数据在图表里几乎看不见,数据之间毫无可比性。其实利用双坐标轴和不同的图表组合,就可以轻易区分和比较啦。
①选择数据-插入图表-柱形图-确定
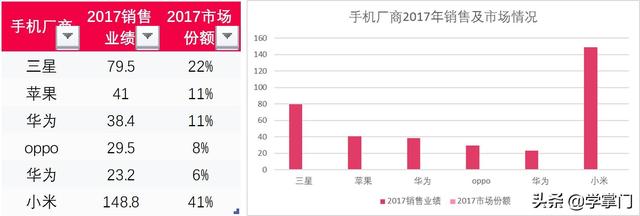
②点击图表区域内-右键更改图表类型-将市场份额系列-勾选次坐标轴-设置为簇状折线图
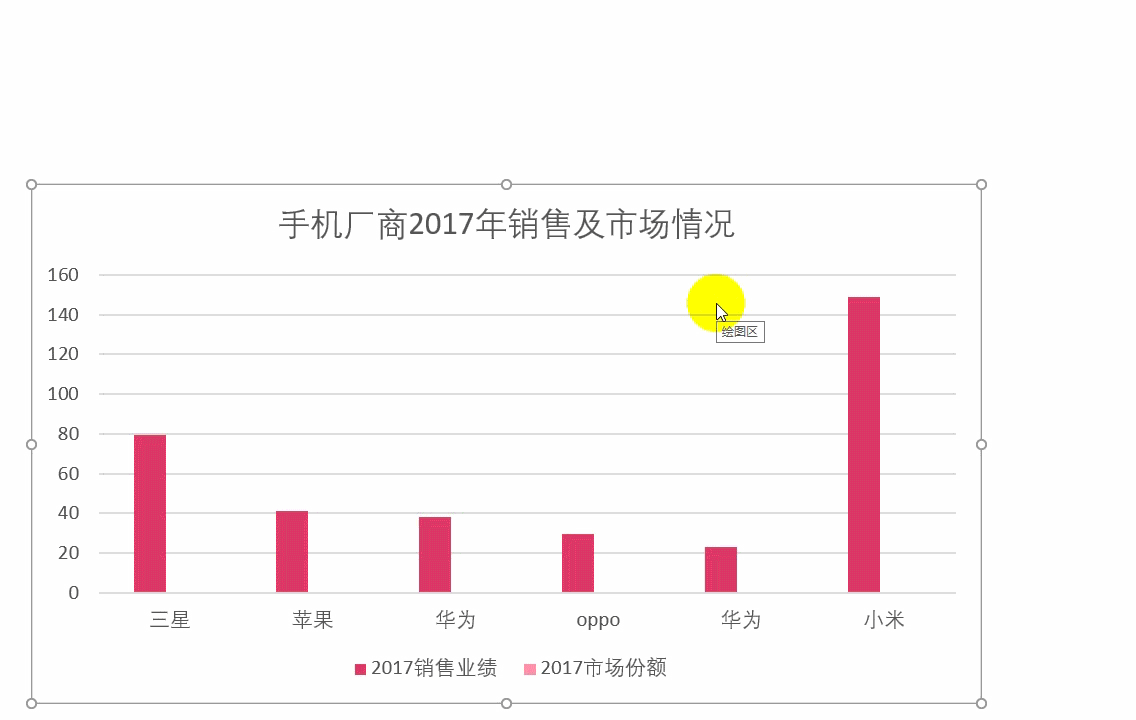
③图表区域出现了2个坐标轴,代表百分比的新的次坐标轴位于右侧
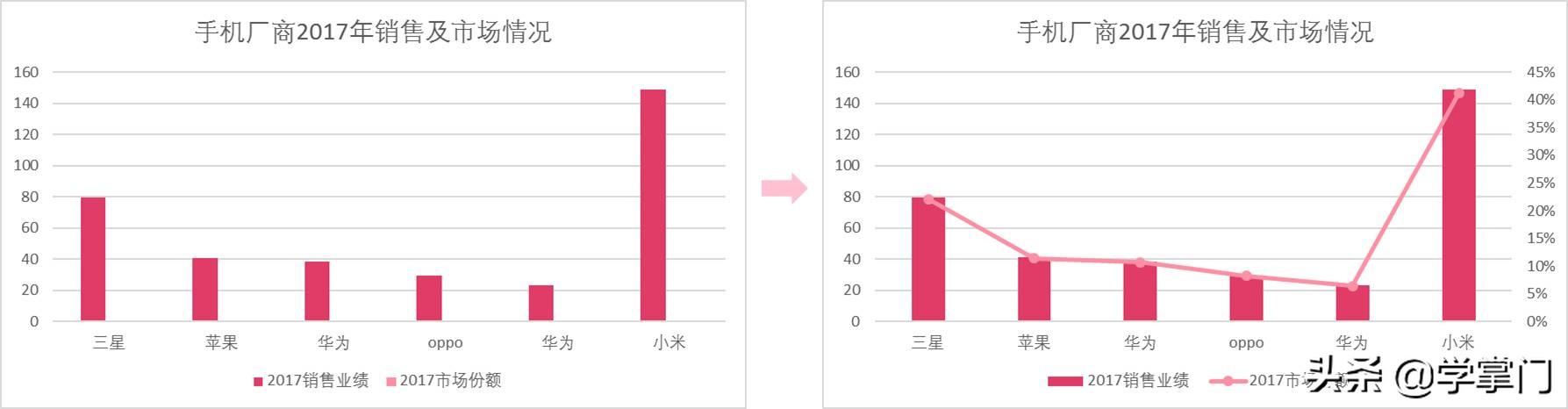
④选择折线图的数据系列-线条设置为平滑线
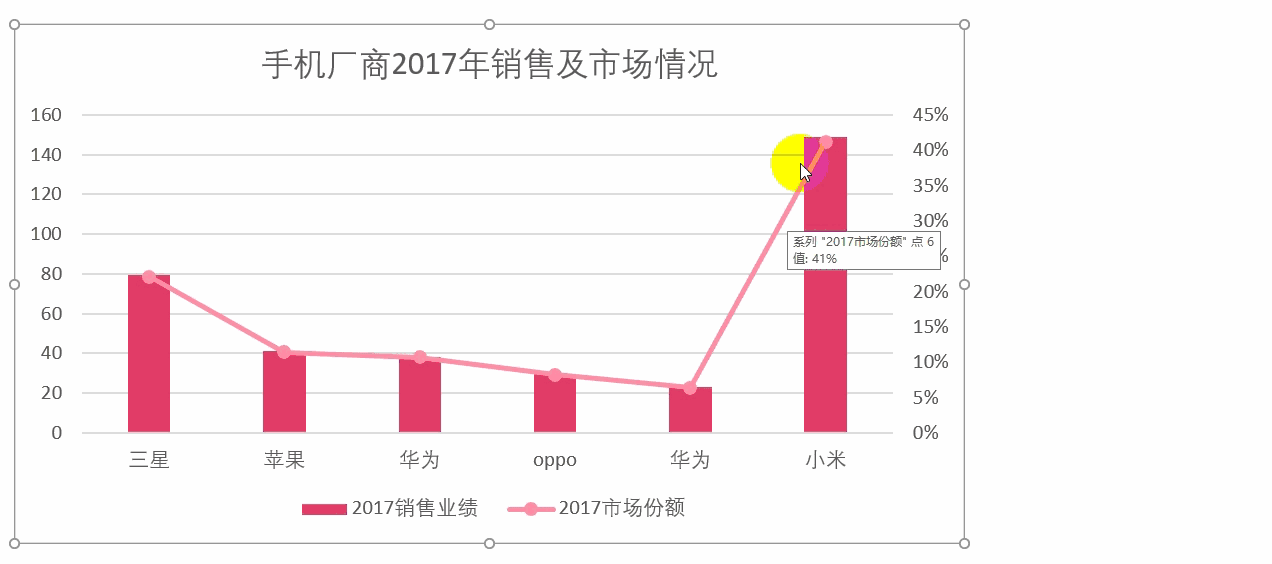
⑤通过图表的美化和布局优化,就能轻易得到这样的效果
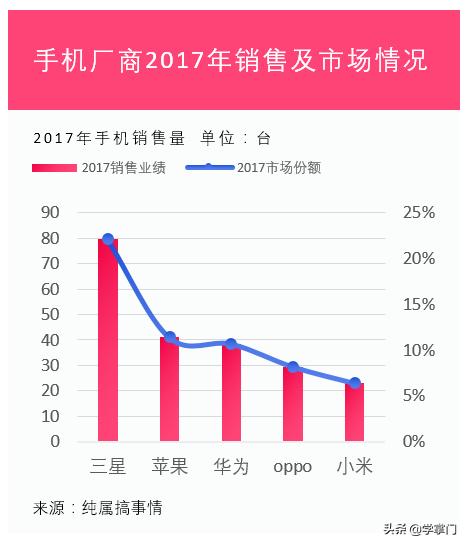
c.截断数据最大值
同个图表中数据进行比较,其它数据表现平平,有某个数据却一柱擎天,如果这个刚好是你的竞争对手,那么工作汇报时就略显尴尬。通过截断图表的最大值,就可以缓解尴尬啦。
①复制原来的数据列-粘贴到旁边作为辅助列-选择数据-插入图表-柱形图-确定
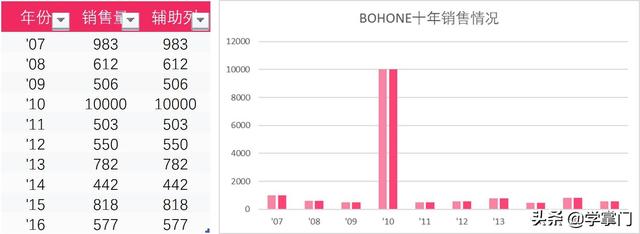
②将突出的数据,手动设置成适当的数据;强迫症患者可以使用嵌套函数large和round函数,得到适当的数据。
如:

Round:舍入函数,语法结构为(需要舍入的数值,保留小数值)
large:返回最大数,语法结构为(数据区域,返回第n大值)
系数为提升柱状长度系数,大于100%即可
③删除实际的数据系列,得到符合差异相近的图表
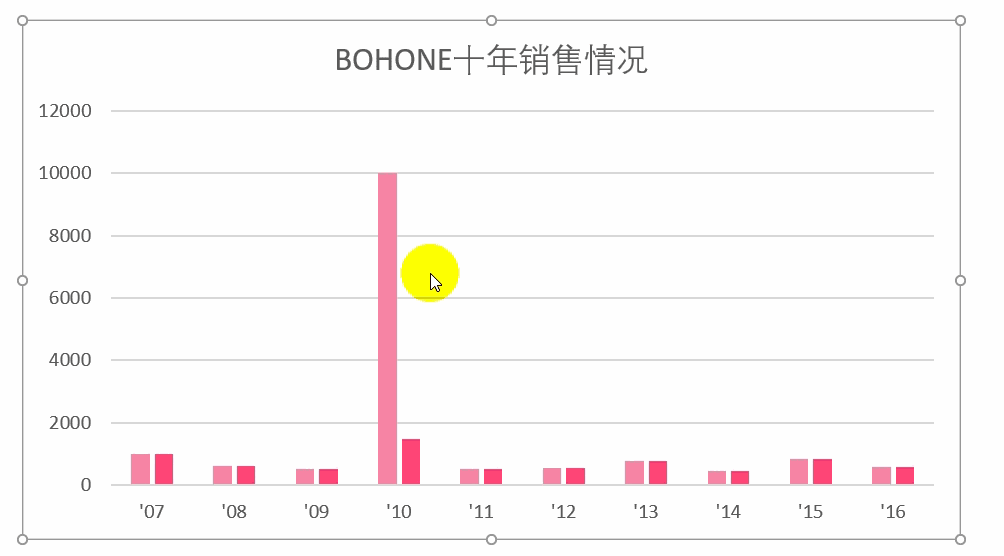
④使用平行四边形+2条直线,组合得到截断图形
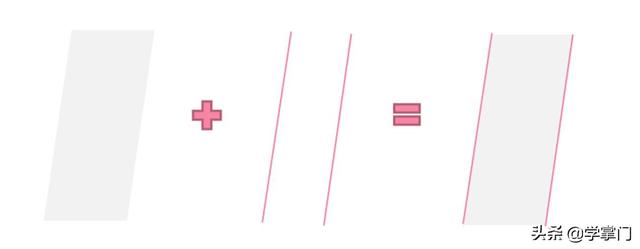
⑤删除坐标轴-添加截断图形-修改数据标签为实际标签
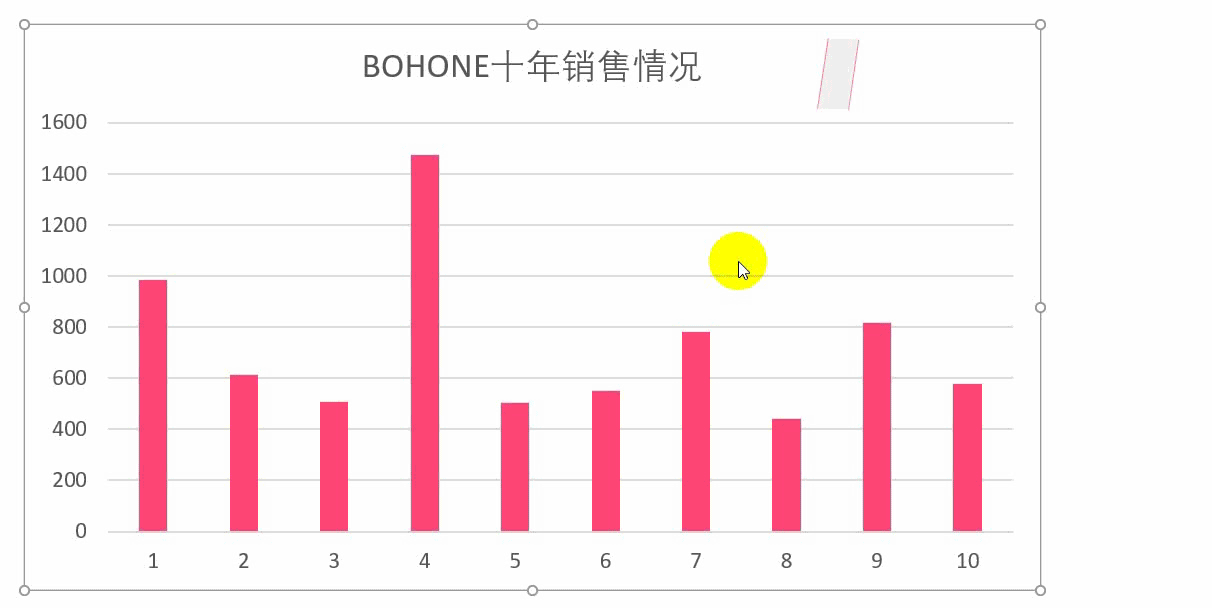
⑥通过图表的美化和布局优化,搞定
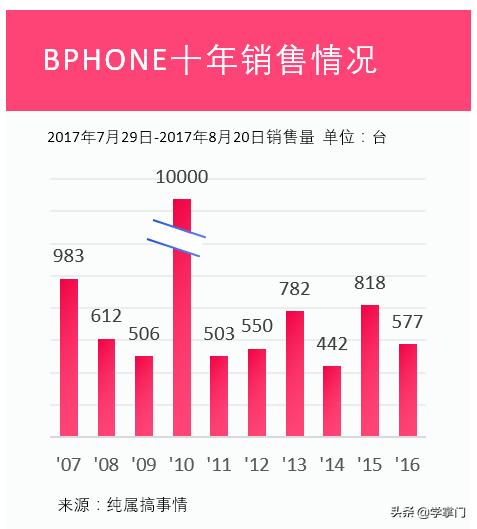
d.突出最大值
图表的制作其实和图表制作的需求,如果突出的数据就是你想展现的优势,那么保留最大值甚至突出它,可以更好传递你想要的效果。
①选择数据-插入图表-柱形图-确定
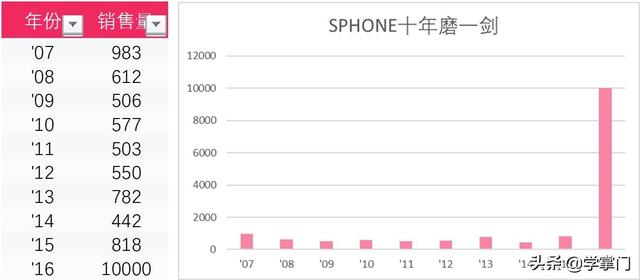
②选中将突出的数据-设定不同的颜色
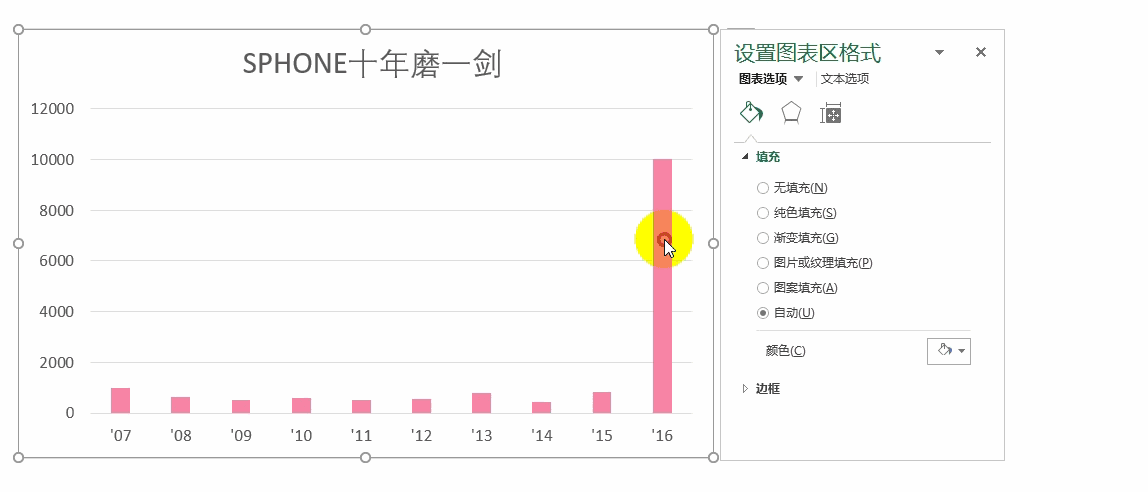
③超大值及颜色区分,更加突出对比
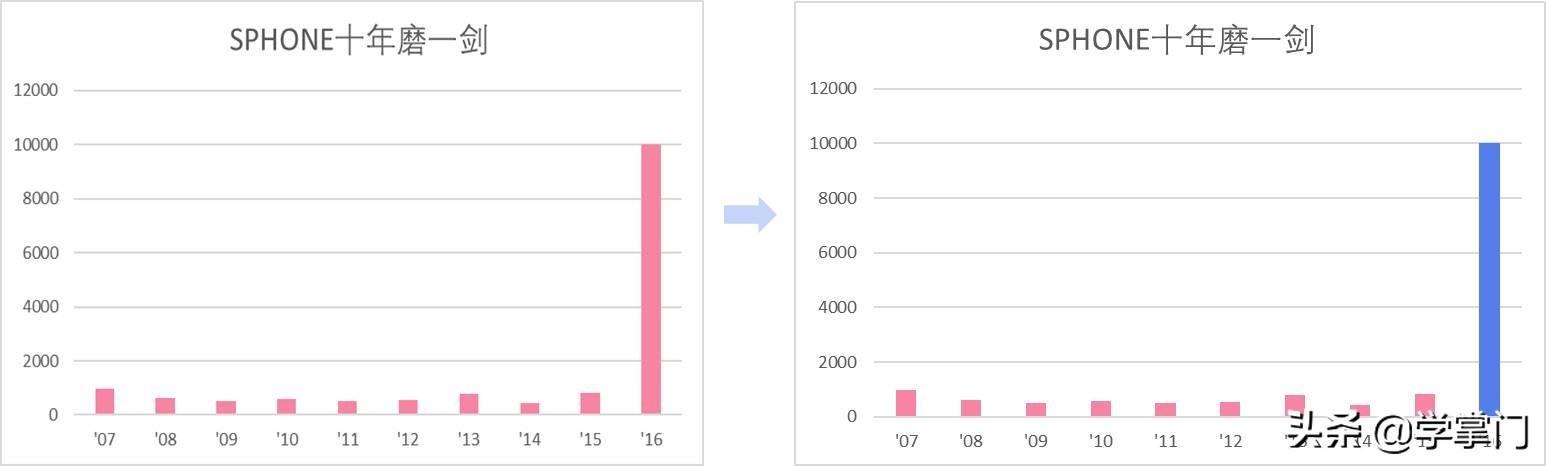
④通过图表的美化和布局优化,最佳就是你啦
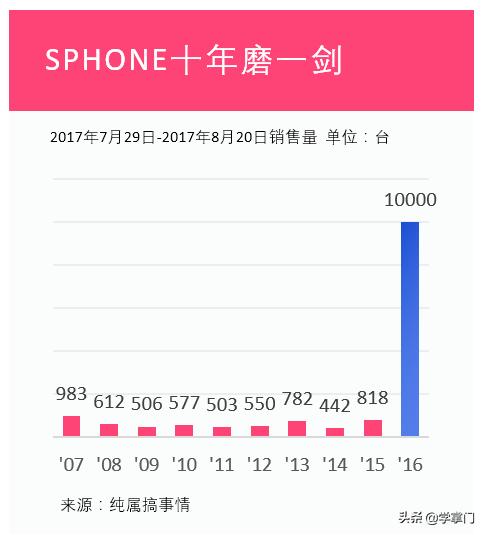
只要一点点修改,我们就可以瞬间得到想要表达的数据。对于更好的提高图表的专业感,我想这个坑,我要慢慢填。
文丨 珍妮
来源丨一周进步