返回目录:ppt怎么做
不好意思有好长一段时间没有更新,其实微信那边每天都在更,一天都没落下,因为终于拿到了原创标识,所以最近精力主要放那边了,呵呵,头条号我这两天把欠的教程慢慢补起来:
更多必学PPT技巧,点击上方蓝字关注我
大家看过我在周五安排的教学PPT实例改造栏目《库毙了》吗?第一期《库毙了》里的案例:“寻找生活中的声音”一课的PPT,在播放声音,让学生来分辨这是什么东西的“听音辨物”环节,采用了“用大图来揭示正确答案”的形式——下图中的鸡、鹅、狗、猫,这些都是答案页面。
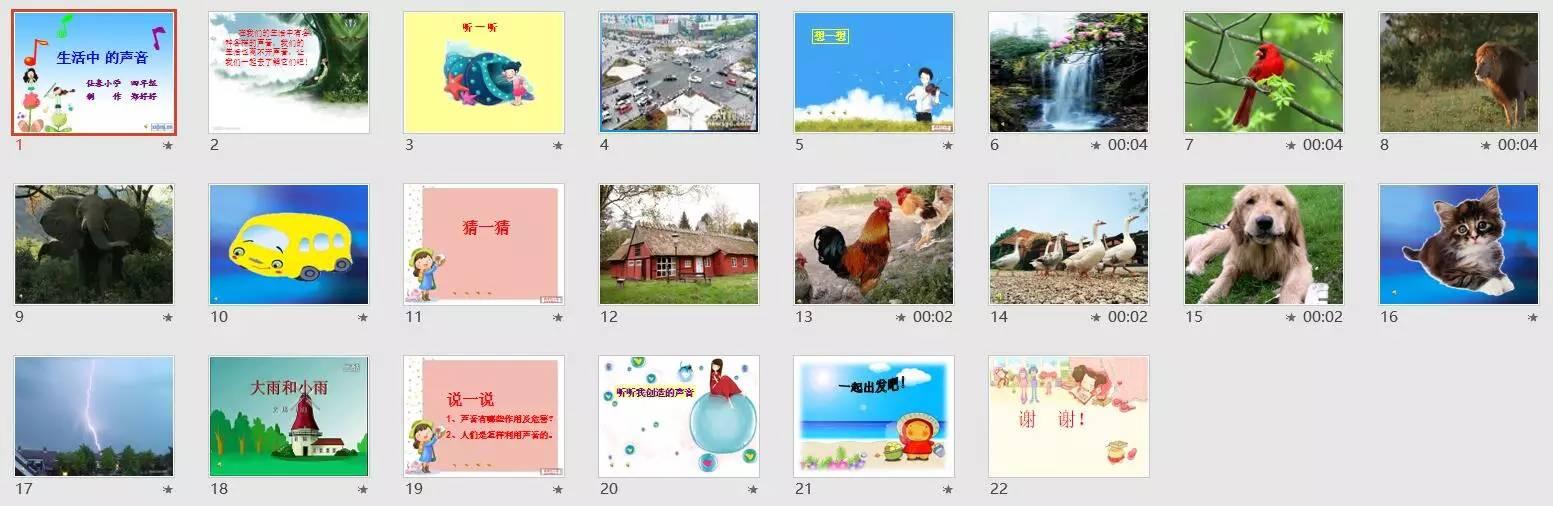
但实际上,我们可以通过更加巧妙优雅的方式来实现这一教学环节,下面我就给大家展示一下,如何以“辨别小木匠用的工具”为主题,设计一页“听音辨物”的PPT,希望这对教师朋友会有所启发和帮助。
训练要点
掌握抠图的技巧;
掌握触发器的使用;
掌握幻灯片背景填充功能;
还是先来看看最终效果。因为涉及有声音,所以我做成了视频:
因为公众号那边仅支持腾讯视频,所以我上传到腾讯视频了,而头条号又只支持优酷……唉~真是头大,给大家一个网址,想看效果的自己复制到浏览器一下吧。
http://v.qq.com/boke/page/q/h/a/q0178np8nha.html
点击右侧的留声机,PPT会分别播放预先准备好的三种不同的声音:锯子锯木头的声音、电钻的声音、锤子的声音。每点击一个留声机,老师就可以发问,让同学们回答这是什么声音,待到同学们正确回答之后,老师再点击空白处,围绕在小木匠身边的对应的工具会跑到显要的位置来,表示这是正确答案。
那么这个效果是怎么做的呢?下面来揭晓具体制作过程
1、准备素材。在制作这一页的时候,虽然核心元素是声音,但有图片才能构建场景,于是,我是先通过搜索“木匠 卡通 小女孩”找到了这张图片:
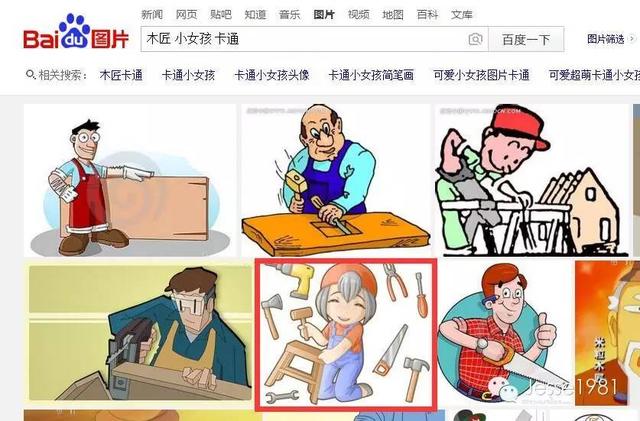
这里为了避免误解,说明一下:别看现在教程里说得简单,那是为了节约篇幅,其实自己搜的时候不知道是更换组合了多少套关键词才能找到一张满意的图片。一般来说,我做一个PPT,80%的时间会花费到找图片素材上,半个小时才确定一张图那都是算稀松平常了……强迫症和完美主义啊你伤不起……
在看到图片上有这些工具之后,脑子里面逐渐产生了前面所说的教学环节方案构思,接下来才去搜索对应的声音素材:
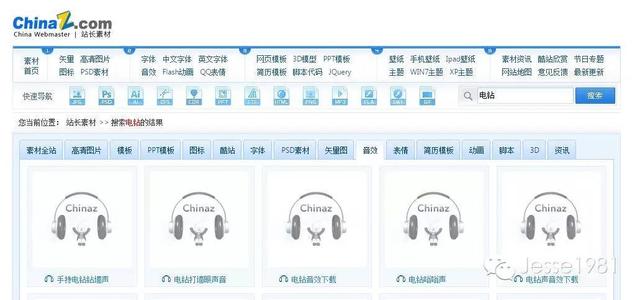
声音素材推荐“站长素材”网,资源很多。但声音不像图片,图片一眼就能看十多张,而声音得一个一个的试听,不满意,换一个关键词搜,又是一屏连一屏。所以嗯你懂的,一个小时又过去了……
最后,为了把页面撑起来,再补充搜索了一张背景图片。这个就随意了,只要干净一点,能突出主体人物就好。因为我在封面上用了这样的图片:

所以,为了和这个大的主题搭配,小木匠这一页也使用了类似的海天一线的卡通图:

好了,实际上就是花费了两三个小时,我们找齐了需要的素材——两张图片(留声机的图片是前面用过的,这里就忽略不计了),三个声音,想好了这一页PPT的构思……
不怎么做PPT的人可能根本想象不到,在一页PPT上就花掉了几个小时,然后还没开始动手是怎么一个概念……因此总会有人找你帮忙做一个“很简单的,就几页,随便弄弄就可以了”的PPT……真是解释都嫌累……唉,PPTer不容易啊!
2、平面效果与抠图。背景填充海天一色的素材图片,将木匠小女孩的图片放到页面中央,使用删除背景功能,将白色的背景色删除掉。由于是矢量卡通图,人物边缘清晰,所以这一步很好做,几个删除线保留线一标记,人物和工具主体就抠出来了:

因为还需要单独的工具图,所以将这张图复制三份,使用多边形工具勾围着工具勾勒一圈,将图片和得到的任意多边形进行“合并形状-相交”,得到单独的工具图片(如电钻部分):

按住Shift将得到的三个小工具图片放大,放置到合适位置:

3、动画效果与障眼法。大家都看了前面的小视频,在视频里,在独立的工具图片出现之前,小木匠周围对应工具会消失掉。如果说这些工具本来就是一张一张的小图片围着小木匠的图片摆放的,那好办,加一个淡出动画就好了,但是小木匠和周围的工具其实是一张连成一体的图片啊,这怎么办呢?
嗯,这就要用到障眼法了,还是使用任意多边形工具,再次绕着需要消失掉的三个工具画出多边形来:

同时选中三块形状,右键设置对象格式,将它们的填充方式设置为“幻灯片背景填充”,然后设置无轮廓,这样电钻、锯子、锤子三个工具就好像消失掉了一样,画面就变成这样了:

不知道什么叫幻灯片背景填充?请回复“技巧07”查看相关功能介绍。
现在可以设置动画了,动画很简单:每次单击鼠标,就会淡出一块遮挡形状将小木匠身边的工具挡住,然后紧接着放大版的独立工具图片淡出:
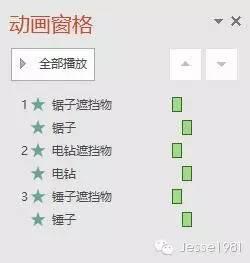
4、声音效果的插入和触发器的使用。插入音频素材——注意,如果要照顾兼容性请先使用格式工厂等软件将音频转为wav格式再插入。

插入后的音频呈小喇叭状。和图片素材比起来,音频素材外形都是小喇叭,如果不点击播放试听,是无法一眼识别出谁是谁的。为了方便我们之后的设置,请在开始工具栏的右侧点击打开选择窗格面板,然后选中喇叭,为其重命名:
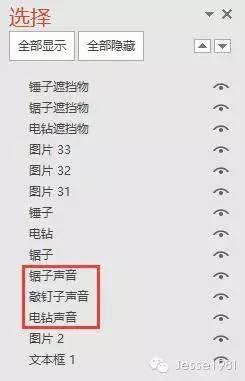
打开动画窗格,我们发现,虽然我们没有添加动画,但只要插入了声音文件,PPT会自动生成一种名为“触发器动画”的动画类型,这种动画和前面的淡入淡出动画并不同类,它不属于本页的动画流程,也就是说,只要你不点击那个喇叭,“播放音乐”这一动画就不会发生,甚至直到翻页都不会出现这一动画。非得要满足某一特定条件才会被触发的动画,就是我们所说的触发器动画。在这个例子里,触发的条件是“点击喇叭图标”。
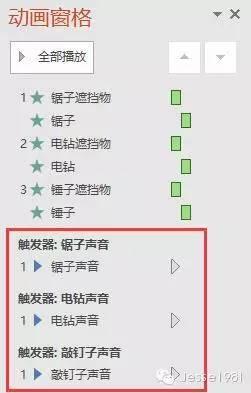
但是默认的喇叭图标实在是太丑了,就算不说丑,至少也是和整个画面的卡通风格不搭的。因此,我们才插入了三个卡通的留声机图标。如果我们能把这三个动画的触发条件由“点击小喇叭”改为“点击留声机”,那问题就可以迎刃而解了!

这里以更改锯子声音的触发条件为例:
在动画窗格中选中锯子声音的动画,然后点击“动画窗格”按钮下方的“触发”按钮(如果没有选中某一动画,这个按钮是灰色的不能点),再将鼠标放到“单击”上展开二级菜单:
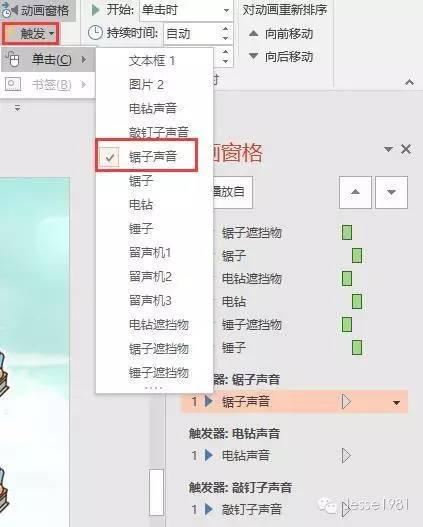
看到了么?现在打钩的是“锯子声音”,也就是这个音频文件本身,即“锯子声音”的小喇叭。所以,最终的效果是点击“锯子声音”的小喇叭,播放“锯子声音”的声音。
我们只需要在这里选中留声机1(由于有三张留声机图片,而默认图片的名字都叫“图片XX”,所以我也事先分别改名编号了,不然容易混淆),就可以将触发器指定为留声机1的图片了:
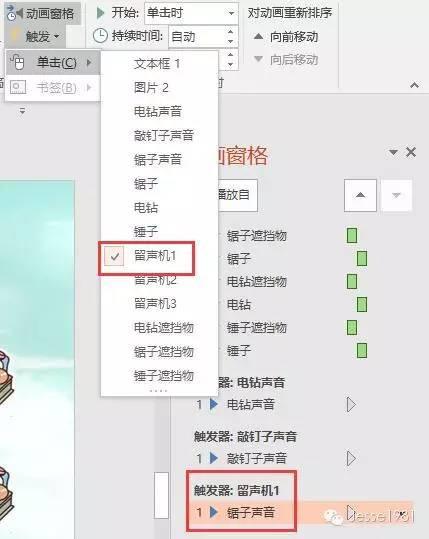
改好之后如上图。看下方的那个红框,触发器冒号后已经变成了“留声机1”,而不是之前的“锯子声音”了。这就表明,点击留声机1,播放锯子声音的这一触发条件已经被建立起来了。
依葫芦画瓢,把剩下两个声音也指定为点击留声机图片来播放:
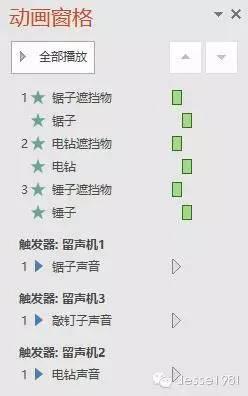
最后,既然现在点击图片就可以播放声音了,那原来的小喇叭就不需要再在画面中出现了(注意不能删除!),将它们移动到画面以外即可:

好了,现在我们的效果就全部完成了,你可以按下F5查看效果了。学会这招之后,就永远和默认的丑陋喇叭图标说拜拜吧!

谢谢大家!如果大家在制作过程中有什么疑问,可以随时到我公众号后台留言问我,或者加我微信chenpang121。
微信公众号Jesse1981(ID:pianoppt)每日更新,内容更加丰富,更有插件、资源下载分享,欢迎各位朋友关注订阅!