作者:乔山办公网日期:
返回目录:office365
作为一名在职场上摸爬打滚的人,想要将工作做的更好,那熟练掌握office办公软件是必要的,同时对各种办公小技巧也是需要掌握的,今天与大家分享的是如何让Excel中的查找数据动态显示,希望对大家的工作有所帮助。
效果图:
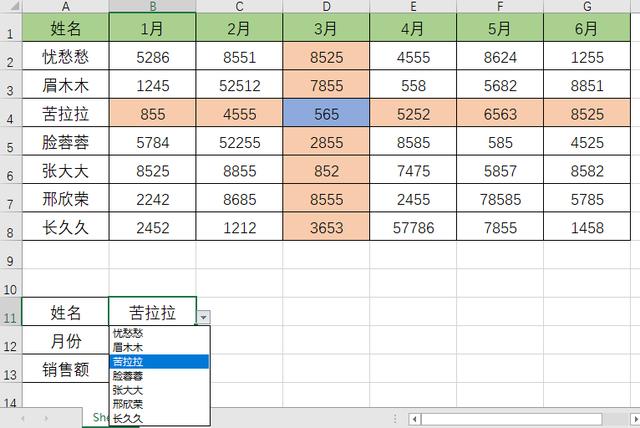
步骤一:添加姓名、月份下拉菜单栏
首先在带有数据的Excel表格打开,然后制作相应的下拉菜单栏
点击【数据】-【数据验证】-【验证条件】-【序列】-【来源】-【姓名这一栏】,然后对月份也是同理。
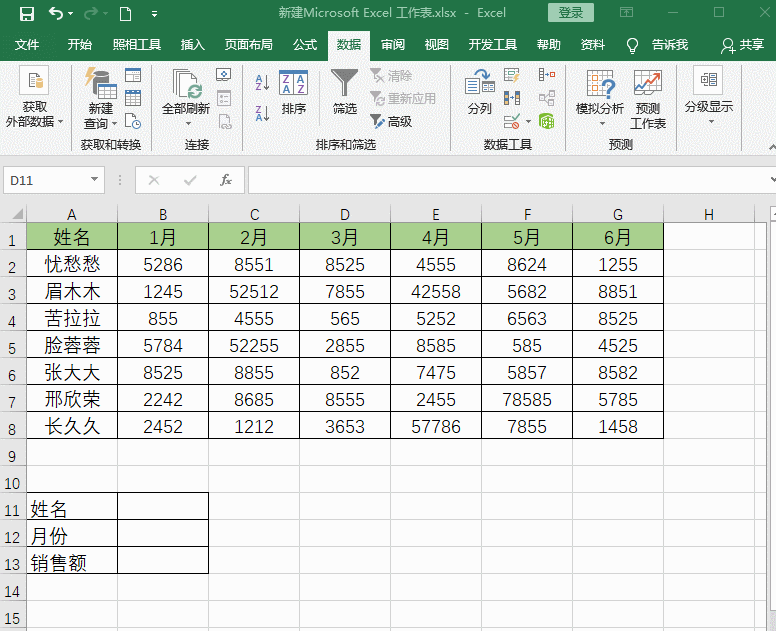
步骤二:加入查找数据公式
选中销售额这一个单元格,然后在单元格中输入函数公式:
=VLOOKUP(B11,$A$4:$G$8,MATCH(B12,$A$1:$G$1,0),0)
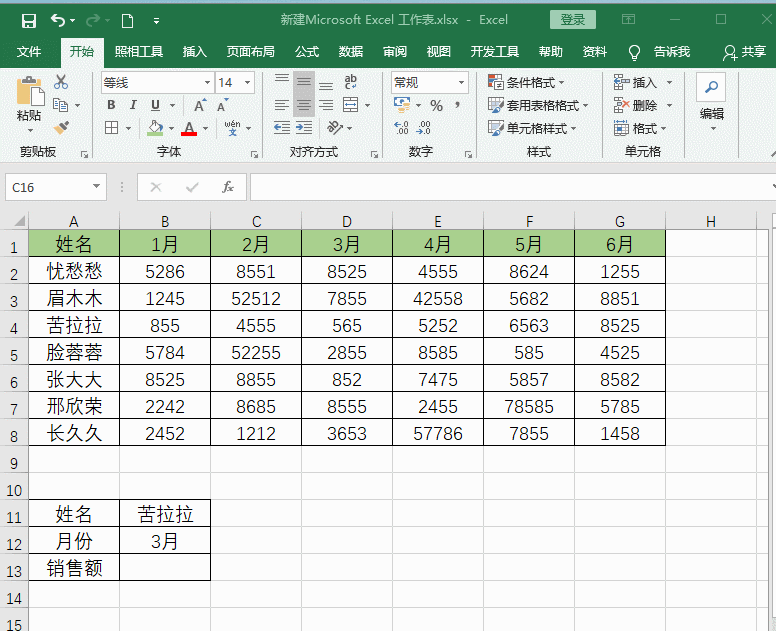
步骤三:设置条件格式
为了是查找的数据便于区分,所以就需要设置一下条件格式。
1.全选数据,【开始】-【条件格式】-【新建规则】-【使用公式确定要设置格式的单元格】-【为符合此公式的值设置格式】-【=(B$1=$B$12)+($A2=$B$11)】-【格式】-【选择颜色】-【确定】。
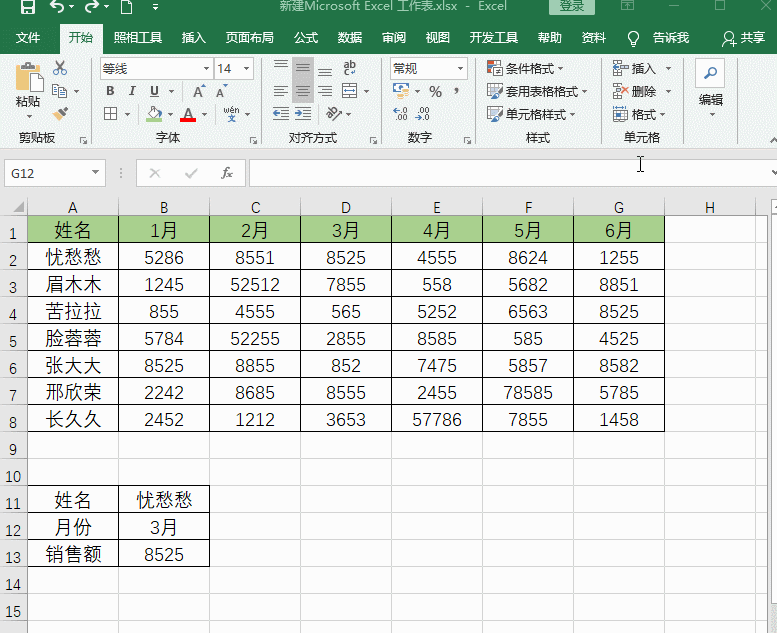
2.全选数据,【开始】-【条件格式】-【新建规则】-【使用公式确定要设置格式的单元格】-【为符合此公式的值设置格式】-【=(B$1=$B$12)*($A2=$B$11)】-【格式】-【选择颜色】-【确定】。
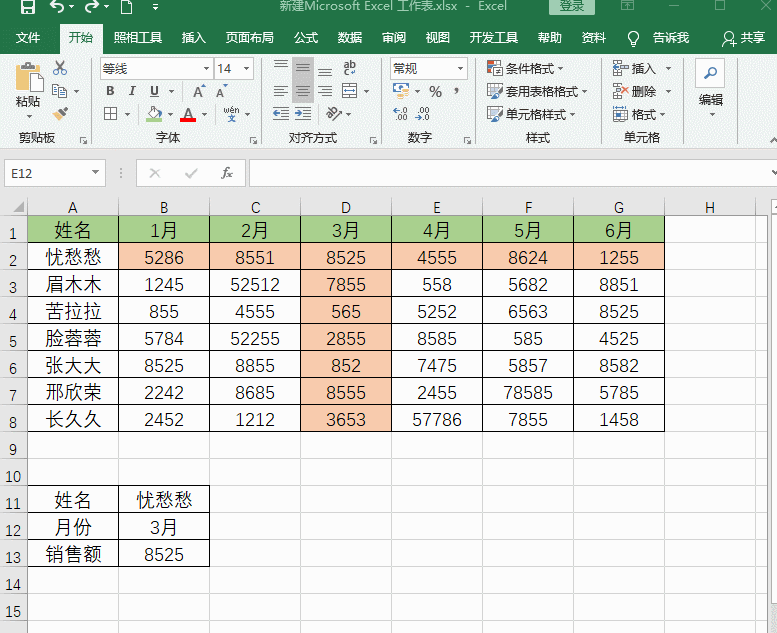
今天的分享就到这里了,这个小技巧真的很实用,一定要学习啦。