返回目录:office365
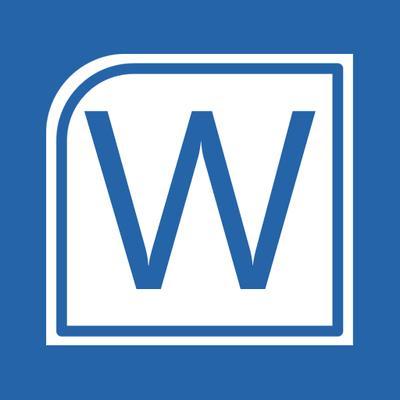
word基本文档排版
一.软件简介
OFFICE办公自动化软件之一,主要用于排版,可制作出图文表混排的效果。从2003版本到2007,软件从菜单化演变为图标化。
二.启动
1.开始--程序--MS office --MS word 2007
2.双击桌面快捷方式。(开始---程序---OFFICE---WORD----右击---发送到---桌面快捷方式)
3.打开WORD文档(如果有两个版本,一般以高版本打开)
4.右击空白处--新建--WORD文档
三.窗口
1.标题栏:快速按钮--文件操作按钮,添加或删除快速按钮。(单击小三角 ---勾选需要的功能)
2.菜单选项卡及其工具按钮:了解图标的含义,对话框的弹出方法。
3.页面区
4.状态栏
四.文件的操作
1.新建
1) OFFICE按钮---新建---在弹出的对话框中选择新建的文档类型。
2) 单机快速启动栏的新建按钮
3) CTRL+N
2.打开
3.保存:注意位置,名称,类型(主要是版本),可以通过“另存为”进行再一次的保存。(同一位置,换个名称,不同位置,任意保存)***加密保存方法***
4.关闭与退出:关闭文档,程序不退出。退出:程序退出,文档关闭。( ALT+F4)
五.文字录入
1.定光标:双击目标位置。
2.选择输入法
1)通过任务栏上的输入法指示器
2)快捷键:ctrl+ shift :切换输入法; ctrl+空格 :中英文切换
CAPS LOCK :大小写切换
3.常用键
Ctrl + z 撤销
Ctrl + y 重复
del删除键(主要用于删除光标右边的字符)
backspace退格键(主要用于删除光标左边的字符)
insert 插入键与改写键:状态栏---插入、改写按钮,启动改写功能则输入新内容后替换后面的字符。
1. 插入特殊符号:
1) 使用键盘(注意中英文输入法)
2) 软键盘,
3) 插入菜单下,在工具按钮的右侧选择符号
5.选择文本
1) 拖动选择
2) 鼠标置于行左边变成白箭头,单击选择行,双击选择段,三击选择全文(ctrl+a)
1、 文本的复制
(1) 选中文本—右击—复制,定位光标---右击*------粘贴
(2) CTRL+C,CTRL+V
2、 文本的移动
i. 选中文本—右击—剪切,定位光标---右击*------粘贴
ii. CTRL+X,CTRL+V
3、 查找:CTRL+F
替换:CTRL+H
六.文本格式
1. 选择文本--开始菜单中的字体选项部分图标按钮。
2. 开始菜单—字体工具栏—字体工具栏右下角箭头单击---弹出字体对话框:
1)字体选卡:着重号、阴影、阳文、阴文、空心字
2)字符间距:缩放:字宽度变化,高度不变
间距:字与字之间的距离大小(加宽、紧缩)
位置:提升和降低
七.段落格式
1. 光标定于段落中或选择要设定的段落---开始菜单中的段落部分的按钮 或弹出段落对话框
2. 对齐方式:左对齐,右对齐,居中,分散,两端
3. 缩进:左缩进,右缩进,首行缩进(段中第一行缩进),悬挂缩进(第一行不缩进,其余行缩进)
4. 段间距:指设定段前与段后的间距。
5. 行间距:设定段中行与行之间的距离。注意最小值与固定值的区别。
八、边框与底纹:开始---段落工具栏----边框的下拉列表---边框与底纹
1. 边框:
1) 类型:方框、阴影、三维
2) 线型、线宽、颜色
3) 应用范围:文字(每行加一个边框,不能单独控制)
段落(一段加一个大的边框,可以单独控制每条线的显示隐藏)
2、页面边框:
3、底纹:单色、图案、应用范围
九.项目编号与符号
1.选择要设定的段--右击--项目符号/项目编号--常用、自定义。或者是在“开始菜单”--段落部分--设定。
设定时也可以先设定好项目符号与编号,之后录入文字时回车自动出现设定的编号。
项目与项目之间用回车隔开
TAB键--向下一级,Shift + Tab 向上一级,enter用于换段。
2.编号:
WORD表格
一 . 创建表格
1.打开快速按钮,将绘制表格添加到常用按钮。或者是进入开始选项卡段落部分右下角的三角按钮绘制表格按钮。
2.插入菜单下--表格部分--快速表格、插入表格、绘制表格。
二.表格样式设定
1. 选择表格或光标定于表格中--出现表格工具菜单卡—设计---表样式(选择模板)
2. 表格工具---设计:设置边框和底纹:(线型、线宽、颜色、应用范围)
底纹:给表格的单元格---加颜色
注意:如果表格加底纹时需要图形样式----开始---段落—边框底纹
三.表格的布局
1.表格的选择
(1). 一个单元格:鼠标指向单元格左下方/单击(或在单元格中三击)
(2). 多个单元格的选定:按住左键拖动
(3). 任意一行选定,鼠标指向行首/单击
(4). 任意一列选定:鼠标指向列上方/单击
(5). 全表选定:鼠标指向左上角按钮处/单击
2. 修改表格
1)添加行或列:定光标或选择多行多列--右击选择快捷菜单中的“插入”命令,或者是利用表格工具--布局按钮--行与列选项部分--选择相应的命令。
2)删除行或列:选择行或列—右击—删除行或列,或者是选择表格工具--布局按钮--行与列选项部分--删除按钮(下拉菜单有分类选择)。
3. 删除表格
选择表格—退格键,或者是选择表格工具--布局按钮--行与列选项部分--删除按钮(下拉菜单中选择表格)。
4.合并单元格
1)选中要合并的多个单元格----右击---合并单元格。
2)选择要合并的单元格--选择表格工具--布局按钮--“合并”部分的“合并单元格”按钮。
5.拆分单元格
选择要拆分的单元格--选择表格工具--布局按钮--“合并”部分的“拆分单元格”按钮,在弹出的对话框中设定要拆分的行与列,(需要注意拆分前是否合并单元格)。
注意:表格属性---表格选项卡---选项---左右设置为0(用于拆分较多列时使用)
6.拆分表格
光标定于拆分后第二个表格的第一行处---单击拆分表格按钮
合并表格只需要将表格间内容清除(DELETE)
7.调整行高列宽
1) 体数值调整:表格选中---布局—单元格大小(高度和宽度)
2) 拖动法:ALT键+拖动可以实现微调
3) 平均分布行高列宽
8.字体对齐方式
选择单元格---表格工具--布局按钮--对齐方式--单元格内文本的对齐,文字方向,单元格边距。(也可以通过右击进行设定)
9.绘制斜线表头
1)光标定于表头处--表格工具--布局按钮--“表”部分--绘制斜线表头按钮--在弹出的对话框中设定参数--确定。
2)手工绘制---直线(文字要借助于文本框,无颜色、无轮廓)
四.表格的属性
1.进入:光标定于表格中---右击--表格属性,也可以单击表格工具--布局按钮--左边的“表”部分“属性”按钮。
2.设定
1)表格:整个表格的宽度,表格水平的对齐,表格与文字的环绕,
2)行与列:行高固定值
3)单元格:表格内文本的对齐可以选择表格后右击--设定对齐方式,也可以使用表格工具--布局按钮--对齐方式。
五.重复标题行
光标定于要设定为标题的行,或者选择要重复的标题行,表格工具--布局按钮--数据--重复标题行。
六.转换为文本
1.选择表格--表格工具--布局按钮--右侧的数据部分--转换为文本按钮--在弹出的对话框中设定分隔符--确定。
2.文本转换为表格
观察分隔符(可以复制)--选择文本--插入菜单下--表格部分下三角按钮--文本转换成表格--在弹出的对话框中设定分隔符,表格属性--确定
WORD表格计算
一. 使用函数计算
1. 函数组成
(1). 函数名:决定运算的形式
(2). 小括号:在英文状态下输入
| 姓名 | 语文 | 数学 | 外语 | 总分 |
| 张右保 | 85 | 65 | 92 | 242 |
| 李湖权 | 75 | 99 | 82 | |
| 刘极参 | 75 | 65 | 88 | |
| 合计 |
(3). 参数:用于表示运算范围等
2. 参数的表示方法
(1). 方位名词:above(上)、below(下)、left(左)、right(右)
操作方法:光标定于结果单元格中--单击表格工具--布局按钮--右侧数据部分的“公式”按钮--在弹出的对话框中设定公式与函数--确定。
(2). 单元格地址
①. 列号+行号
②. 列号:英文字母表示(A—Z)
③. 行号:数字表示(1--……)
④. 连续区域的表示方法:
⑤. 不连续单元格表示方法,
方法;选定存放结果的单元格/表格/公式
例(计算平均分):
| 姓名 | 语文 | 数学 | 外语 | 总分 | 平均分 |
| 张右保 | 85 | 65 | 92 | ||
| 李湖权 | 75 | 99 | 82 | ||
| 刘极参 | 75 | 65 | 88 | ||
| 合计 |
二. 使用公式计算
例:计算应发工资
| 姓名 | 基本工资 | 加班补助 | 交通\\电话补助 | 住房补助 | 出差补助 | 应交保险 | 扣其它 | 应发工资 |
| 张右保 | 800 | 800 | 150 | 100 | 150 | 180 | 40 | |
| 李湖权 | 1500 | 480 | 180 | 120 | 0 | 180 | 100 | |
| 刘极参 | 1200 | 650 | 200 | 80 | 300 | 180 | 60 | |
| 合计 |
三. 数据更新:结果单元格随着公式中某些数值的变化而变化
选定结果单元格/按F9
对于大量数据的计算我们就可以计算一个后,其它的采用复制粘贴再按F9刷新即可,但仅限于采用方位名词计算的形式。如果采用单元格地址进行计算,也可以计算一个并复制粘贴,不过粘贴后需要按SHIFT+F9将结果切换至代码并修改。
当然,如果觉得采用菜单方式麻烦,也可以在单元格中定光标,按CTRL+F9进行域编辑状态并直接输入函数。
四. 排序
1. 选中要排序列
2. 表格工具---布局---排序
3. 设置排序依据:主关键字、次关键字、第三关键字
设置排序类型排序方式:升序、降序光标定于结果单元格中--单击表格工具--布局按钮--右侧数据部分的“公式”按钮--在弹出的对话框中设定公式与函数--确定。(重复公式计算ctrl+y)
WORD表格也可以当成是EXCEL表格来进行单元格的定义,并应用到公式计算中去。
图文混排
一. 文本框
1.作用:可以用于承载文字的工具,实现文本的统一处理。
2.插入:插入菜单下--文本部分--“文本框”--可以选择内置的文本框,或绘制自定义的文本框(横排,竖排)。
3.文本框的调整:选中文本框即可弹出文本框工具选项卡
1)位置与大小
2)文本框的属性:右击文本框的边缘处--设置文本框格式
颜色与线条:设定文本框填充的颜色与线条的颜色。若为无色则文本框透明。
大小:设定文本框的大小。
版式:环绕方式(文字与文本框的环绕关系)
水平垂直对齐方式:
4.文本框的链接
1)作用:实现两个文本框文本的共享。(要求两个文本框方向一致,且后一个为空)
2)方法:右击前一个文本框的边缘处--创建文本框链接--单击下一个文本框。
取消:右击前一个文本框边缘处--断开链接
二.艺术字
1.插入艺术字
1)插入菜单下--文本部分--艺术字--选择一种艺术字的样式--在弹出的对话框中设定艺术字的内容与格式--确定。
2)单击艺术字--此时发现出现了艺术字的工具栏--在右侧的“排列”文字环绕部分--选择四周型或紧密型
2.艺术字的编辑
1).位置
2).大小
3).旋转与倾斜
4).艺术字格式:右击艺术字--设定艺术字格式--具体设定与文本框基本相同
5).艺术字的工具栏:选择艺术字—弹出艺术字工具栏
文字:编辑文字,间距(艺术字之间的间距),等高,竖排文字(切换文字方向),艺术字内部的段落对齐。
艺术字样式:更改艺术字样式,设定填充色和轮廓色,更改形状。
阴影:设定阴影效果:位置与方向,颜色。
三维:设定三维效果(颜色,深度,方向,照明,表面效果),三维方向的细微调整。
大小:设定艺术字大小
排列:设定艺术字的排列顺序,艺术字与文字的环绕关系,艺术字在页面中的布局,艺术字在页面中的对齐(也可以实现多个对象的对齐,首先需要使用CTRL+单击选择多个对象),艺术字的旋转。
三.图片与剪贴画
1.插入菜单下--插图部分--图片、剪贴画、形状、图示库。
图片:在弹出的对话框中选择图片--单击“插入”。
选择插入的图片--右击--选择设置图片格式--在版式选项卡中设置"四周型"或"紧密型",此时图片就正常显示,可以进行调整。
2.图片的调整
位置,大小(SHIFT:等比例缩放,CTRL:中心缩放)旋转
3.图片工具栏:选择图片后,在菜单栏上就会出现“图片工具--格式选项卡”:
调整:主要用于调整图片的颜色
图片样式:设定图片的边框样式,阴影等效果,还可以调整边框形状颜色等。
排列:位置(设定图片在页面中的位置分布),置于顶层/底层(设定图片的排列顺序),文字环绕(设定图片与文字的环绕关系),对齐(设定图片间的对齐方式),旋转(设定图片的旋转角度),裁剪,形状高度宽度(设定图片的高度与宽度)。
四、形状
1.插入形状:选择插入菜单,在插图部分选择形状并单击,在列表中选择一种图形--在页面中拖动
注意:按住SHIFT键绘制水平垂直的线、也可以绘制正的图形;按住CTRL可以绘制以鼠标所在点向四周扩散的图形
2.形状调整:大小(蓝色点调整大小,按住SHIFT键等比例缩放,按住CTRL中心缩放),变形(黄色的菱形点),旋转(绿色的点拖动,排列----旋转命令)。
3.绘图工具的格式工具栏:
插入形状并进行文字录入与编辑,形状样式(填充,线条,形状),阴影样式与位置,三维设置,排列与大小。
4.图形组合:选择(鼠标单击或CTRL键+单击),在开始菜单右侧的编辑部分单击“选择”--在下拉菜单中选择“选择对象”,按住SHIFT键依次单击加选,右击--组合(组合,取消组合,重新组合)。
长文档排版
一.文字方向
页面布局--页面设置部分--文字方向
二.页边距
页面布局--页面设置部分--页边距--选择默认的边距或自定义边距--确定。
三.分栏
定光标于页面中(整个页面分栏)或者选择要分栏的文本(针对于所选文本在当前位置)--页面布局菜单--页面设置部分--分栏--选择已有的分栏样式或自定义分栏--确定。
四.水印
光标定于页面中--页面布局--页面背景部分--水印--默认水印/自定义水印(文字、图片)。
五.页面颜色(背景)
页面布局菜单--页面背景选项--页面颜色按钮--纯色、填充效果(渐变、图案、纹理、图片)
六.页面边框
页面布局菜单--页面背景选项--页面边框按钮--在弹出的对话框中设定边框的样式--确定。
七.页眉与页脚
插入菜单下--页眉和页脚部分--
页眉:插入预设的或编辑自定义的页眉,完成文本录入后双击正文区域。
页脚:选择一种样式或选择编辑页脚,完成后双击正文区。
页码:选项一种页码样式--插入。(页码可以自动编页)。
页面布局---页面设置右下角---板式---(首页不同、奇偶页不同)
八.首字下沉
光标定于段中或选择要下沉的前几个字--插入菜单下--文本--首字下沉--设定默认的下沉方式或自定义--确定。
九.格式的统一
1.格式刷
光标定于源格式或选择有格式的文本--单击或双击开始菜单“剪贴板”中的格式刷--单击目标段落或选择目标文本。
2.样式
1.定义:一系列格式的集合。
2.新建样式:光标定于设定的文档格式中--在“开始”菜单-样式部分--样式列表右下角--单击--在下拉菜单中选择“将所选内容新建为快速样式”--设定样式的属性(名称,格式--单击修改进行编辑)--确定。
3.应用样式:定光标或选择文本--在样式列表中选择定义的样式并单击。
七.目录的制作
1.在正文中将要作为目录的标题或内容设定为不同级别的样式。
2.新建页面:Ctrl + enter
3.引用菜单左边的目录选项--在目录的下拉列表中选择“插入目录”--在选项中选择要设定为目录的样式,在修改中设定不同级别目录的格式与属性--确定。
4.需要修改目录,一般是在正文中修改文字的样式,然后右击目录区,选择“更新目录”。
八.打印输出。
1.页面设置
页面布局--页面设置--页边距(设定页边距与纸张方向)、纸张(选择纸张)、版式(页眉页脚的设置、垂直对齐方式)文档网格(文字排列:方向,栏数)、网格的设定。
2、打印
单击OFFICE按钮--打印:打印预览/打印。