作者:乔山办公网日期:
返回目录:office365
昨天发了一篇------Excel | 内容合并:同一部门员工合并到同一单元格,后台就有朋友问我相反的问题:怎样把写在同一单元格里的无数员工姓名分行显示?如下图,由左侧的表格变为右侧显示:
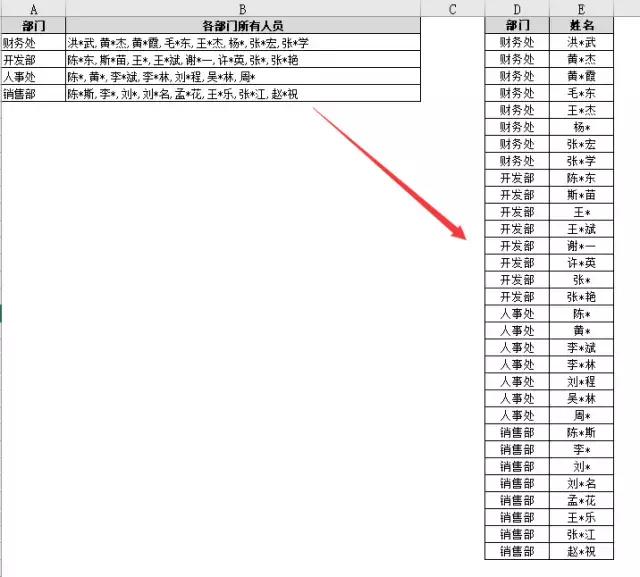
韩老师用EXCEL2016版本给大家演示,先来视频讲解:
视频加载中...
关键步骤提示:
1、打开查询编辑器
鼠标放在数据区任意位置,选择“数据—从表格”:
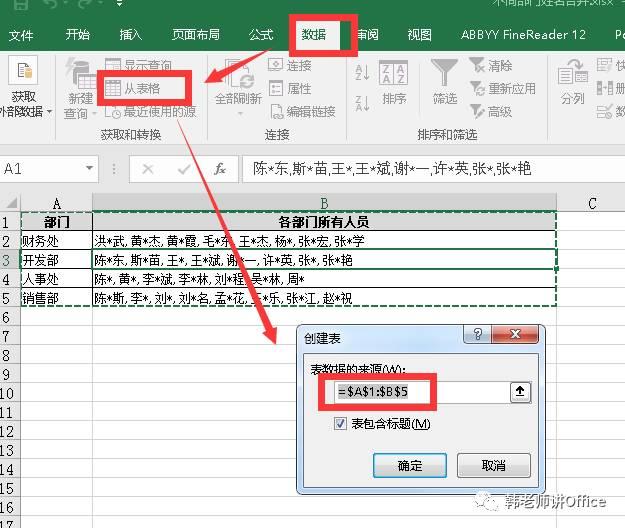
打开查询编辑器,如下:
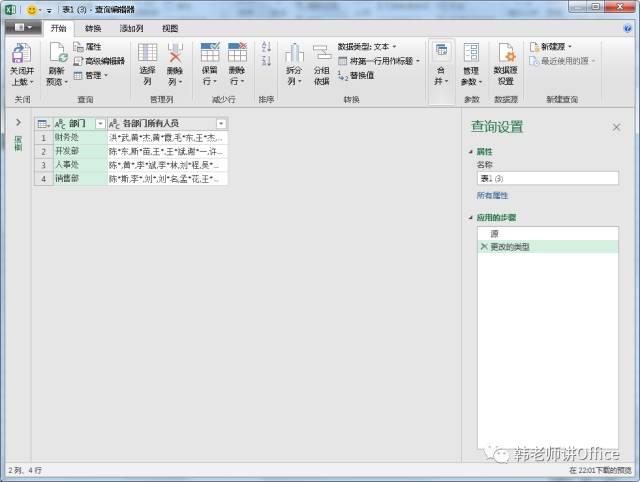
2、姓名的分列显示
鼠标单击“各部门所有人员”列标签,选择“转换—拆分列—按分隔符”:
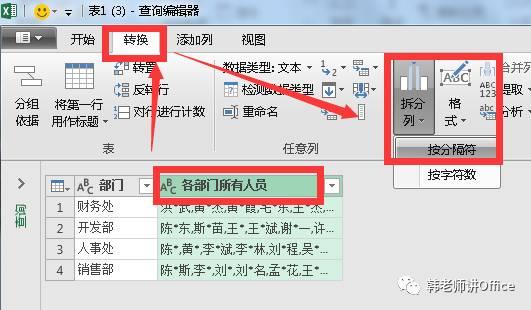
原数据区姓名之间是由“,”隔开,所以“选择与输入分隔符”内,选择逗号:
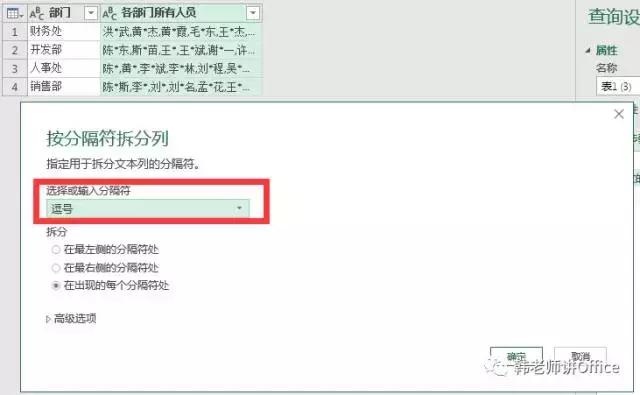
实现了姓名的分列显示:

3、逆透视列
按住“Ctrl”键,选中所有的姓名列,然后选择“转换—逆透视列”:
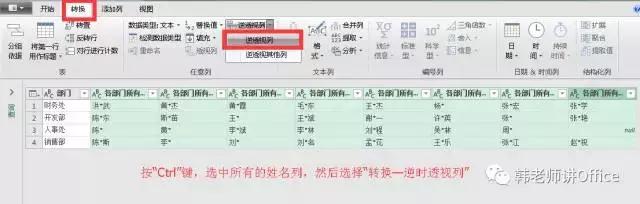
各部门所有姓名分列显示:
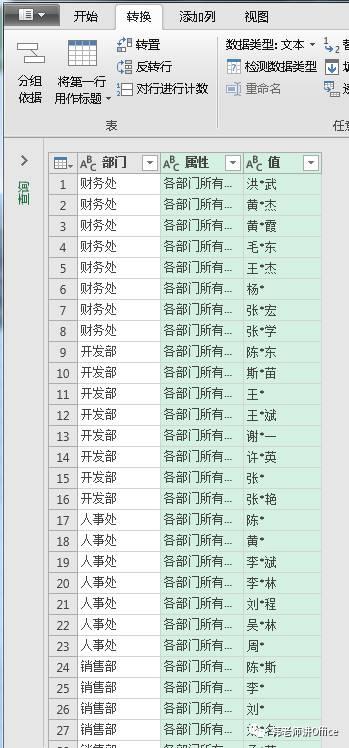
删除属性列:
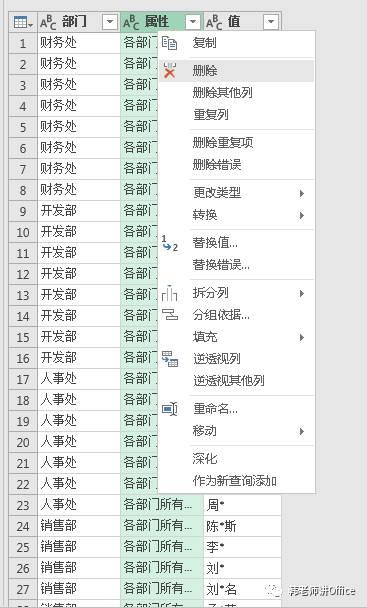
4、关闭并上载
选择“开始—关闭并上载—关闭并上载”
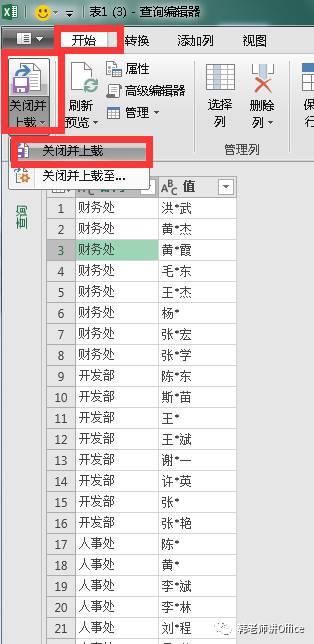
变为表格:
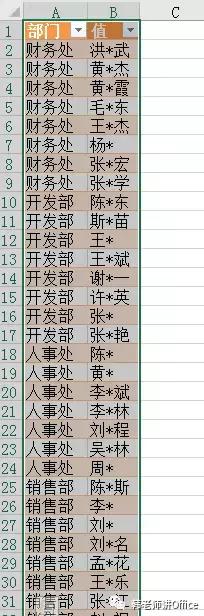
鼠标放在表格内,选择“设计—转换为区域”,可变为普通工作表数据:
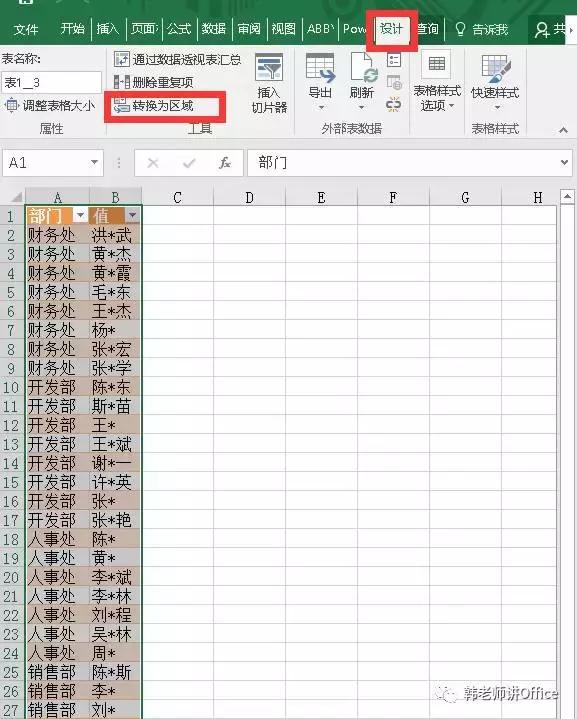
即得结果。
韩老师建议大家,把office换成2016版本吧,真的有很多意想不到的功能。工具这个东西,还是跟上发展脚步的好!