作者:乔山办公网日期:
返回目录:excel表格制作
前面讲解制作简易抽奖器的文章里我们有用到RAND函数,但是小伙伴们有没有发现单单使用RAND函数只能得到0-1之间的随机数,那如果需要得到更大数值的随机数那该怎么办呢?下面听小编慢慢道来!
1、0-5之间的随机数
前面的分享里我们知道用rand函数只能得到0和1之间的随机数,若需要0-5之间的随机数,就要把rand函数返回数值扩大5倍即可。如图,在C2单元格中录入公式=RAND()*5,并把函数向下复制填充,就得到0-5之间的随机实数了。
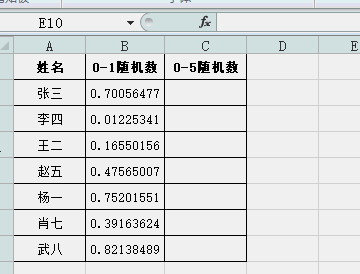
2、20-100之间的随机数
若需要得到20-100之间的随机实数,需要将RAND函数返回的数值乘以80后加上20即可。如图,在D2中录入公式=RAND()*80+20,并把函数向下复制填充,就得到20-100之间的随机实数了。
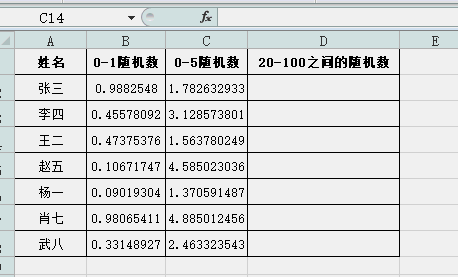
通过上面的两个示例我们来总结一下:若要生成a----b(a<b)之间的随机数,需要用到函数公式=RAND()*(b-a)+a。
3、20-60之间的随机小数(保留到小数点后两位为例)
如果我们需要不同位数的随机小数,可以用ROUND函数和RAND函数嵌套使用。在F2中录入公式“=ROUND(RAND()*40+20,2)”并把函数向下复制填充即可。
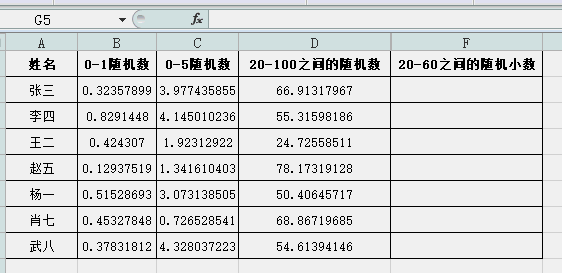
细心的小伙伴应该已经发现利用上面的函数只是得到一些随机的小数,如果我们需要整数随机数该怎么办呢?这里只需要在RAND函数前面嵌套一个取整函数INT函数即可。
4、10-30之间的随机整数
在E2中录入公式=INT(RAND()*20+10),并把函数向下复制填充,就得到10-30之间的随机整数了。
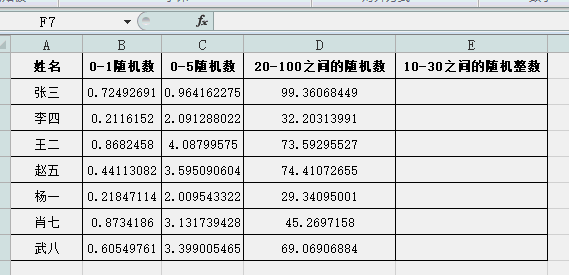
好了,学会了上面的RAND函数,当我们需要一些随机数时,再也不用费心思去一个个输入啦,一个公式就可搞定,是不是很方便呢?小伙伴们赶紧试一下吧!