返回目录:office365
老枪说:文尾有福利!绝对惊喜!不去瞅瞅会后悔的呦!
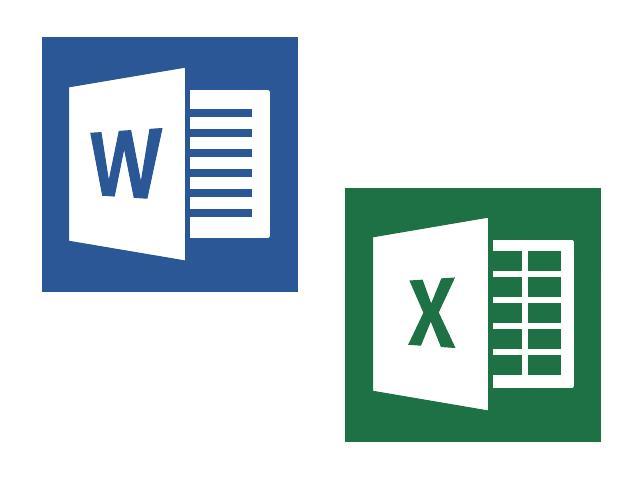 1、即时取消Word的后台打印:当我们刚刚编辑完一篇文档按了打印命令后,后来又不想打印当前的文档了,那么怎样才能即时取消后台打印任务呢?一般来说,大家在发出打印任务后,程序会自动将打印任务设置为后台打印,同时在状态栏上出现打印机图标,打印机图标旁边的数字显示的是正在打印的页的页码。要想即时取消后台打印任务的话,大家只要用鼠标双击打印机图标就可以了。
1、即时取消Word的后台打印:当我们刚刚编辑完一篇文档按了打印命令后,后来又不想打印当前的文档了,那么怎样才能即时取消后台打印任务呢?一般来说,大家在发出打印任务后,程序会自动将打印任务设置为后台打印,同时在状态栏上出现打印机图标,打印机图标旁边的数字显示的是正在打印的页的页码。要想即时取消后台打印任务的话,大家只要用鼠标双击打印机图标就可以了。
2、Word 2003让文字随文本框大小变化:当我们在用Word进行文档编辑时,经常需要用文本框来实现一些特殊的应用,比如在文本框中输入文字来达到特殊效果,但有个问题是,当我们在文本框中输入文字并调整了文本框的大小后文字并不会跟着变化。其实我们可让文本框里的文字大小随文本框大小“同步”变化;单击选中该文本框,然后选择“剪切”,再执行菜单“[编辑]—[选择性粘贴]”,在粘贴形式中选择“图片(增强型图元文件)”,现在再拖动文本框看看,是不是可以随意改变文字大小了。
3、Word 2003/2007快速切换英文大小写:在Word中输入英文句子时,一般每个单词的第一个字母都是大写,通常的输入方法就是输入第一个字母时就要进行一次大小写切换。这样很麻烦。不妨全部输入小写字符,然后选中所有单词,按一次组合键“Shift+F3”试试,是不是每个单词的第一个字母都变成了大写?再按一次试试,所有的字母都变成了大写!再按一次,又变了小写。原来,组合键Shift+F3是个英文大小写切换键,充分利用这个组合键,以后输入英文就方便多了。
4、Word 2003/2007 Word表格中“Shift+Alt+方向键”调整行序:Word表格编辑时可以使用一些快捷键提高效率,比如“Shift+Alt+方向键”组合,非常有用,用“Shift+Alt+上(或下)方向键”能够调整文档中段落的顺序,也可以调整Word表格中的行序。方法是:将插入点置于要调整行的任意一个单元格内(或行尾段落标记前),按下“Shift+Alt”键,然后按上下方向键,按“向上箭头”键可使该行在表格内向上移动,按“向下箭头”键可使该行向下移动。
5、Word 2003剔除试卷中的选择题答案:如果想在Word 2003中去掉选择题后括号内已有的答案,可按下面的步骤操作:按“Ctrl+H”组合键打开“替换”对话框,在“查找内容”框中输入“(^$)”,在“替换为”框中输入“()”(括号中间有空格),单击“全部替换”按钮即可。但“$”只能表示一个任意的字母,即以上操作只能剔除单选题中的答案,若为多项选择题,可在查找时依次加入多个“$”来进行查找并替换。
6、Word中英文字体“区分对待”:在一篇中英文混排的Word文档中,经常需要将文档中的字体格式统一为诸如“中文为楷体四号字,英文为Arial UnicodeMS体”之类的具体形式,该怎样快速而准确地完成该任务呢?好办,以下我们以Word 2003为例说明具体操作过程:1)打开所需要的Word文档,然后在“编辑”菜单中,单击“全选”命令以选中整篇文档;2)在“格式”菜单中,单击“字体”命令;3)单击“字体”选项卡,然后在“中文字体”框中选择“楷体”;在“字号”框中选择“四号”;在“西文字体”框中选择“Arial UnicodeMS”;单击“确定”按钮。现在,文档中所有英文被设置为Arial UnicodeMS体,而所有中文被设置为楷体,但中英文的字号皆被设置为四号字。
7、去除来自“记事本”的自动换动符:很多人习惯打草稿用“记事本”,然后复制到Word中进行排版编辑。但大家多将“记事本”程序设置为自动换行,而将其中的文本拷贝到Word中会出现一种奇怪的换行符号,利用Word的“查找和替换”中的“[特殊格式]—[标记](即^P)”来查找替换这些换行符往往无效。这里你可以尝试在“查找和替换”中将“查找内容”设置为“^13”(不含双引号),“替换为”项中不输入任何内容,然后全部替换即可去除来自“记事本”的自动换行符。
8、如何删除WORD文档所有空格空行: 1)去多余空行――在“编辑”菜单中选择“替换”,在弹出对话框的“查找内容”中输入^p^p,在“替换为”中输入^p(这里^和p都必须在英文状态下输入),然后单击“全部替换”即可(可以多次单击“全部替换”,直到出现“word已完成对文档的搜索并已完成0处替换”);2)去多余空格――在“编辑”菜单中选择“替换”,在弹出对话框的“查找内容”中输入一个空格,在“替换为”中什么也不输入,然后单击“全部替换”即可(可以多次单击“全部替换”,直到出现“word已完成对文档的搜索并已完成0处替换”)。
9、一键选中超链接文本:在Word文档中如果要想选中带有超链接的文本,通常我们使用鼠标拖动的方法,但这种方法选中的效率很低,有没有更高效的方法呢?答案是肯定的。其实只须将插入点定位到超链接文本的前面,然后再按下键盘上的Delete键就可以实现一键选定了。
10、快速撤销自动画布:当在Word 2007中绘制图形或插入“文本框”时,在编辑区域总会自动弹出一个“在此处创建图形”的绘图画布,如何撤销该画布呢?方法一:当出现画布时,在画布范围之外的区域绘制图形,画布便自动消失;方法二:当出现画布时,按“Ctrl+Z”组合键,画布自动撤销;方法三:单击“[Microsoft Office按钮]—[Word选项]—[高级] ”,在“编辑选项”中,不选择“插入‘自选图形’时自动创建绘图画布”项,“确定”后完成设置。
11、生僻字录入并不难:1)利用Word中的插入符号法:比如我们要输入“朐”,先打开Word,输入“月”字并选中它,依次单击“插入—符号”,在弹出的窗口中把“字体”定为“普通文本”,“子集”定为“CJK统一汉字”,就可以看到许多有“月”部首的汉字(如图1),从中可以找到“朐”字,双击这个汉字就可输入;2)用“微软拼音”输入法中的手写板来输入:切换到微软拼音输入法,单击“选项”(即右下脚倒三角按钮),勾选“输入板”,那么在输入法状态中便会多出一个“开启/关闭输入板”切换按钮,单击该按钮,弹出“手写识别”窗口,这样我们就可以将鼠标当成笔在左侧窗口中书写生僻汉字了,双击中间窗口得到的汉字“朐”即可输入。
12、Word 2007快速分割表格:可以把光标定位到需要分离的表格内容的最后一行,然后按下“Ctrl+Shift+Enter”组合键,这样整个表格就会被一分为二,并且两个表格中间会自动加入一个空行,可以输入其它内容。
13、Word提示mso.dll无效:可能是你的Word软件由于某种原因出现故障,比如被病毒破坏了。如果你的Word还能打开,可以点工具栏的“[帮助]—[检测并修复]”来修复Word。如果不能,你可以在[控制面板]—[添加/卸载程序]中,找到Office,更改,选择修复,要提前准备好Office的安装光盘或者文件夹,如果是光盘要确保光盘完好,如果修复不了就卸载Office,然后重新安装。
14、Word2007手动找回自动保存文件:如果突然遇到停电等突发事件在Word2007怎么也找不到关机前自动保存的文件,可以在“C:\\documents and settings\\<usename>\\Application Data\\Microsoft\\Word”文件夹找找自动保存文件。平时在写文档的时候最好把自动保存时间设置为1分钟,这样可以减少很多麻烦。
15、Word 2003/2007快速制作填空题下划线:先在填空题空白处输入试题中不含的特殊字符(如~、&)等,然后按Ctrl+H组合键打开“替换”对话框,在“查找内容”栏输入刚才的特殊字符,在“替换为”栏中输入几个空格,并打开“高级”选项,在“格式/字体”对话框里将“下划线线型”选择为“单实线”,然后点击“全部替换”按钮,即可将特殊字符替换为带下划线的空格,快速制作出填空题的填空部分。
16、更改Word2007默认保存格式:Word2007默认保存格式为docx,低版本的Word要想识别必须安装兼容补丁,单击“[Microsoft Office按钮]—[Word选项]—[保存] ”,在“保存文档”中,从“将文件保存为此格式”的下拉菜单中选择“Word97-2003文档(*.doc)”,单击“确定”后退出,以后所有新建文档默认保存格式便为doc。此法同样适用于Microsoft Office2007的其他组件。
17、也谈Word中纵向选定文本:将光标放在需要选定的纵向文字块的左上方,然后用左手按住Alt键不放,用右手将鼠标向纵向块文字的右下方拖动,即可纵向选定文字。
18、Word 2007巧用快捷键插入公式:在使用Word 2007编辑文档时,通常大家都是切换到“插入”选项卡,然后单击“符号”组的“公式”按钮,再进行公式编辑。其实,无论当前为何选项卡,要在文档中插入公式时,只需要按下“Alt+=”键即可进行公式编辑。
19、Word 2007表格倒着建:通常大家都是先创建好表格,然后再输入内容。但是,有时创建表格事先没有规划好,所以出现输入内容时才发现行或列不够用了或者太多了的情况。其实,你可以改变一下顺序,即先输入表格内容,只是在输入内容时,请以空格识别“列”,以回车键识别“行”。然后,选中输入的表格内容,再单击“插入”选项卡,单击“表格”组中的“表格”下的三角箭头,单击“插入表格”,则一个表格就形成了。
20、Word中微调图片位置:在Word文件中插入图片(文本框)后,有时候要求对它进行细微的位置调整,只需把图片设置为四周型(紧密型),按住Ctrl键同时按方向键,即可对图片进行上下左右微调。也可以按下“Alt+鼠标左键”进行微调。
21、在Word表格的最后添加一行:在表格最后添加一行,只需将光标移到表格的最后一个单元格中,按“Tab”键即可快速插入一行。
22、快速预览Word文档:我们知道在查看图片文件时,可以选择缩略图模式,这样所有图片都可以以缩略图的形式显示出来,使用非常方便。在浏览Word文档的时候,如果也能够预览其中的内容就好了,特别是在大量文档中查看某篇文章的情况下。其实,方法还是有的,启动Word软件后,单击执行“[文件]—[打开]”命令,在弹出的对话框中定位到目标文件夹,然后选定其中的某个文件,再单击“视图”按钮右侧的倒三角形按钮,在弹出的菜单中选择“预览”选项,在下面的窗口中就会显示文章的内容。
23、Ctrl键配合鼠标翻页键的妙用:在Word2003/2007文档中,按住Ctrl键,同时滚动鼠标的翻页键(又叫鼠标中键),可以放大或缩小文本,页面想多大就多大,也可以多页打印预览,在屏幕上显示多页。当页面比较小时会在屏幕上显示多页,如果是一本书可清晰地看到文档的脉络和结构。比如,标题及级别关系,章节,错别字。如果出错,把光标定位在出错处可立即修改,不用点来点去,省去不少时间,也可进行文字和图形的插入,非常方便。
24、Word表格巧调列宽:在编辑Word表格时,大家通常都是拖动表格线来调整列宽。其实,如果在拖动表格线时,配合使用不同的按键,可以达到不同的目的。按住Ctrl键的同时拖动,表格线左边的列宽改变,增加或减少的列宽由其右方的列共同分享或分担,整个表格的宽度不变;按住Suift键的同时拖动,只改变表格线左方的列宽,其右方的列宽不变,整个表格的宽度将有变动;按住Alt键的同时拖动,标尺上会显示出各列的宽度,其拖动结果与普通拖动方法相同。
25、“锁定”Word2007每次打开的默认字体大小:用Word2007来进行文档编辑,但是每次打开后字体默认大小都是五号,每次都还得手动去切换一下,变为常用的四号字大小,要是能打开文档后默认的字体大小为四号就方便了,其实在文档编辑区域空白处右击鼠标,在弹出的快捷菜单中选择“字体”打开字体设置窗口,设置好字体和字号大小为“四号”,然后点击左下角“默认”按钮,在弹出一个新对话框中单击“是”后退出。好了,以后打开新文档就是按照你设置的字体和字号啦,不用再去手动切换一次。
26、Excel 2003/2007如何快速选定可见单元格:我们在使用Excel进行数据的分类汇总过程中,常常需要复制粘贴汇总后的数据项,但是当我们直接选定并复制相应的数据区域到另外一个工作表中粘贴时,却发现原来隐藏的数据项全部显示出来了,复制粘贴其他含有隐藏数据列的数据区域时,也会出现这种问题。手动删除表中的多余数据项,未免有点麻烦,这时我们可以先选定相应的数据区域,然后依次执“[编辑]—[定位]—[定位条件]—[可见单元格]”命令(Excel 2003)或执行“[开始]—[查找和选择]—[定位条件]—[可见单元格]”命令(Excel 2007),快捷键均为“Alt+;”,选定可见单元格,然后再执行复制粘贴命令,就不会再出现隐藏的数据列了。
27、Excel 2003/2007防止你的公式被别人改动:如果你制作的表格中输入了公式,常常被别人搞得面目全非,让你十分头痛,没关系,你可将它们保护起来。1)先在工作表左上角行、列交汇处单击鼠标,选定整个工作表;2)打开“单元格格式”对话框,进入“保护”标签,清除“锁定”前面复选框中的“√”号,解除对整个工作表的锁定;3)执行“[编辑]—[定位]”命令,打开“定位”对话框,单击“定位条件”按钮,在弹出的“定位条件”对话框,选中“公式”选项后,确定退出,选中工作表中所有包含公式的单元格;4)再次进入“保护”标签,在“锁定”前面的复选框中加上“√”号,确定退出;5)执行“[工具]—[保护]—[保护工作表]”命令,打开“保护工作表”对话框。输入密码(密码需要确认一次)后确定退出,公式就被锁定而不能修改了。
28、用数据有效性限制重复数据录入:在Excel中录入数据时,有时会要求某列或某个区域的单元格数据具有唯一性,如身份证号码、发票号码之类。但我们在输入时有时会出错致使数据相同,而又难以发现,这时可以通过“数据有效性”来防止重复输入。例如我们要在A1:A22来输入身份证号,我们可以先选定单元格区域A1:A200,然后单击菜单栏中的“数据”—“有效性”命令,打开“数据有效性”对话框,在“设置”选项下,单击“允许”右侧的下拉按钮,在弹出的下拉菜单中,选择“自定义”选项,然后在下面“公式”文本框中输入公式“=COUNTIF(A:A,A1)=1”(不包括引号),选“确定”后返回。以后再在这一单元格区域输入重复的号码时就会弹出提示对话框了。
29、在Excel中快速检索大量数据:很多读者在Excel的使用中都碰到过这样的问题:在Excel中,如何在一个工作表中检索出与另一个工作表中相同的数据?数据量小倒没有什么,但如果要在一个成百上千行的数据中找出上百个没有规律的数据,那可是一件比较麻烦的事。例如笔者学校最近进行学生资料造册工作,很多老师都在苦恼,有没有办法将手中的200名学生名单在学校总的学生名册(3000人的Excel工作表)中快速找出来?这个时候,使用Excel的粘贴函数VlookUp( )来搜索表区域首列满足条件的元素,确定待检索单元格在区域中的行序号,再进一步返回选定单元格的值。操作步骤:第一步,将需要检索的学生“姓名”列置于“子表”工作表的首列;第二步,在“总表”工作表的姓名列(B列)后插入一空列(C列),用于显示检索结果,如检索到数据就显示该学生的姓名;第三步,在C2单元格中输入公式“=VLOOKUP(B2,子表!A$2:A$201,1,FALSE)”;如果在“子表”工作表中检索到B2单元格的值,则在C2单元格中显示B2的姓名,否则显示信息“#N/A”;第四步,拖动C2单元格的填充柄复制公式到C列的其它单元格;第五步,对C列升序进行排序,即可在“总表”工作表中检索出“子表”工作表中的全部记录。
30、Excel中巧妙输入分数:事先将Excel单元格设置为“分数”格式,即可在其中输入分数数据。除此以外,可以在“常规”单元格中按“0”+“空格键”+“分数”的格式输入分数,如输入的“0□2/3”(□表示空格)即可显示“2/3”,并按15位的数字精度进行数据处理,不过,此法输入的分母不能超过99,否则输入结果显示为0。
31、拒绝Excel2007计算错误:有些Excel2007表格项的数据按要求仅需保留1位小数,但计算后发现,得数为计算结果不符。例如:1.44和1.21,保留1位小数显示为1.4和1.2,求和计算后显示2.7(应该为2.6)。解决的办法是:单击“[microsoft Office按钮]-[Excel选项]—[高级]”,找到“计算此工作簿时”,选择“将精度设为所显示的精度”项,“确定”后单元格的计算将按照屏幕上显示的值进行。
32、“对称”图表轻松搞定:Excel2007在图表设计方面增添了许多立体感强、样式美观的“柱形图、折线图、饼图”等图表,图表样式已经能满足绝大多数环境下的需要,但仍有许多不完美之处。例如笔者公司领导要求设计出一张能直观反映员工工作进展情况的图表,并且用草稿画出了图表草图(如下图),要求用Excel设计制作出他需要的图表。虽然Excel2007并没有提供对称性图表样式可供选择,但获得这样的效果还是很轻松的。1)在Excel2007选中要制作成图表的数据,点击“插入”标签卡中“图表”选项卡右下角的“创建图表”扩展按钮,打开“插入图表”对话框,选择“条形图”中自己喜欢的一款条形图样式后点击“确定”按钮;2)用鼠标点击选中刚插入的图表中最下方的“水平(值)轴”,右击执行“设置坐标轴格式”命令,打开“设置坐标轴格式”对话框,将“坐标轴选项”中的“最小值”设置为“固定:-100”;3)在“设置坐标轴格式”对话框中切换到“数字”标签卡,将“数字类别”设置为“自定义”项,“类型”为“#,##0;#,##0”项;[小提示:如果“类型”中没有“#,##0;#,##0”项供选择,你可以在“格式代码”中输入此项并按下“添加”按钮完成添加操作,通过此自定义的数字格式可以将当前的主坐标轴刻度值相统一,使得图表更具直观可读性。]4)通过鼠标单击图表中任一数据条柱形来选中所有同一颜色的数据条柱形,右击执行“设置数据系列格式”命令,在“系统选项”标签中将“系列绘制在”项选择为“次坐标轴”,按下“关闭”按钮;5)点击选中图表上方刚出现的“次坐标轴水平(值)轴”项,右击执行“设置坐标轴格式”命令,同样将“坐标轴选项”中的“最小值”设置为“固定:-100”,同时切换到“数字”标签卡中勾选“逆序刻度值”项,最后按下“关闭”按钮,查看一下你的“对称性图表”(如下图)是不是已经大功告成了。
33、极速“快打”工资条:大多数工资条是通过函数等方法来实现,我觉得还是很麻烦,不容易记住,也不方便使用,最近我找到一种方法非常快捷有效,方法如下:1)打开工资表,复制第一行工资项目名称行到最后一个人员行下面,有多少人就复制多少行工资项目名称行;2)在最左侧插入1列,在这列中插入数字按2、4、6的方式,直到最后一个人员:接着在工资项目名称行插入数字1、3、5的方式,直到最后一行;3)按新插入列升序重排工资表,这样工资项目名称行就自动排在了每个人的上一行,然后删除或隐藏这一列,打印即可。
34、用函数快速归类姓名编码:在Excel2007中,CHAR函数和CODE函数的功能是相对应的,前者返回对应于数字代码的字符,后者则返回文字串中第一个字符的数字代码。譬如CHAR(65)等于“A”, CODE“A”等于65。对于汉字而言,以“啊”为例,则有CHAR(45217)等于“啊”, CODE(“啊”)等于45217。45217其实对应的是“啊”的内码,该内码可以根据汉字的区位码通过公式计算而得到。反之,知道了汉字的内码,也可以计算得到汉字的区位码。还是以“啊”为例,该汉字的区号的计算公式为INT(CODE(“啊”)/256)-160,位号的计算公式为MOD(CODE(“啊”),256)-160。对于文中的报名表格,可以在“编码一”列下的B4单元格输入公式“MID(A4,1,1)&(INT(CODE(MID(A4,1,1))/256)-160)*100+(MOD(CODE(MID(A4,1,1)),256)-160)”,并将该公式复制到同一列的其他单元格,在得到姓名中的第一个汉字的同时也得到了该汉字的区位码。其他两列进行类似处理即可,效果如下图所示。
35、数字前面有“0”也能算:在Excel2007“单元格格式”设置框中,将数字格式设置为文本时,可以在单元格输入前面有“0”的数字,但这样输入的数字不能进行计算。我们可采用下面的方法输入能计算的数值;选中单元格,点击“[格式]—[单元格]”,单击“数字”标签,在左边的“分类”中选择“自定义选项”,在右边的“类型”中选择“0”,这时“类型”编辑栏中出现“0”。根据自己要在单元格中输入的位数,如“00001”5位,在编辑栏中输入5个0,点击“确定”后,在单元格中就可以输入前面有“0”并可以计算的数字。
36、快速定位“超长”行数据:1)假如一个Excel工作表真有10000行,如果第1列第8936行的数据需要修改,怎么办?无论用鼠标拖滚动条,还是用键盘上的翻页键,都需要很长时间,这时我们可以按住“Shift”键,然后用鼠标拖动“滚动条”,就会很快定位到所需要修改数据的这一行;2)在Excel当前工作表名称框中输入A8937并按下回车键。名称框在编辑栏的左端,是公式框的左邻;3)若要定义一块矩形区域,可在“引用位置”输入“C5883:H5888”;4)要定位到多个不连续的单元格,可在“引用位置”输入“C5883,F5891,H6078”。
37、快速设置Excel表格阴影间隔效果:如果Excel 2003/2007表格中的记录比较多,设置表格的阴影间隔效果不仅起到美化表格的作用,同时还可以方便地查询表格中的信息。设置的方法是:选中表格中的数据区域,单击“格式”菜单中的“条件格式”命令,在“条件1”的列表中“公式”,输入公式=“MOD(ROW()-1,2)=1”(公式的含义是:如果表格只有1行标题,那么从表格的第2行开始,每间隔1行设置阴影间隔效果,可根据自己的需要更改)。按下来就可以指定满足条件行的阴影填充的颜色了,单击对话框中的“格式”按钮,在“图案”选项中选择一种填充颜色,确定后就可以看到阴影间隔设置的效果了。如果用户希望偶数行使用背景色的话,只要将公式“=MOD(ROW(),2)=1”换成“=MOD(ROW(),2)=0”即可,如果需要改变每列的颜色,可以将公式中的“ROW()”换成“COLUMN()”即可。
38、Excel 2003/2007不连续单元格快速输入相同内容:在Excel软件中输入信息的时候,如果是连续的单元格可以通过拖动填充柄的方法快速输入相同或者有规律的数据。如果单元格不连续,填充的方法就无法奏效了,不过我们可以通过下面的方法快速输入相同的信息。首先,按住Ctrl键的同时,点击鼠标左键选中输入内容相同的所有不连续的单元格,然后敲击键盘输入单元格的内容,最后按下“Ctrl+Enter”组合键,选中的所有单元格都会填充为用键盘输入的内容。
39、Excel 2003/2007快速调整多个工作表中字体大小:在实际工作中,需要调整单个工作表中字体大小,可直接选择工具栏上的字体大小值来调整,而如果有多个工作表需要调整字体大小,操作显然就比较麻烦了。现在告诉大家一个小技巧,就可以快捷调整多个工作表中字体大小:按住“Ctrl+Shift”组合键,用鼠标左键分别单击各个工作表页签,使之设置为选择状态,放开Shift键,滑动鼠标中间键(滑轮)可以调整字体的大小,向前滑动滑轮可增大字体大小,而向后滑动滑轮可减少字体大小。
40、Excel 2003/2007不用工具直接给Excel表格截图:有时候,我们需要用截图工具把Excel中的某个表格截取下来,然后插入到Word文档中。其实不用截图工具就可以直接截取Excel表格。首先选定需要截图的Excel单元格区域,然后按住Shift键同时打开工具栏中的“编辑”菜单,这时其下拉选项中原来的“复制”命令,已经转变为“复制图片”的命令,选择该项即可将选定的Excel区域复制为图片,最后在Word中用“粘贴”命令完成截图的插入。
41、Excel快速制作横幅大字:目前,用于宣传的横幅上的大字主要是通过到文印店里去印刷喷绘、投影设备投影描字和自己动手刻字三种方法来制作。如何让我们身边常用的普通打印机,打印出横幅大字呢?运用Excel拼合方式就能快速制作相当专业的横幅大字。打开Excel 2003,点击菜单中的“[文件]—[打印预览]”或者直接点击工具栏中的“打印预览”按钮,同时把窗口显示比例调整为25%,用鼠标随意选定4张页面,依次点击“[文件]—[打印区域]—[设置打印区域]”菜单命令,然后点击工具栏上的“打印预览”按钮,在预览窗口上方点击“分页预览”按键,此时所选定的区域会按顺序自动生成第1页至第4页且默认为A4纸幅面。选定范围设置完成后,在Excel2003中插入一个艺术字,如“热”字(如图),同时选择好字体,将艺术字移位至蓝色线条范围内,并设置字体大小确保将高度和宽度设置在两张A4纸相加的宽度和高度范围的打印区域内,并稍作调整。以上操作完成后,保存成模板,以后只要制作横幅大字,调用该模板,通过双击修改相应的文字,点击“打印”按钮将大字的每个部分打印出来,将它们拼好就能获得一个完整的大字,然后用少许固体胶将它粘贴在裁好的铅化纸上,用刻刀和尺子相配合将大这刻出来,将字取相等间隔摆放好,用大头针别在横幅上,即可制作出专业的横幅了。
42、Excel2007 Excel中简单设置横向输入:在Excel2007简单设置一下就可以让你按下回车键光标就自动跳转到横向相邻的单元格去,在Excel里单击“[工具]—[选项]—[高级]”,选中“按Enter键后移动所选内容”,在右边小选项里你可选择向上/向下/向左或向右,单击确定后就可以按照你习惯的方式来跳转单元格了。
43、将Excel表格以图片形式插入到Word中:很多时候需要在Word中插入Excel数据表格,如果直接在Excel中复制,在Word中粘贴,将会以表格形式在Word中出现,给排版造成一定的困难。如果在Excel中复制后,在Word的菜单栏中选择“[编辑]—[选择性粘贴]”,选择“图片(增强型图元文件)”,就可以快速实现将Excel数据表格以图片形式插入到Word中,此方法同样适用于PowerPoint。
44、妙用双轴图表多组数据变化更明显:有时候需要在一个Excel图表中呈现多组数据可能会遇到一些问题:如果同时呈现销售额和增长率,但销售额数值比较大,而增长率则通常小于1,这样当这样两组数据出现在同一个图给中时,增长率的变化趋势就无法在图表中体现出来,此时我们可以借助Excel的双轴图表来处理。双轴图表就是一个图表中有两个纵坐标,分别用来标记不同的数据系列。下面我们就以一张只包含销售额和增长率的简单工作表为例来讲解Excel双轴图表的制作。在准备好的工作表中插入一张图表。在插入选项卡的图表组中单击折线图,在下拉列表中选择带数据标记的二维折线图。之所以选择折线图是因为这样便于在图表中选中增长率系列。插入图表后,我们可以看到增长率这个数据系列由于数值过小,在图表上显示为一个横排,无法呈现出其变化趋势。因此,我们需要在图表中另外增加一个纵坐标,来单独标记它。单击选中图表中的表示增长率的点,右键单击它,选择“设置数据系列格式”。在弹出的对话框中,将“系列选项”中的“系列绘制在”改为“次坐标轴”,单击“关闭”退出对话框。一个新的纵坐标就出现在图表的右侧,它用于单独标记增长率。此时,增长率的变化趋势就完全体现在图表中了。至此,一个双轴图表就基本制作好了。不过,由于两个数据系列采用同一种图形类型,且互相交错在一起,这多少会影响到图表的效果。为此,我们需要给销售额系列换一个图表类型。单击选中销售额图表系列,切换到“图表工具”的“设计”选项卡,单击“更改图表类型”,选择“簇状柱形图”。一个泾渭分明的双轴图表就呈现在我们面前了。
小技巧:如果增长率的值太小,以至于在图表中无法显示出来,此时用鼠标单击选中它就有些困难,对此,我们可以这样做:先选中销售额系列,再通过键盘上的向上或向下方向键在图表中的不同对象之间进行切换,直到切换到增长率系列为止。
45、快速“录入”带斜线的零:大家知道,数字0和字母O在计算机中长得非常相似,有时,为了便于区别这两个字符,我们可以给数字0中间加一条斜线。那么,如何在Excel中给数字0中间加条斜线呢?教大家一招,选按常规方法在单元格中录入带有数字0的数据,然后,选中单元格,在字体下拉列表中选择Consolas字体即可。
46、Excel中快速录入26个英文字母:大家知道,在Excel中可利用填充柄快速向表格中输入序列,如果我们想输入英文字母序列,该怎么办呢?其实我们可以利用函数来实现26个英文字母的自动填充。在A1单元格中输入公式“=CHAR(65+ROW()-1)”(A对应的ASCⅡ码为65),然后向下拖动填充柄即可。如果需要输入小写字母序列,只需将公式中的65换为97即可。
47、清除Excel数据时“跳过”隐藏单元格:在清除Excel单元格数据时,我们常常会发现选区中包含了隐藏的行或列,如果我们清除了选择区域的数据,则选择区域中被隐藏的行或列中的数据也会同时被清除。如果不想清除隐藏区域中的数据该如何操作呢?我们可以选中要清除的数据区域,然后按“F5”键,再在“定位”对话框中单击“定位条件”按钮,接着再在对话框中点选“可见单元格”,单击“确定”,然后按Delete键清除数据,最后显示被隐藏的Excel行或列。怎么样?隐藏数据一个都不少,都被“跳过”去了吧。
48、在Excel中快速选定行和列的数据:在Excel中如果想选中一列(或一行)数据,而且这一列(或行)的数据又较多,我们一般是先选中第一个数据然后向下(或向右)拖动滚动条,再按住Shift键点击最后一个数据。当然也可以直接点击列标(或行标)选定,不过这样就会包含下面(或右侧)多余的空格。这里有一个简单快速的方法:选中行(或列)第一个数据,然后左手两指同时按下Ctrl+Shift键,再用右手按向下(或向左)的箭头键,则可以选中这一列(行)所有的数据,并且不包含多余的空格。
49、让Excel2003自动选择输入法:在Excel中输入大量中英文混杂的数据时,切换输入法会大大影响速度,怎样让Excel自动选择输入法呢?其实Excel可以根据要输入的内容自动切换输入法,设置方法是:1)选中使用某种输入法的一个或多个单元格,然后启动需要的输入法;2)单击菜单上的[数据]—[有效性],打开“数据有效性”对话框中的“输入法模式”选项卡;3)在“输入法模式”选项卡的“模式”下拉列表中选择“打开”。最后单击“确定”按钮保存设置。此后,只要选中已设置输入法的单元格,无论当前使用的是哪种输入法,你需要的输入法都会自动选择,用起来非常方便。
50、分数段统计我有办法:考试结束老师们都要对学生的考试成绩进行分析。各分数段人数的统计是其中一项必做的工作。在Excel中,怎样快速准确地统计分数段人数呢?以下的方法也许能对此有所帮助。先看看原始的学生成绩差。五门功课的成绩分布在C2:G6单元格区域。
1)利用COUNTIF函数:COUNTIF函数可以统计单元格区域内满足指定条件的单元格数目,所以用来统计分数段人数顺理成章,我们用它来统计C列的语文成绩分数段。如下图所示,我们需要在N2单元格统计语文分数在90分以上的学生数。那么只需要在N2单元格输入公式“=COUNTIF(C2:C6,”>=90”)”就可以了。其含义就是统计C2:C6单元格区域中满足大于等于90的单元格数目。所以,要统计80分至89分这一段的学生数,那么就需要输入公式“=COUNTIF(C2:C6,”>=80”)- COUNTIF(C2:C6,”>=90”)”。很明显,大于等于80分的人数减去大于等于90分的人数正是我们想要的人数。其他分数段可以依次类推。
2)利用FREQUENCY函数:这是一个专用用于统计单元格区域中数据的频率分布的函数,用它来统计分数段自然名正言顺。以D列的数学成绩的统计为例。我们先在M2:M5设置好分数段,再在L2:L5单元格区域设置好各分数段的分隔数(即为该分数段的上限数字),在编辑栏输入公式“=FREQUENCY($D$2:$D$6, $L$2:$L$5)”,然后按下“Ctrl+Shift+Enter”组合键确认,即可在公式的两端添加数组公式的标志“{}”,同时可以看到分数段的人数已经统计完成了。需要注意的是公式输入完成后必须按“Ctrl+Shift+Enter”组合键确认以产生数组公式,而且数组公式的标志“{}”也不可以手工输入。
3)利用DCOUNT函数:DCOUNT函数平时我们不常用,它可以从满足指定条件的数据库记录的字段中计算数值单元格数目。这话听起来似乎不太容易懂,但用它统计分数段是很不错的,比如统计E列的英语成绩。我们需要事先做一个设置,如下图所示。以统计80分至89分人数为例:我们需要在Q16和R16单元格分数输入“英语”(必须与原始成绩表的列标题一致),然后在Q17和R17单元格分别输入“>=80”,“<90”。这四个单元格是作为指定条件使用的,在N16单元格输入公式“=DCOUNT($E$1: $E$6,”英语”,Q16:R17)”,完成后按下回车键就可以得到正确结果了。要注意的是公式中第一个参数为成绩所在单元格区域,必须包括列标题。依次类推。统计其他各分数段人数,只需要改变一下公式中第三个参数,即条件所在的单元格区域就行了。
4)利用SUM函数:SUM函数是用来求和的,这地球人都知道。但是,它也可以用来进行多条件计数,所以也可以用来统计分数段。当然,还得借助于数组公式才行。以F列的理论成绩为例。如下图所示,在N24单元格输入公式“=SUM(($F$2: $F$6>=90)*($F$2: $F$6<=100))”,然后按下“Ctrl+Shift+Enter”组合键产生数组公式,就可以得到大于等于90分且小于等于100分的学生数了。同样,数组公式“{=SUM(($F$2: $F$6>=70)*($F$2: $F$6<80))}”可以得到70-79分这一段的人数。其他各分数段可以依次类推。
5)利用SUMPRODUCT函数:SUMPRODUCT函数可以返回数组或区域的乘积之和,所以正好可以用它来统计分数段。以G列的实践课为例。如下图所示,要统计90分以上的人数,那么可以在N30单元格输入公式“=SUMPRODUCT(($G$2: $G$6>=80)*($G$2: $G$6<=90))”,其他依次类推就行了。
51、在打开文档前预览文档:1)单击“Office按钮”,然后选择“打开”命令,弹出“打开”对话框;2)选中需要预览的文档,然后单击对话框右上角的“视图”下拉按钮,在弹出的下拉菜单中选择“预览”命令。选择“预览”命令后,在“打开”对话框的右侧就会显示出该文档的内容。
52、更改显示“最近使用的文档”的个数:为了防止泄露用户最近对文档的编辑和使用情况,在“工具”—“选项”—“常规”—“列出最近使用的文档”的数量设置为0。
53、以兼容模式保存文档:1)打开“Word选项”对话框,单击左侧窗格中的“保存”项;2)在右侧窗格中的“保存文档”栏中,单击“将文件保存为此格式”下拉列表,选择“Word97-2003文档(*.doc)”选项;3)单击“确定”按钮。
54、关闭拼写和语法的查错功能:打开“工具”—“拼写和语法”,撤选“键入时检查拼写”和“键入时标记语法错误”复选框。
55、让旧版本的Office兼容2007:到微软网站下载Microsoft Office兼容包。下载地址:http://www. Microsoft.com/download/details.asp?displaylang=zh-cn&FamilyID=941b3470-3ae9-4aee-8f43-c6bb74cd1466,下载完成后,安装该兼容包即可。
56、允许英文在单词中间换行:编辑文档过程中遇到要输入一段英文字母,特别是在粘贴英文文件路径时,当前行不能显示完全时会自动另起一行,而当前行中的文字的间距就会被拉得很开,影响文档的美观,一个处理技巧是:1)选定需要设置的段落后右键单击,在弹出的快捷菜单中选择“段落”命令,打开“段落”对话框;2)切换到“中文版式”选项卡,将“换行”栏中的“允许西文在单词中间换行”复选框选中;3)单击“确定”按钮。设置后,西文就会自动在单词中间断开,以对齐段末。
57、让弯引号变成直引号:在“格式”—“自动套用格式”—“选项”—“键入时自动套用格式”中撤选或选取“直引号替换为弯引号”复选框。
58、快速转换上下标:选择需要设置为上、下标的文本,分别按“Ctrl+Shift++”、“Ctrl++”组合键。
59、取消中文与西文、数字之间的间隔:默认情况下,中文与西文、数字之间会有一小段空白间隔,如果想取消这一小段空格,可以在“段落”对话框进行设置:1)打开“段落”对话框;2)切换到“中文版式”选项卡,然后在“字符间距”栏中撤选“自动调整中文与西文的间距”复选框和“自动调整中文与数字的间距”复选框的选中;3)单击“确定”按钮。
60、快速选定所有格式相同的文本:1)选中一段内容或将光标定位到该段中间;2)按“Shift+F1”组合键,打开“显示格式”窗格; 3)在“所选文字”栏中单击“标例文字”下拉列表,在弹出的菜单中选择“选定所有格式类似的文本”命令,即可选中所有格式类似文本。
61、自动断字:用断字功能可以避免在两端对齐的文本中出现大片空白,也可以在窄行文本中保持相同的行宽。可以设置自动或人工断字:1)切换到“页面设置”选项卡,在“页面设置”工具组单击“断字”按钮下拉菜单,选择“断字选项”命令,打开“断字”对话框;2)选中“自动断字”复选框;3)在“断字区”框中,输入一行中最后一个单词的右页边距,要减少连字符的数量,应放宽断字区;要减小右边参差不齐的现象,应缩小断字区;4)在“在连续断字次数限为”框中,输入可连续断字的行数;5)单击“确定”按钮关闭对话框。
62、快速隐藏或显示页面空白:在Word中,每一页的页面上端都有一条空白,占据了页面上宝贵的空间,影响显示效果。要隐藏页面的这个空白,可将鼠标移至任一页面顶端空白处,当鼠标显示为上、下相对箭头时(此时有“双击可隐藏空白”提示显示出来),双击鼠标左键即可。要显示页间空白,重复上述步骤(鼠标显示为上下相反箭头时双击)。
63、添加斜线表头:1)将光标定位到需要绘制斜线表头的单元格(一般表格左上角的单元格),点选“表格”的“绘制斜线表头”,在“表头样式”中选择相应的格式,如:“样式三”,在“字体大小”下拉列表框中设置表头内的字体大小;在“行标题一”、“行标题二”、“列标题”三个文本框中输入相应的项目内容;4)单击“确定”按钮即可插入设置的斜线表头。
64、快速上下移动表格的行:选中或将光标定位到需要移动的行;2)按Shift+Alt+“上箭头”组合键将该行上移。
65、快速让列的宽度a适应内容:有些情况下,单元格中文字内容比较多,以至于挤满了整个单元格或是排列不整齐,此时采用如下方法快速调整:1)将鼠标移动到需要调整的单元格的所在列的边线上;2)当鼠标光标变成“背箭头”状,双击鼠标左键即可将列的宽度调整为适合单元格内容的宽度。
66、让单元格大小随内容增减变化:1)选中需要设置的表格;2)右击选中的表格,在弹出的快捷菜单中选择“表格属性”命令,打开“表格属性”对话框;3)切换到“表格”选项卡,单击右下角的“选项”栏中选中“自动重调尺寸以适应内容”复选框;4)单击“确定”按钮回到“表格属性”对话框,查看所有选项卡下的内容,撤选所有“指定高度”和“指定宽度”复选框;5)单击“确定”按钮。
67、通过“公式”对话框对表格行求和:将光标定位到欲进行求和的行或列的最后一个单元格,点击“表格”——“公式”,在公式框中输入“=SUM(LEFT)”,可以对光标所在单元格所在的行的左侧所有单元格求和。同理,输入“=SUM(RIGHT)”、“=SUM(ABOVE)”、“=SUM(BELOW)”,可以得到右边、上边和下边的所有单元格中数据的和。
68、以特殊角度旋转图形:1)选中欲旋转的自选图形;2)将光标移动到图形周围控点中绿色的角度控点上,当光标变成“旋转”状时按下鼠标左键;3)按住鼠标左键拖曳即可以按15°、30°、45°等角度旋转图形。
69、快速移动单元格或单元格区域:在工作表中需要移动某一区域单元格数据时,可以使用剪切的方法进行,下面介绍一种更快捷的方法:1)选中需要移动的单元格或单元格区域;2)将光标单元格到选中区域的边缘,在光标变成“双背十字箭头”时,按住Shif键拖动到合适的位置即可。
70、引用其他工作表中的单元格:使用公式进行计算时,是使用单元格名称来引用单元格内容进行计算的,如“=A1+B3”等,这些都是在同一个工作表中进行操作的,如果要引用其他工作表中的单元格数据进行计算该怎么办呢?下面以在Sheet2工作表的单元格中计算Sheet1工作表中的A3单元格数据加Sheet2工作表中的C5单元格数据为例:1)双击Sheet2工作表中存放计算结果的单元格,进入编辑状态;2)输入“=Sheet1!A3+Sheet2!C5”(不含引号),按回车键即可。
71、为单元格文字添加汉语拼音:和Word一样,Excel单元格中的文字也是可以添加汉语拼音的:1)选中需要添加拼音的单元格;2)点击“格式”—“拼音信息”—“设置”,然后在相应的文字上输入相应的拼音;3)点击“格式”—“拼音信息”—“显示或隐藏”,这时候,拼音可以在显示或隐藏中切换。
72、利用()输入分数:在单元格中输入负数时,先在单元格中输入“()”(半角状态下输入的括号),然后将正数输入在括号中,按下回车键即可得到对应的负数,如:在单元格中输入“()”,按回车键即可得到“-100”。
73、快速输入分数:在输入分数时可以使用设置单元格格式的方式,但每次都有设置还是很麻烦,这里再介绍一种更为快捷的方法:1)双击需要输入分数单元格,进入编辑状态;2)在输入分数前先输入“0”和空格,如“0 2/5”(0后有一个空格);3)按回车键,即可在单元格中输入分数2/5。
74、防止空白单元格替换数据单元格:一个区域中的数据复制到另外一个大小相同的区域中,可能出现源区域中的空白单元格覆盖目标区域中相应位置的非空白单元格的情况,要避免这个问题,可以使用“选择性粘贴”的方法:1)右键单击要复制的单元格区域,在快捷菜单中单击“复制”命令;2)选定粘贴区域的左上角的单元格,然后在工具栏单击“粘贴”按钮的下拉菜单,选择“选择性粘贴”命令;3)在弹出的对话框内选中“跳过空单元”复选框;4)单击“确定”按钮即可。
75、利用F4键快速更改引用方式:公式中的单元格引用通常有三种:相对引用、绝对引用和混合引用,通过F4键可以快速在三种引用之间切换。假如C1单元格包含公式“=SUM(A1:B1)”,如果需要改变其中的单元格引用方式,可以选中C1单元格,然后选中工作表编辑栏中的引用A1:B1,按F4即可将相对引用更改为绝对引用和混合引用。其中:按一次F4将A2:B2改变为$A$2:$B$2;再按一次F4将$A$2:$B$2改为A$2:B$2。如此反复,即可在相对引用、绝对引用和混合引用之间快速切换。
76、去掉特定分数求平均分:评委在计算选手得分时,通常是采用去掉一个最高分和一个最低分之后再求平均分的方法,下面以求数据在B2:B20单元格的平均分为例进行介绍,如下图:1)选中存放计算的单元格;2)在单元格中输入公式:“=(sum(B2:B20)-large(B2:B20,1)-small(B2:B20,1))/(count(B2:B20)-2)”;3)按下回车键即可。
77、去掉特定分数求平均分:去掉特定分数求平均分还有一个更简单的方法,那就是利用TRIMMEAN函数。TRIMMEAN函数可以求得截去部分极值后的数据的平均值,即TRIMMEAN先从数据集的头部和尾部除去一定百分比的数据,然后求平均值,如上图:1)选中存放计算的单元格;2)在单元格中输入公式:“=(TRIMMEAN(B2:B20,0.2)”;3)按下回车键即可。注:公式中的“0.2”,即我们所规定的要去除数据的百分比。需要注意的是函数TRIMMEAN将除去的数据数目向下舍入为最接近的2的倍数。
78、求符合指定条件的平均分:如果求低于90分的数据的平均分,该怎么办呢?如上图:1)选中存放计算结果的单元格;2)在单元格输入公式:“=AVERAGE(IF(B17:B20<90,B17:B20))”;3)按下Ctrl+Shift+Enter组合键,此时公式外层会自动添加一对大括号(不可手动输入此大括号),这时需要的结果也就计算出来了。
79、利用“&”符号将多列数据合并到一列中:如果要将A、B、C三列中的内容合并到D列中,选中D2单元格,并在公式编辑栏中输入公式:“=A2&B2&C2”,回车后,可得到合并结果。
80、使用ROUND函数实现四舍五入:在需要对单元格中数据进行四舍五入时,可以使用ROUND函数实现,下面以把4.16保留一位小数为例:1)选中需要插入ROUND函数的单元格;2)在单元格中插入“=ROUND(4.16,1)”;3)按回车键后单元格中会显示4.2,其他依此类推。
81、使用HYPERLINK函数创建链接:使用HYPERLINK函数可以创建各种链接,这里用一个例子说明。例:在单元格中输入“=HYPERLINK("D:\\zj\\bgs\\1.doc","单击此处"”,回车后单元格中将显示一个名为“单击此处”的链接,单击此链接即可打开D盘下的1.doc文件。
82、COUNTIF函数的使用:需要统计某一单元格区域中符合某一条件的数据,可以使用COUNTIF函数快速实现,如统计A1:C9单元格区域中大于100的数据:1)选中一个用来存放统计结果的单元格;2)输入“=COUNTIF(A1:C9, ">100")”;3)按下回车键即可。
83、利用函数排除空值单元格:如果在某一列中有些填了数字,有些没有填数字,而在它的相邻列要根据其左列数字的有无来添加某一固定数字60,也就是左列有水电费的人扣除60元卫生费,而左列没有水电费的人则不扣除卫生费,如下图:可以在P4单元格中输入“=IF(O4<>"",60,)”即可。
84、利用函数排除零值单元格:在计算平均值时,往往不希望对0值单元格进行计算,计算时可以使用函数排除值为0的单元格。以求B3:E32单元格区域中非0单元格的平均值为例:1)选中一个用来存放统计结果的单元格;2)输入“=AVERAGE(B3:E32)/COUNTIF(B3:E32, "<>0")”,按回车键即可。
85、忽略错误数值求和:在选区包含错误的情况下,一般采用忽略错误值的方法,对未错误值求和,这时就要用到函数了。以选取为A1:A56,其中包含错误数值为例,只需要在存放计算结果的单元格中输入“=SUM(IF(ISERROR(A1:A56),0,A1:A56))”后,再按Shift+Ctrl+Enter组合键即可。
86、月底自动统计销售额:销售部门在每个月的月底时,经常需要对产品本月的销售额情况进行统计,利用EOMONTH函数就可以在每个月的月底时自动统计各种产品本月的销售总金额。例:在销售金额统计表中的E2单元格存放的是统计报日期,在D4至D34单元格存放产品当月中每一天的销售金额;在A33单元格输入公式:“=IF(TODAY()=EOMONTH(E2,0),SUM(D4:D34),””)”。这样每当日期为报表日期的月底那一天时,Excel就会自动计算出产品当月的所有销售金额;如果不是月底则公式不显示结果。
87、计算日期对应的星期数:有时用户希望求出日期所对应的星期数,以便分析星期对相关数据的影响。在A2:An单元格中输入日期,然后在B2单元格中输入公式:“=CHOOSE(WEEKDAY(E17,2),"星期一","星期二","星期三","星期四","星期五","星期六","星期日"”,回车后,即可得到E17单元格中日期对应的星期数,然后利用公式填充柄,复制公式到Fn单元格即可。
88、使用RANK函数进行排序:对某些数值列(如“工龄、工资、成绩排名”等)进行排序时,用户可能不希望打乱表格原有数据的顺序,而只需要得到一个排列名次。对于这个问题,可以用函数来实现(如下图,以“总成绩”为例):1)在“总成绩”右侧插入一个空白列(H)用于保存排名;2)选中H3单元格,输入公式:=RANK(F3,$F3$3: $F3$6),然后回车得出F3单元格数据的排名;3)再次选中H3单元格,将鼠标移至该单元格的填充柄处,按住左键向下拖拉至最后一条数据为止,排名次序就出现了。
89、使用IF函数排序:还是以上例中的总成绩为例,如下图:1)选中F3单元格,根据排序需要,执行“降序排序”或“升序排序”;2)假如“总成绩”是按值由大到小(降序)排列的,而又想赋予每个总分从1到n的排名,可以在H4单元格中输入公式=IF(F4=F3,H3,H3+1),然后回车即可得出排名第二的序号“2”;3)拖动H4的填充柄,将公式复制到H1等单元格,就可以计算出其他同学的总分排名。注:使用此方法需要对数据先进行排序,而利用RANK则不需要事先排序。
90、多项条件的高级筛选:“自动筛选”主要应用某一列筛选,而“高级筛选”可以对多个列进行筛选,而“高级筛选”可以对多个列进行筛选。使用“高级筛选”功能筛选多列数据时,首先要建立条件区域,这个条件区域并不是数据清单的一部分,而是确定筛选应该如何进行。使用Excel高级筛选时,工作表的“数据区域”与“条件区域”之间,至少要有一个空行做分隔,而且“条件区域”必须有列标志,否则Excel会将“条件区域”视为是数据清单的一部分。以上例的“学生成绩表”为例,应用操作如下:1)选择1、2、3、4行,单击鼠标右键,选择“插入”命
令,插入四个空行;2)在插入四个空行的“学生信息档案”中,拖动鼠标选取并复制A6:H13单元格区域,将其粘贴到A1:G1单元格区域,并在A2和C2单元格中输入筛选条件;3)切换到“数据”选项卡,在“筛选和排序”工具组单击“高级”按钮,打开“高级筛选”对话框,在“方式”下选择“在原有区域显示筛选结果”,将光标定位在“列表区域”后面的文本框中,拖动鼠标选取A6:A13单元格区域,利用同样的方法设置“条件区域”为A1:G1单元格区域;4)单击“确定”按钮,即可筛选出满足条件的结果。
91、Excel2003表格快速变图片:Excel中的一些表格或图表经常需要转换成图片的形式,下面为大家介绍简单的转化方法,选中设计好的表格或图表,按住“Shift”键的同时点击“编辑”菜单,原来的“复制”命令就会变成“复制图片”,然后再到目标位置进行“粘贴图片”即可快速完成转换。
92、Excel2003/2007快速舍掉多余的小数位:当我们在Excel中进行数据处理时,有时候需要对某列(行)数据作小数位数的取舍,比如将某列所有数据保留两位小数,而舍掉多余的小数位而不是四舍五入,则可以利用ROUNDDOWN函数来轻松实现。例如在A1单元格中输入77.8775,然后在B1单元格中输入公式“=ROUNDDOWN(A1,2)”后回车,则B1中显示为77.87,然后利用填充柄对余下的单元格进行公式填充即可。
93、快速删除Excel分表:在Excel2007中打开“人员清单总表”,在表格的最后增加一列(G),在G2中输入公式“COUNTIF(参加劳保者名单!A:A,A2)”,此公式用于统计在参保名单A列与A2单元格相同的单元格个数。选中G2单元格双击其填充柄,把公式向下填充至最后一个记录,此时所有参加劳保的人G列的值显示1,其他没参加劳保的人员G列的值则显示0。右击G列中值为0的单元格,从弹出菜单中依次选择“筛选→按所选单元格的值筛选”,就可以看到表格中所有已参加劳保的人员记录消失了。然后只要把剩下的数据记录复制粘贴到另一个工作表中保存,就得到所有未参加劳保的人员清单了,最后,只要右击G列选择“删除”即可令总表恢复原状。
94、Excel2003/2007选中同一类数据单元格:在一个Excel工作表中,通常会包含多种类型的数据,诸如常见的文本、数值、公式等,有时我们需要从这些不同类型的数据中选中某种类型的数据,如何快速准确的选中呢?可以使用“定位”命令实现,具体操作步骤如下:选择菜单命令“编辑”菜单→“定位”命令,打开“定位”对话框,单击“定位条件”按钮,在“定位条件”对话框中,选择“常量”单选项,然后选中需要的类型数据复选框,如“文本”,选中后单击“确定”按钮即可。
95、Excel2003在Excel 中隐藏部分工作表:在有些时候,由于保密的目的,我们可能希望将Excel工作簿中的一些工作表保护起来,不让部分来授权的用户看到。虽然在Excel中提供了工作表保护的命令,虽然在Excel中提供了工作表保护的命令,但是只能限制对内容的改动,并不能防止未授权用户看到此工作表。而隐藏工作表命令虽然可以使用户暂时看不到此工作表,却不能提供密码保护。为此我们需要将工作薄保护和工作表隐藏两个命令结合起来实现我们的目的。具体操作如下:首先定位于要保护的工作表,选择“格式→工作表→隐藏”,将此工作表隐藏起来。然后再选择“工具→保护→保护工作薄”,并按照提示输入密码,这样就可以将此工作薄用密码保护起来,使未授权的用户不能取消对相应工作表的隐藏,也就看不到此工作表了。
96、用妙法打标准工资条:职工工资构成非常复杂,往往超过10项,因此每月发工资时要向职工提供一包含工资各构成部分的项目名称和具体数值的工资条。打印工资条时要求在每个职工的工资条间有一空行便于彼此裁开。本模板就是用EXCEL函数根据工资清单生成一便于分割含有工资细目的工资条表格。本工资簿包含两张工资表。第1张工资表就是工资清单,称为"清单"。它第一行为标题行包括职工姓名、各工资细目。第2张工作表就是供打印的表,称为"工资条"。它应设置为每三行一组,每组第一行为标题,第二为姓名和各项工资数据,第三行为空白行。就是说整张表被3除余1的行为标题行,被3除余2的行为包括职工姓名、各项工资数据的行,能被3整除的行为为空行。在某一单元格输入套用函数"=MOD(ROW(),3)",它的值就是该单元格所在行被3除的余数。因此用此函数能判别该行是标题行、数据行还是空行。在A1单元格输入公式"=IF(MOD(ROW(),3)=0,"",IF(MOD(ROW(),3)=1,清单!A$1,"-if-false"))"并往下填充,从A1单元格开始在A列各单元格的值分别为清单A1单元格的值即姓名、-if-false、空白,姓名、-if-false、空白,……。其中-if-false表示MOD(ROW(),3)既不等于0又不等于1时,即它等于2时应取的值。它可用如下函数来赋值:"INDEX(清单!$A:$G,INT((ROW()+4)/3),COLUMN())"。INDEX()为一查找函数它的格式为:INDEX(reference,row-num,col-num),其中reference为查找的区域,本例中为清单表中的A到G列,即函数中的"清单!$A:$G",row-num为被查找区域中的行序数即函数中的INT((ROW()+4)/3),col-num为被查找区域中的列序数即函数中的COLUMN()。第2、5、8…….行的行号代入INT((ROW()+4)/3)正好是2、3、4……,COLUMN()在A列为1。因此公式"=INDEX(清单!$A:$G,INT((ROW()+4)/3),COLUMN())"输入A列后,A2、A5、A8……单元格的值正好是清单A2、A3、A4……,单元格的值。这样,表的完整的公式应为"=IF(MOD(ROW(),3)=0,"",IF(MOD(ROW(),3)=1,清单!A$1,INDEX(清单!$A:$G,INT((ROW()+4)/3),COLUMN())))"。把此公式输入A1单元格,然后向下向右填充得到了完整的工资条表。为了表格的美观还应对格式进行设置,一般习惯包括标题、姓名等文字在单元格中要取中,数字要右置,数字小数点位数也应一致,还有根据个人的爱好设置边框。本表格只需对一至三行的单元格进行设置,然后通过选择性格式设置完成全表的设置。本工作簿的特点是1、不对清单表进行操作保持清单工作表的完整,2、全工作表只有一个公式通过填充得到全表十分方便。————————————————补充:根据使用经验,只要在第一个单元格写入如下代码:=IF(MOD(ROW(),3)=0," ",IF(MOD(ROW(),3)=1,Sheet1!A$1,INDEX(Sheet1!$A:$G,INT((ROW()+4)/3),COLUMN())))里面的主要参数说明:“Sheet1”为所要打印的数据表名,“$A:$K”中的K值为最后打印的列,如果不止于K列,请自行改变。先纵向复制第一个单元格的函数到第三行单元格。在第一列1、2行两个单元格全部划表格线第3行不划表格线,然后选择三个单元格,横向复制、纵向复制到全部数据出现。
35、Excel2003将数据一分为二:在Excel表格中,有时要对一列数据进行分列,如取后几位排序、文字提取等,这在Excel中操作非常简单。方法如下:选中要分列的那一列,在菜单中点击“数据”然后单击“分列”,选择“固定宽度”再在合适位置建立“分列线”点“下一步”、“完成”即可。另外,若选择分隔符号,则是指对含有逗号、空格等分隔符号的列进行的分列操作。它的界面与导入文本文件相同。
97、Excel2003显示被隐藏的下划线:在Excel中“填空型”下划线是我们经常用到的。那么你是否发现当下划线后无字符时,你所输入的下划线只有在编辑其单元格时才能显示,正常情况下根本无法显示并被打印。下面就让我们来解决这个问题,将光标定位在要输入下划线的地方,根据所需长度按键盘上的Shift+—(注意:在英文输入法状态下操作)。好了,看下划线乖乖的出现在眼前了。
98、Excel2003/2007巧输含小数点的数字:在Excel中,我们经常会遇到需要输入大量带有小数点的数字,例如0.0123,如按常规方法输入,不但容易出错,而且效率也很低。这里介绍一种方法,大家不妨一试:就是利用Excel中的自动设置小数点的功能。打开[工具]—[选项]—[编辑]标签页,首先勾选“自动设置小数点”复选框,再在“位数”编辑框中设置小数点右边您所需的位数。这样,在输入带小数点的数字时,就只需要直接输入数字,从而可以省略小数点的输入,它会在按回车键后自动定位。
99、批处理多个Excel工作表:这个很简单,按住Ctrl键或Shift键不放,单击选中多个工作表。然后你就可以像平常一样进行设置,比如单击[文件]—[页面设置],将选中的多个工作表设置成相同的页面。
100、Excel2003/2007让复制Excel表格列宽不变化:从别的Excel工作薄或工作表复制数据到当前工作表后,你会发现原来正常列宽的表格,却需要重新调整列宽了。其实,这个手动调整列宽的工作可以由Excel自动完成,即在粘贴操作后,立即指向屏幕上出现的“粘贴选项”按钮,并单击按钮旁的箭头,然后单击“保留源列宽”。另外还有一个办法:那就是选择需要粘贴的单元格复制,然后在[选择性粘贴]对话框中点选[列宽]后[确定],最后再将数据复制进去就可以了。
今日福利!
 亲!你见过正版电子书吗?
亲!你见过正版电子书吗?
承蒙头条用户关照,我们决定要送正版电子图书给大家!
关注薇信:DOCINDAILY
发送消息:我要书
三个字,立刻获得
价值399元图书礼包(18册经管励志类正版电子书)
活动仅限3天奥!小盆友们别喷了,速度行动了!
这里不仅有有趣的互联网热点资讯,更提供无限互联网行业深度报告原文免费下载!
成为你工作、学习的犀利助手!