作者:乔山办公网日期:
返回目录:office365
在上一篇文章我们讲解了通过SUMIFS按月份汇总数据,需要结合两个日期处理函数才可以实现。今天大飞老师分享通过透视表汇总数据的方式。透视表是Excel用于提取数据,汇总数据的一个利器,尤其数据量较多时。用透视表效率会高一些,快一些。今天这篇文章只是带大家感受一下
1、 把光标定在数据表中,选择插入里面的——数据透视表,如下图所示:
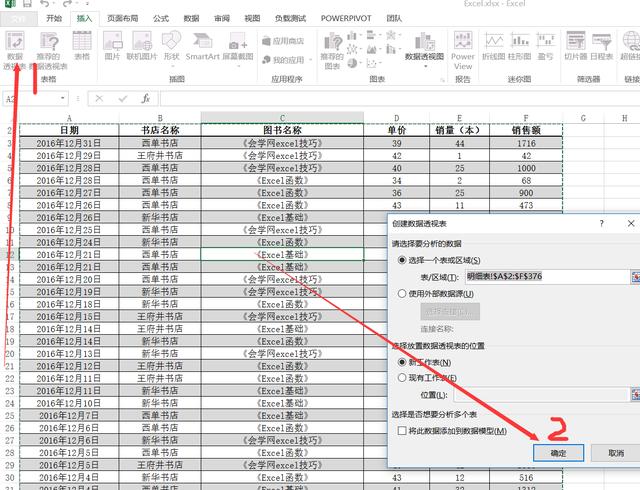
2、 确认后就会出现如下图所示,1是汇总数据显示的位置,2为透视表字段,就是数据表的标题(PS也就是我们对应标题的每一列数据)
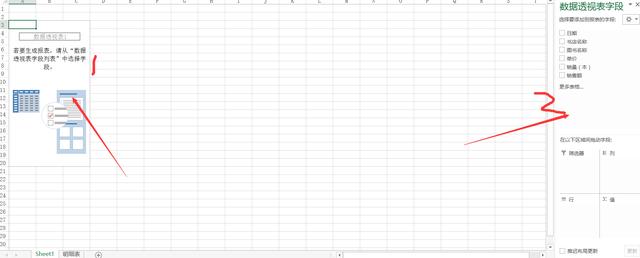
3、 我们爱透视表字段中拖动日期列到行的位置,行和列大家可以理解为分类字段的标识,也就是我们按什么分类。如下图
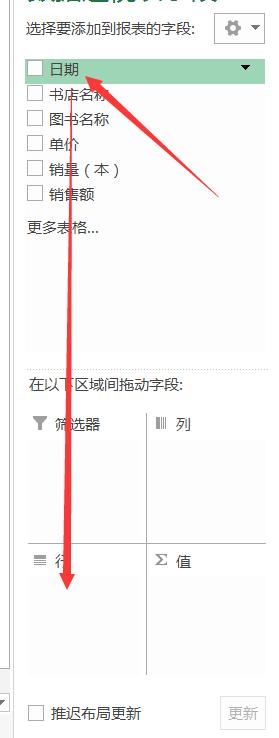
4、 拖动完成后如下图所示。透视表就会自动的对日期进行汇总。只保留唯一的,那么这时候就需要把汇总数据列(销售额)拖动到值的框里
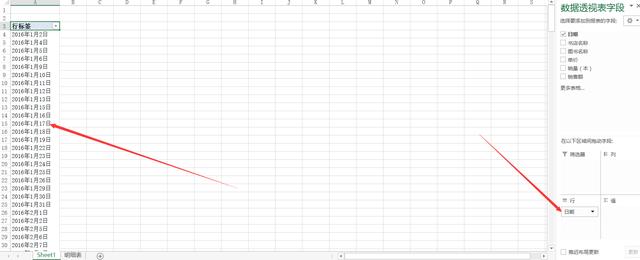
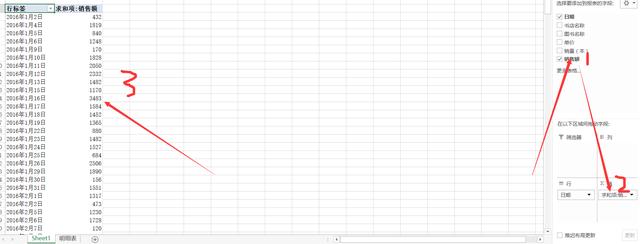
5、 最后得到如上图所示的数据。但是现在只是按具体的日期进行一个汇总。还没有达到我们想要的效果。我们现在只要把日期改成月份就可以了。如何操作呢?光标定到汇总的日期字段上单击鼠标右键——创建组,弹出如下图所示
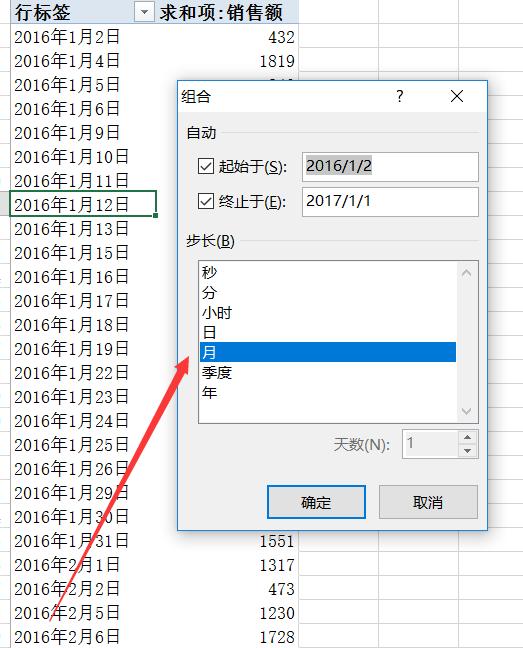
我们选择月确定即可得到最终结果
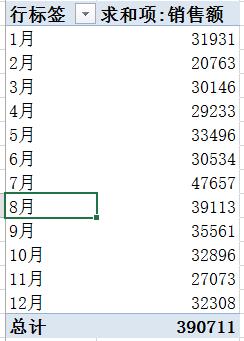
这样操作起来是不是更简单些呢。而其还可以随时再次组合,当然还可以进行筛选等操作。这篇文章我们就先分享到这里。以后会创造更多关于EXCEL方面的文章,请大家支持