作者:乔山办公网日期:
返回目录:office365
今天有个朋友问我,在Excel应用中,如何实现在插入新的一行时自动填充上一行的公式?
常使用Excel处理数据的童鞋们估计会经常遇到需要在带有公式的表格里插入新行。 新插入的行,公式要跟上一行的对应列一样,可能很多人习惯性就是复制或是直接鼠标向下拉填充。但如果新插入的行是不连续的,而且比较多,用这种方法操作的话,显而易见效率就低了。
大家可以看看以下我总结的方法,可以快速让新插入的行自动填充上一行的公式。
方法一:
步骤1、打开需要处理的Excel文件,选择【文件】—【Excel选项】,
步骤2、在弹出的【Excel选项】对话框中,选择【高级】—【编辑选项】,将【扩展数据区域格式及公式】打勾,然后点击【确定】,
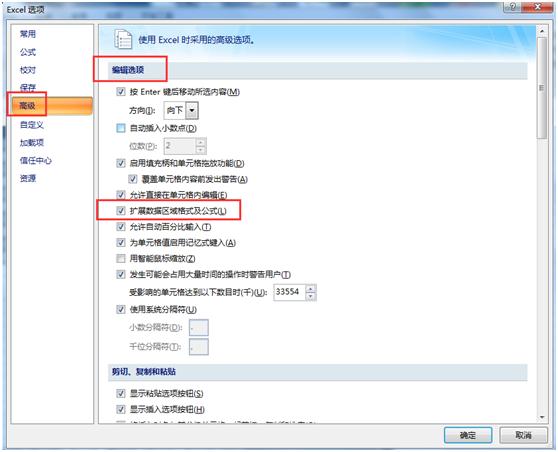
这样子设置完后,当我们在新插入一行,并且在公式有引用到的单元格填充数据后,需用公式填充的单元格就会自动根据上一行的公式计算出结果,此时,用鼠标点击此单元格,可以看到跟上一行一样的公式。
此方法缺点:有一定的条件限制,即插入行之前至少要有4行以上有相同的公式,同时公式所引用到的单元格要填充数据后才会显示公式。
方法二、通过创建列表来实现
步骤1、Excel2007,按快捷键Ctrl+A全选数据区域单元格,点击菜单【插入】—【表】,
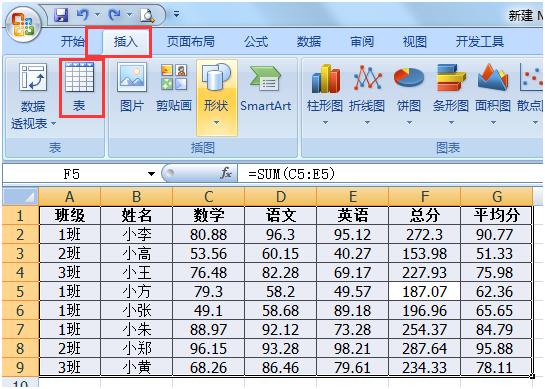
(若是excel2003,右键菜单 - 创建列表)
步骤2、此时会弹出【创建表】对话框中,【表数据的来源】默认是当前所选整个工作表连续单元格区域,可直接点击【确定】;若要改变表的数据来源,可重新选择工作表中的单元格区域。

步骤3、点击【确定】后,即把单元格区域创建成列表。
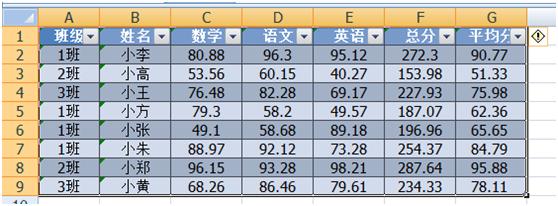
此时随便在哪里插入一行,都可以看到上一行的公式也自动复制到新插入的一行。
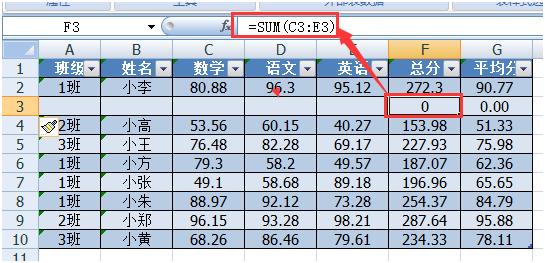
此方法特点:不受方法一说的那些条件限制。