返回目录:office365
Office 软件家族里,每款软件各有所长:Word 擅长文字处理,PPT 擅长演示表现,Excel 擅长数据处理。用好这几个软件,日常办公效率高到爆表!
今天给你介绍几个好用的技巧,让你如虎添翼。
01 Word自动显示修改位置
办公时,我们经常收到别人的 Word 文件。在你修改完成发回去后,立马就有人问:「你到底修改了哪里?」
你还得跑过去告诉他,烦不胜烦 [○・`Д´・ ○]。
所以记住了:在收到别人的 Word 文件修改时,别着急动手!先打开 Word 的修订功能,Word 会记下你的修改痕迹并显示出来。
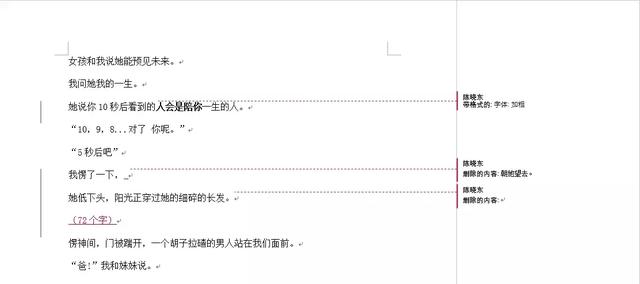
Word 软件中显示修订的标记
怎么打开?
看下图的操作顺序:
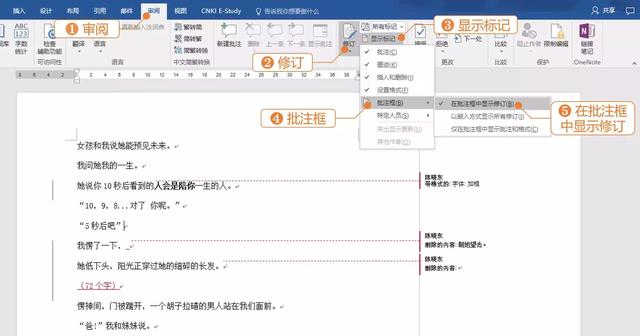
Word 修订功能打开方式
这下,再也不用担心别人不知道我们修改过哪里了!可是,别人已经修改过,没有留下修订痕迹怎么办?
02 比较文档,不同版本Word文件找不同。
有时候手上好几个不同版本的Word,混一起很难分辨。只要放出此大招,就能自动比对新旧版本的差别,修改痕迹无处遁形!
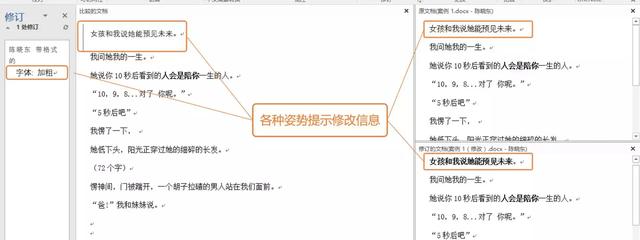
开启方式,看图:
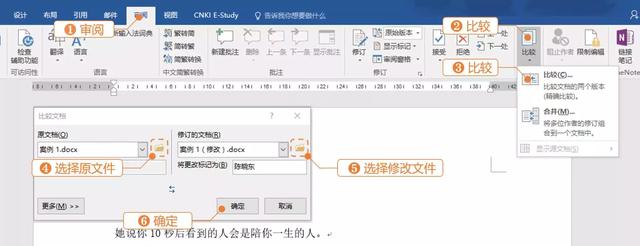
Word文档比较功能使用方法
03 一个按钮,Word 变 PPT
大 BOSS 经常会把一万多字的演讲稿/文案/策划书,啪嚓一下糊少侠们脸上,然后让少侠们一个小时内给他一份 PPT!

各位少侠别以为受到一万点伤害,只要花点时间快速把万字长文用样式划分大纲,就可以把 Word 大纲直接导入PPT,从 Word 变 PPT 只需要 1 秒!
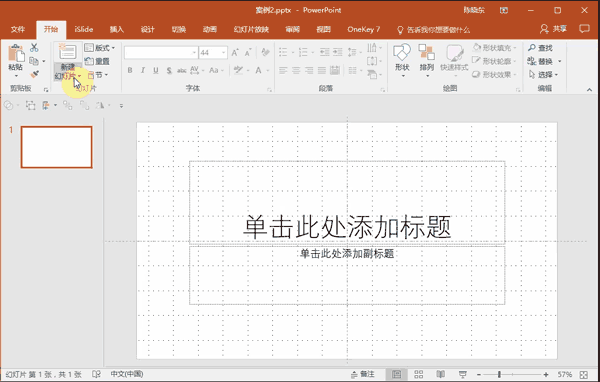
将Word转为PPT的操作步骤
❶ 打开 PPT,点击【新建幻灯片】,选择【幻灯片(从大纲)】;
❷ 选择 Word 文档,插入,搞定!
04 只需三步,PPT 立马变 Word
Word 能变 PPT,PPT 自然也能变成 Word!
学生门、开会门和培训门的成员,经常需要把课件、会议的 PPT 内容转成 Word 打印出来复习。操作需要频繁的复制粘贴,极度浪费时间和精力。
接下来用三步,让各位少侠节省 N 小时复制粘贴工作,在几秒的时间内立马搞定。
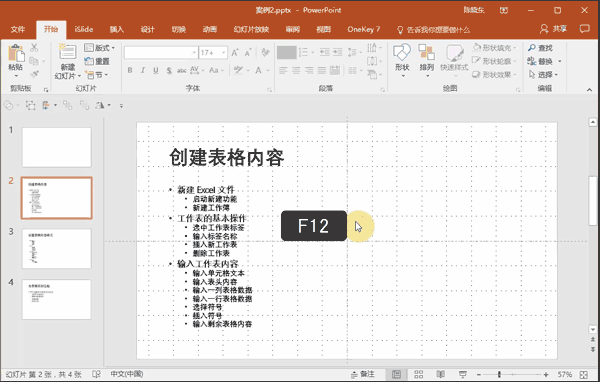
将PPT转为Word的操作步骤
❶ 按下 F12键;
❷ 点击【保存类型】,选择【大纲/RTF文件】,确定;
❸ 使用 Word 打开。
05 文本智能调整
从Word 转 PPT 后,可能会碰到 2 个难题。
文字内容字号大,超出文本框范围;
一页的内容过多,怎么快速拆成两页?
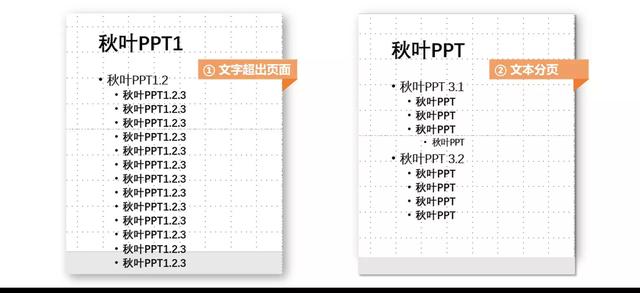
其实 PPT 文本框有一个神奇的按钮,可以快速调整文本框的字号以及对文本进行分页和排版。
❶ 调整字号
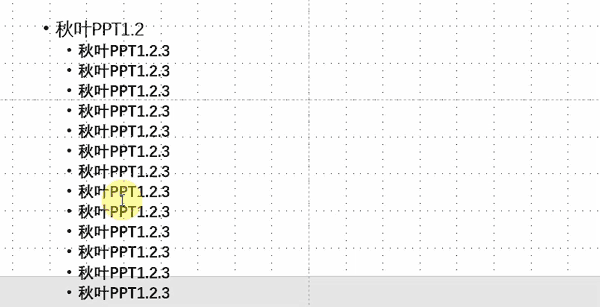
❷ 文本分页
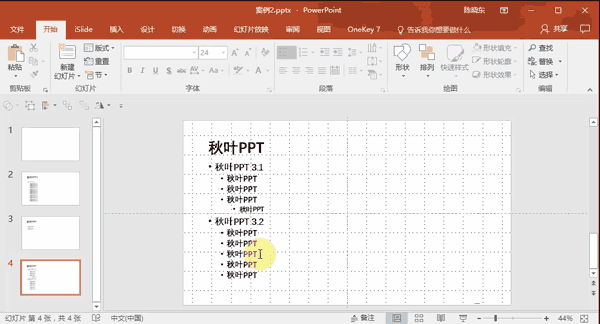
这个小按钮是【文本框文本调整按钮】,可以按要求调整文本的大小,分页,套用版面样式等,目前仅在 Word 转 PPT 的操作中看到此功能。
你的日常工作中有什么困扰的操作么?留言一起交流一下吧~