返回目录:excel表格制作
大家平时在使用Excel输入数据时,得到的结果可能和自己输入的不一致,或者输入数据费时费力,下面给大家讲述十个数据输入小技巧,希望对您有所帮助。
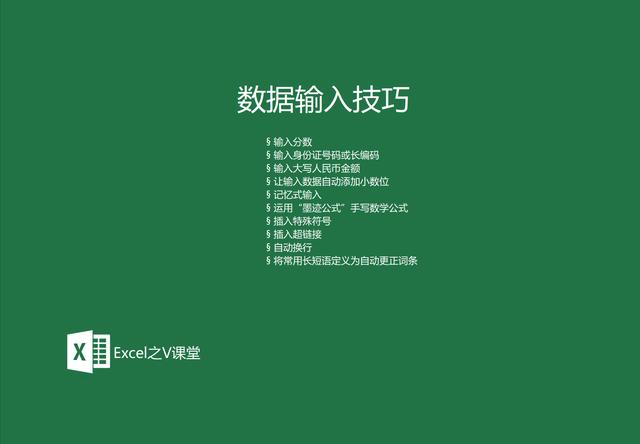
十个小技巧
技巧一:输入分数
分数格式通常用“/”来分隔分子和分母,但在Excel中日期的输入也是用“/”来区分年月日,因此若直接在单元格中输入6/7,然后按Enter键则显示结果为“6月7日”(如以下动图红色标记所示)。如要在单元格中输入分数,可使用以下三种方法:
- 将单元格格式设置为“分数”后再输入分数。具体步骤为:选中单元格 - 点击“开始”选项卡 - 在“数字”组中单击“对话框启动器”按钮 - 在“分类”列表框中选择“分数” - 在右侧的“类型”列表框中选择“分母为一位数(1/4)” - 单击“确定” - 最后在单元格输入“6/7”(B4所示)。
- 先输入0和空格,然后再接着输入分数。比如我们要输入“6/7”时,则应输入“0 6/7”(B5所示)。
- 在英文输入状态下先输入单引号“'”,然后再输入分数(B6所示)。
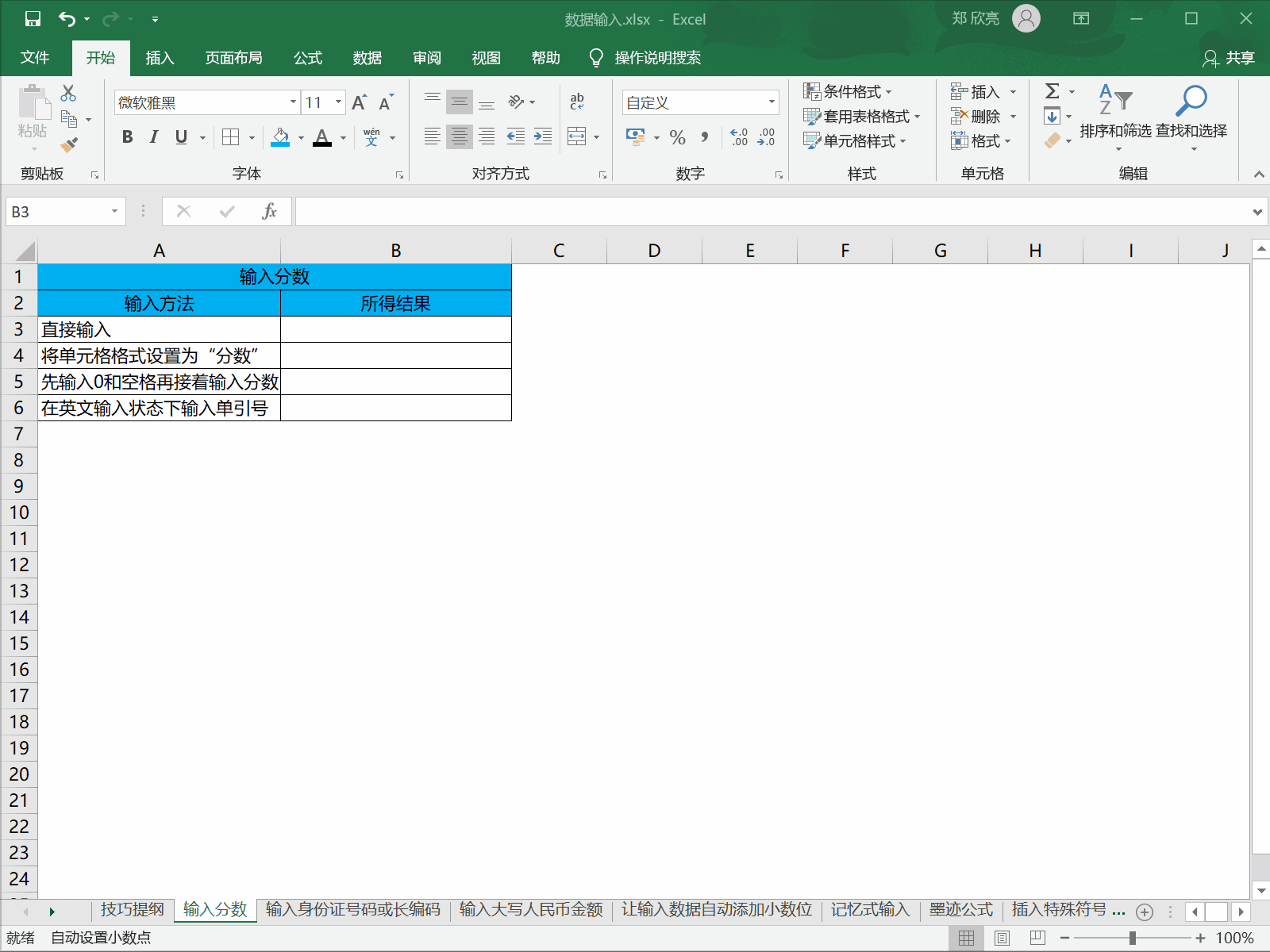
技巧二:输入身份证号或者超过15位数的长编码
在Excel中最大精度只有15位数,当我们输入数字位数超过15位时后面的数字就会自动变为0,从而失去精度(如以下动图B3单元格所示)。如果要在单元格中输入超过15位的数字且完整显示,可以使用以下两种方法:
- 先将单元格区域设置成“文本”格式,然后再输入数据。具体步骤为:选中单元格 - 点击“开始”选项卡 - 在“数字”组中单击“对话框启动器”按钮 - 在“分类”列表框中选择“文本” - 单击“确定” - 最后在单元格输入数据。(参考如下动图B4单元格)
- 在英文输入状态下先输入单引号“'”,然后再输入数据。(参考如下动图B5单元格)
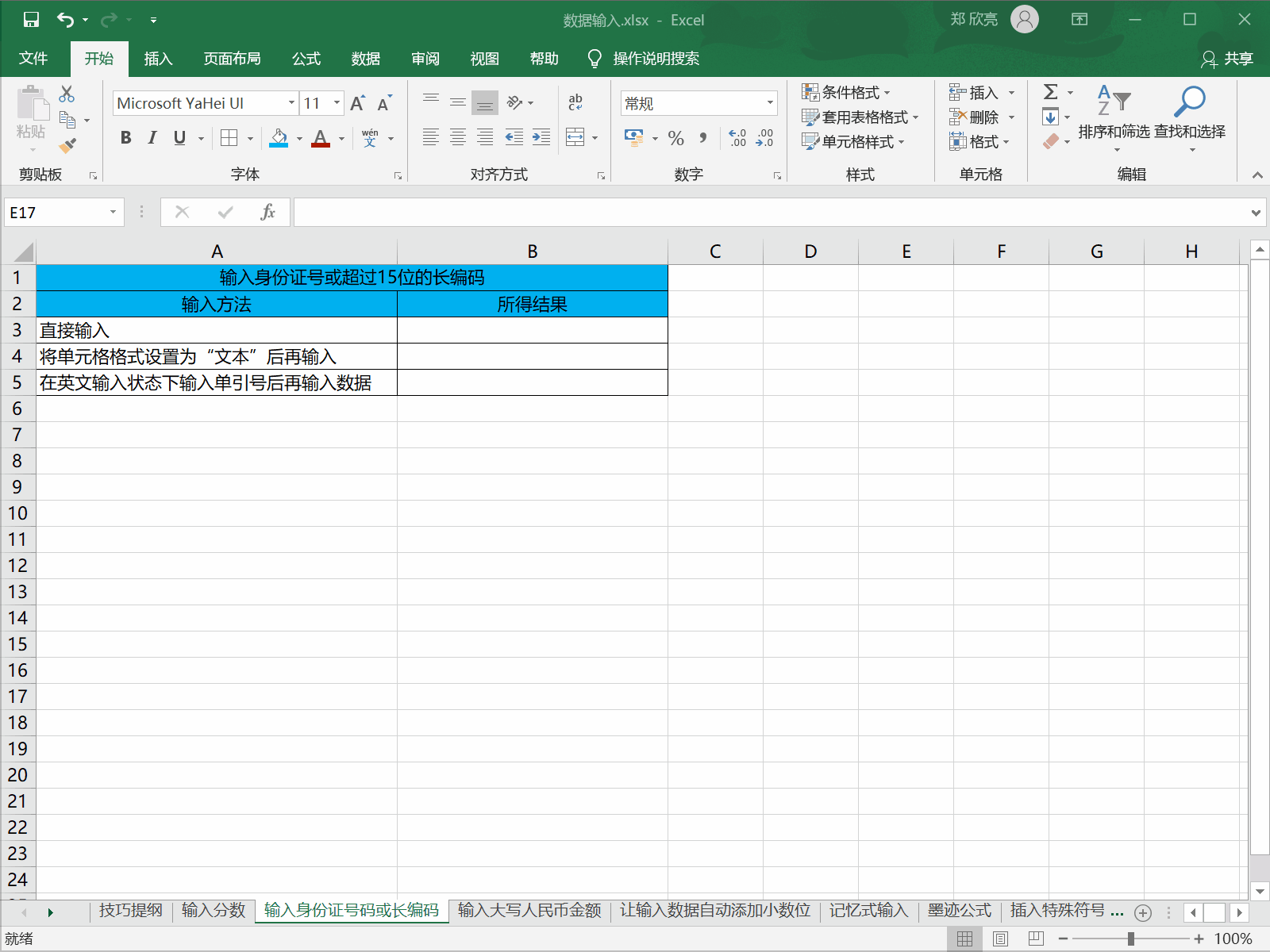
技巧三:输入大写人民币金额
大写人民币值是会计报表以及各类销售报表中经常使用的数据格式。当需要使用大写人民币值时,可以先输入数字金额,然后通过单元格格式的设置实现快速转换。具体步骤为:选中要转换为大写人民币值的单元格区域 - 点击“开始”选项卡 - 在“数字”组中单击“对话框启动器”按钮 - 在“分类”列表框中选择“特殊” - 然后在右例的“类型”列表框中选择“中文大写数字” - 单击“确定”。
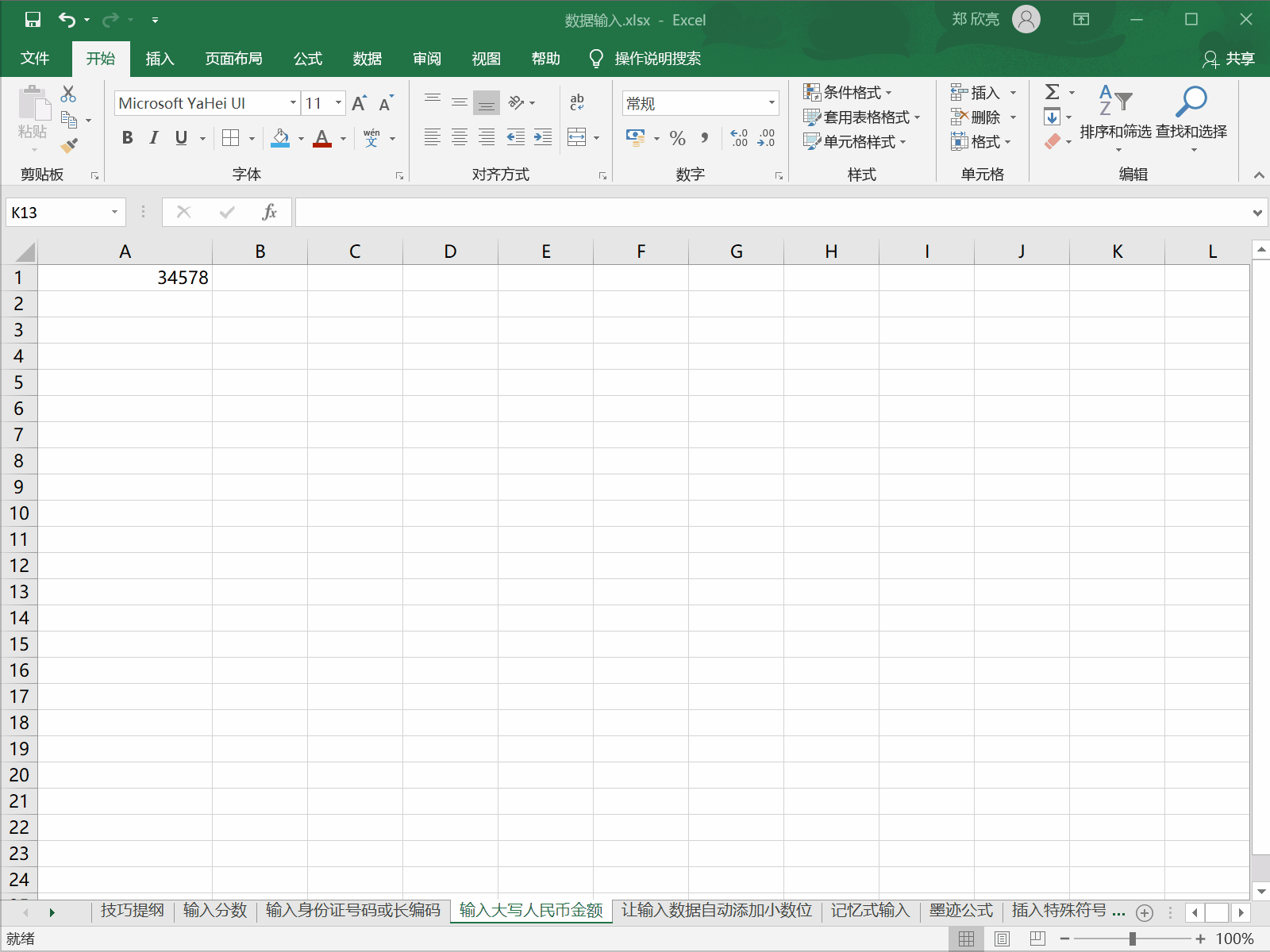
技巧四:让输入的数据自动添加小数位
在建立报表时,经常需要输入大量固定小数位数的数据,如果每个数据都要输入一遍小数点,那么效率就会比较低下。本例介绍如何在单元格中输入数据并自动添加指定的小数位数,实现小数数据的高效输入。
具体步骤为:选中需要输入小数数据的区域 - 单击“文件”菜单项 - 单击“选项”命令,打开“Excel选项”对话框 - 点击“高级”选项卡 - 在右侧“编辑选项”栏下勾选“自动插入小数点”复选框,并在下方的“位数”数值框中设置小数位数(本例设置小数位数为2) - 点击“确定” - 最后在单元格输入数据。如下图,如要在C3输入“4.68”,我们只需要输入“468”,然后按Enter键,即可自动返回两位小数。
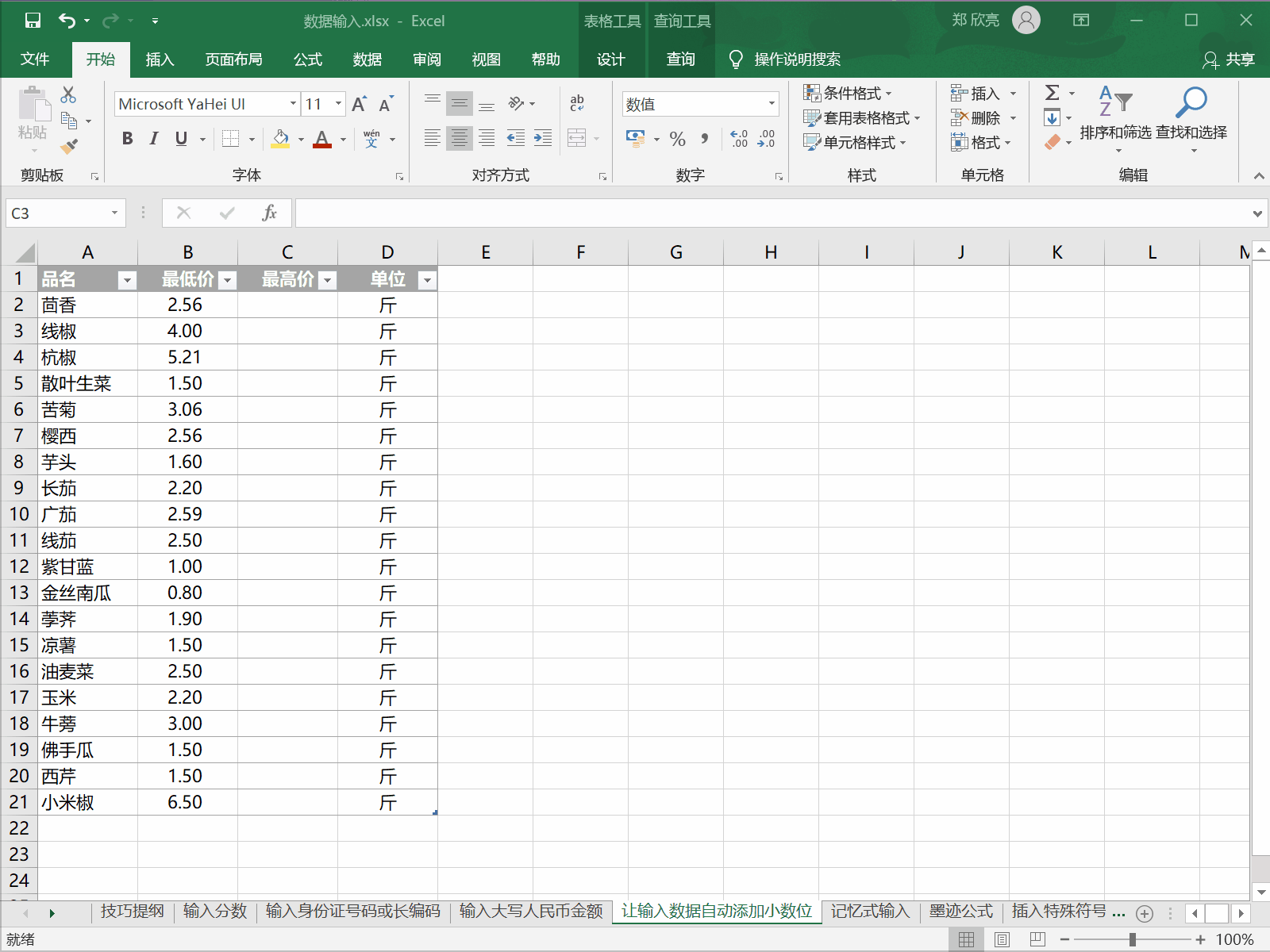
技巧五:记忆式输入
在进行Excel数据输入时,经常需要输入大量重复的信息,例如下图输入员工的职位。如果想要简化输入,减少工作量,可以启用记忆式输入功能。
具体步骤为:单击“文件”菜单项 - 单击“选项”命令,打开“Excel选项”对话框 - 点击“高级”标签 - 在右侧“编辑选项”栏下勾选“为单元格值启用记忆式键入”复选框 - 点击“确定” - 最后在单元格输入数据。我们会发现如果将要输入的数据在之前已经输入过,当我们只输入部分数据时,后面会自动填充数据,如果是自己所需要的,只需要按下“Enter”键,之后单元格会自动填充。例如当我们要在B5输入“硕士导师”时,只需要输入“硕士”然后按“Enter”键自动填充为“硕士导师”。
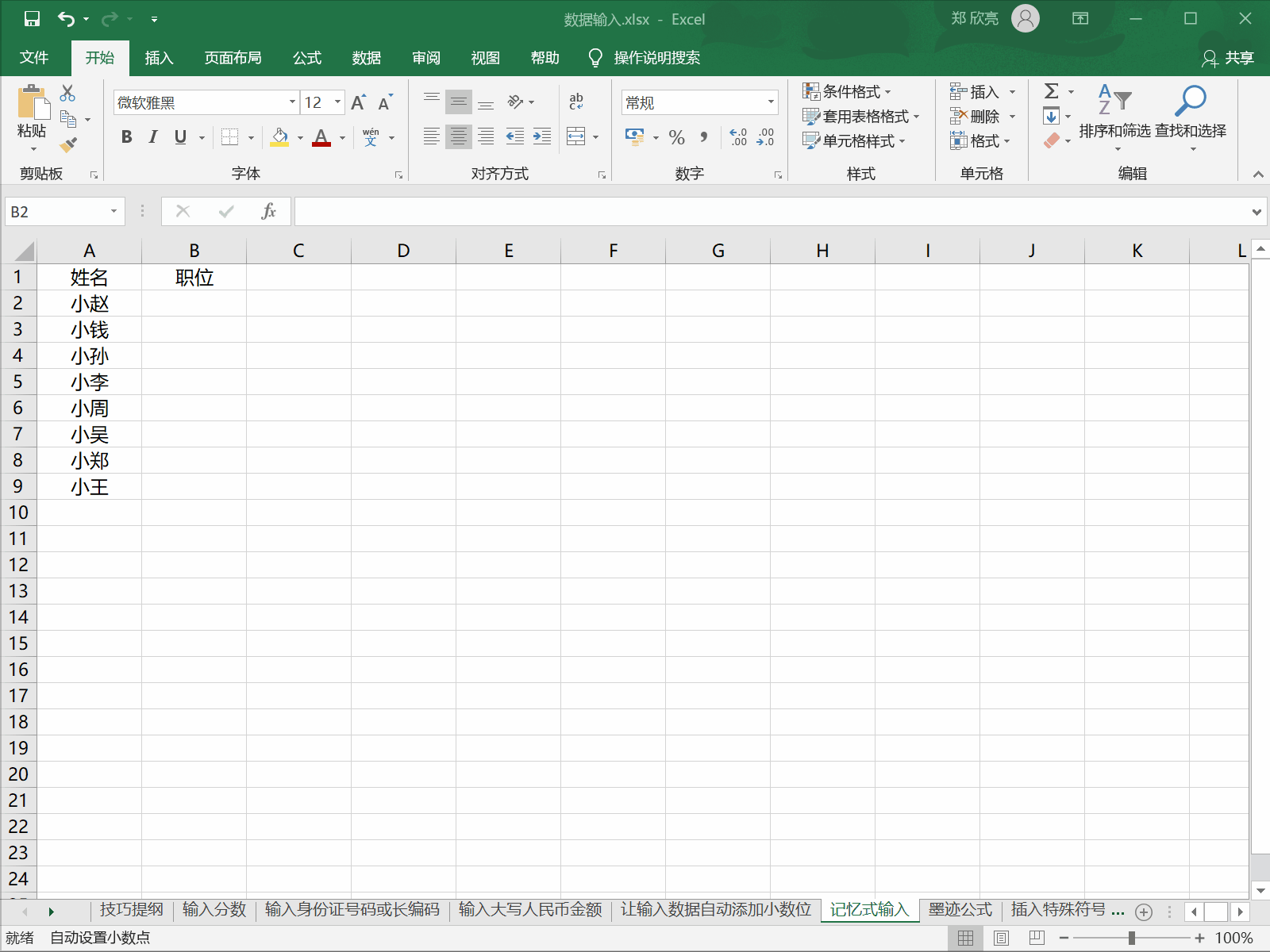
技巧六:使用“墨迹公式”手写数学公式
在Excel以前的版本中,要想输入公式需要通过选择各种类型的公式模版进行套用,并更改字母、数字、平方根以及各种公式符号,操作起来非常繁杂。而在Excel 2016以及之后的版本中新增了“墨迹公式”的功能,通过这个功能我们可以手写输入自己想要的各种形式的公式。下面通过一个例子来说明如何使用这个功能。
具体步骤为:打开一个空白工作簿 - 点击“插入”选项卡 - 在“符号”组中单击“公式”下拉按钮 - 在打开的下拉列表中单击“墨迹公式”按钮以打开“墨迹公式对话框” - 用鼠标绘制自己想要的公式 - 点击“插入”按钮完成公式输入。
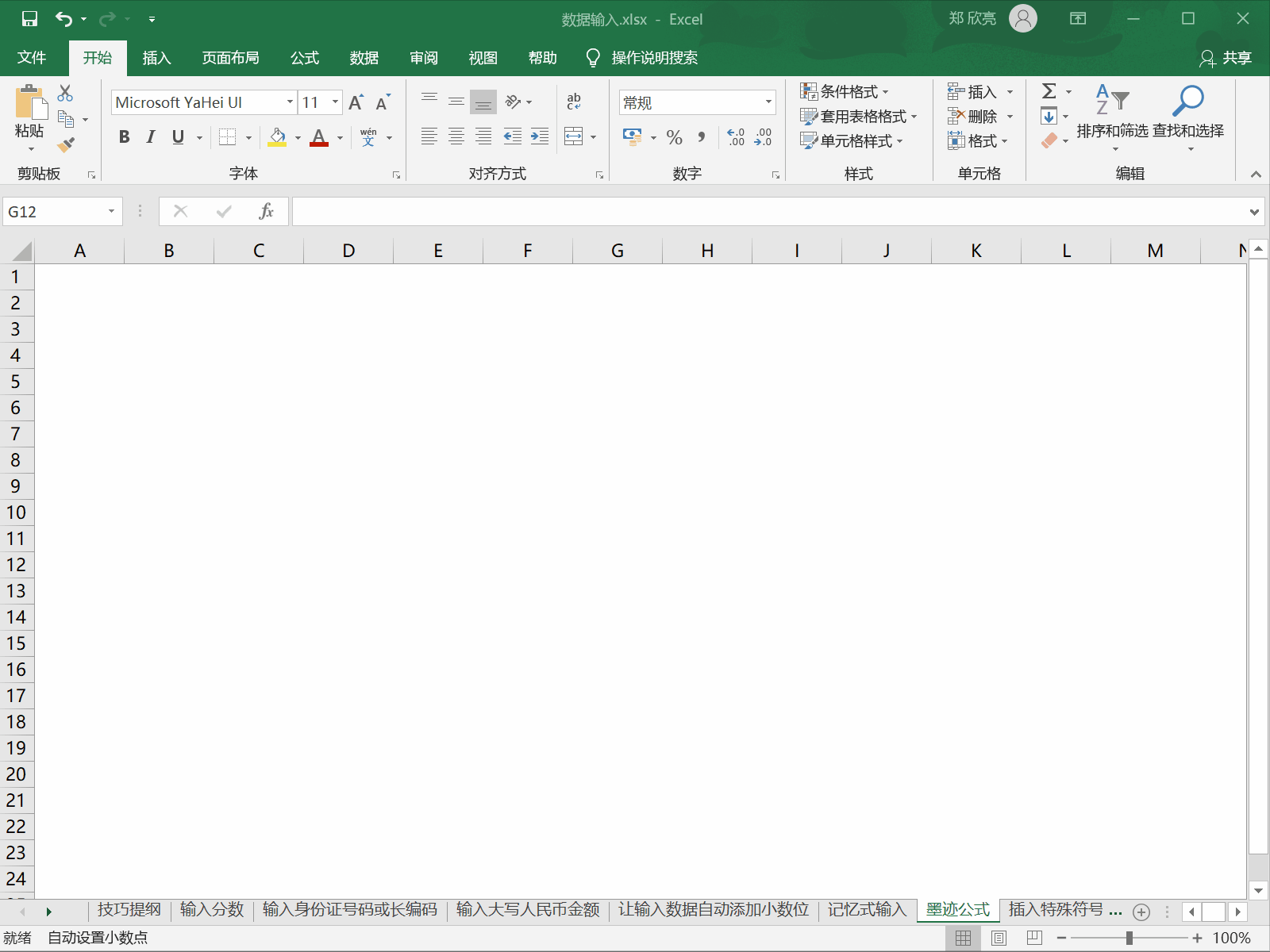
技巧七:插入特殊符号
在Excel中输入数据时,有时需要插入特殊符号进行修饰。
具体步骤为: 选中要插入特殊符号的位置- 点击“插入”选项卡 - 在“符号”组中单击“符号”命令 - 在“符号”对话框中选择字体为“Wingdings” - 选中自己想要插入的特殊符号 - 点击“插入”按钮。
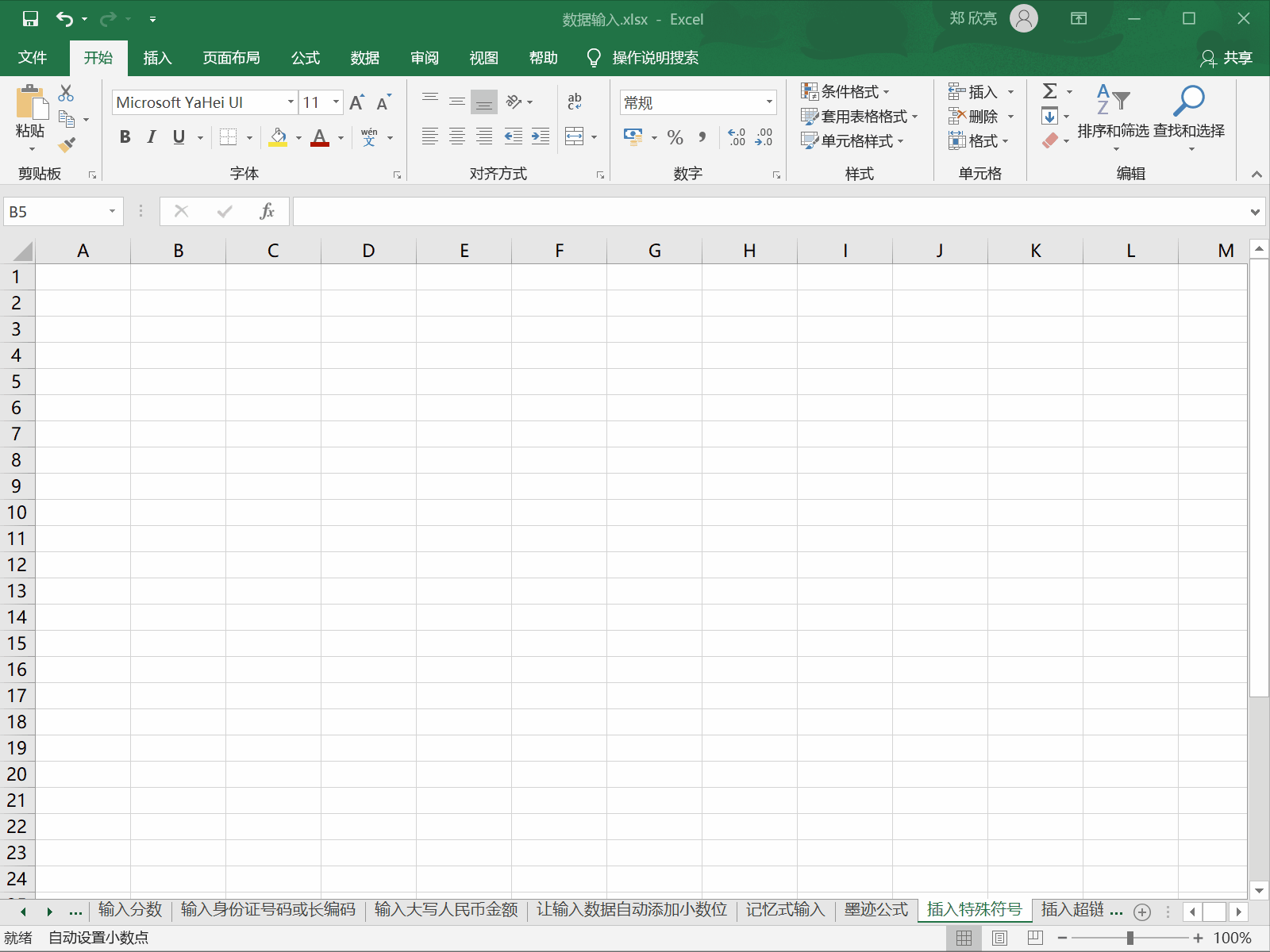
技巧八:建立超链接
有时为了便于查看数据来源或者在不同数据之间建立关联,我们需要使用Excel中的“超链接”功能。本例我们主要讲述三种超链接的建立方法:
- 插入超链接在本工作簿中跳转。具体步骤为:选中要建立超链接的单元格(B2)- 点击“插入”选项卡 - 在链接组中单击“超链接”按钮以打开“插入超链接”对话框 - 在“链接到”列表中选择“本文档中的位置(A)” - 在“或在此文档中选择一个位置(C):”的列表框中选择所要链接的工作表(本例我们选择的是“插入特殊符号”工作表)- 单击“确定”按钮完成设置。当我们点击B2单元格时便会跳转到“插入特殊符号”工作表。
- 插入超链接到其他文档。具体步骤为:选中要建立超链接的单元格(B3)- 点击“插入”选项卡 - 在链接组中单击“超链接”按钮以打开“插入超链接”对话框 - 在“链接到”列表中选择“现有文件或网页(X)” - 在“查找范围(L)”下拉列表中选择所要链接的文档(本例我们选择的是“Excel之V课堂.png”)- 单击“确定”按钮完成设置。当我们点击B3单元格时便会跳转并打开“Excel之V课堂.png”。
- 插入超链接到网页。具体步骤为:选中要建立超链接的单元格(B4)- 点击“插入”选项卡 - 在链接组中单击“超链接”按钮以打开“插入超链接”对话框 - 在“链接到”列表中选择“现有文件或网页(X)” - 在“地址(E)”栏中输入我们要链接的网页地址(本例我们输入的是“https://www.icourse163.org/”)- 单击“确定”按钮完成设置。当我们点击B4单元格时便会跳转并打开“中国大学MOOC(幕课)”网页。
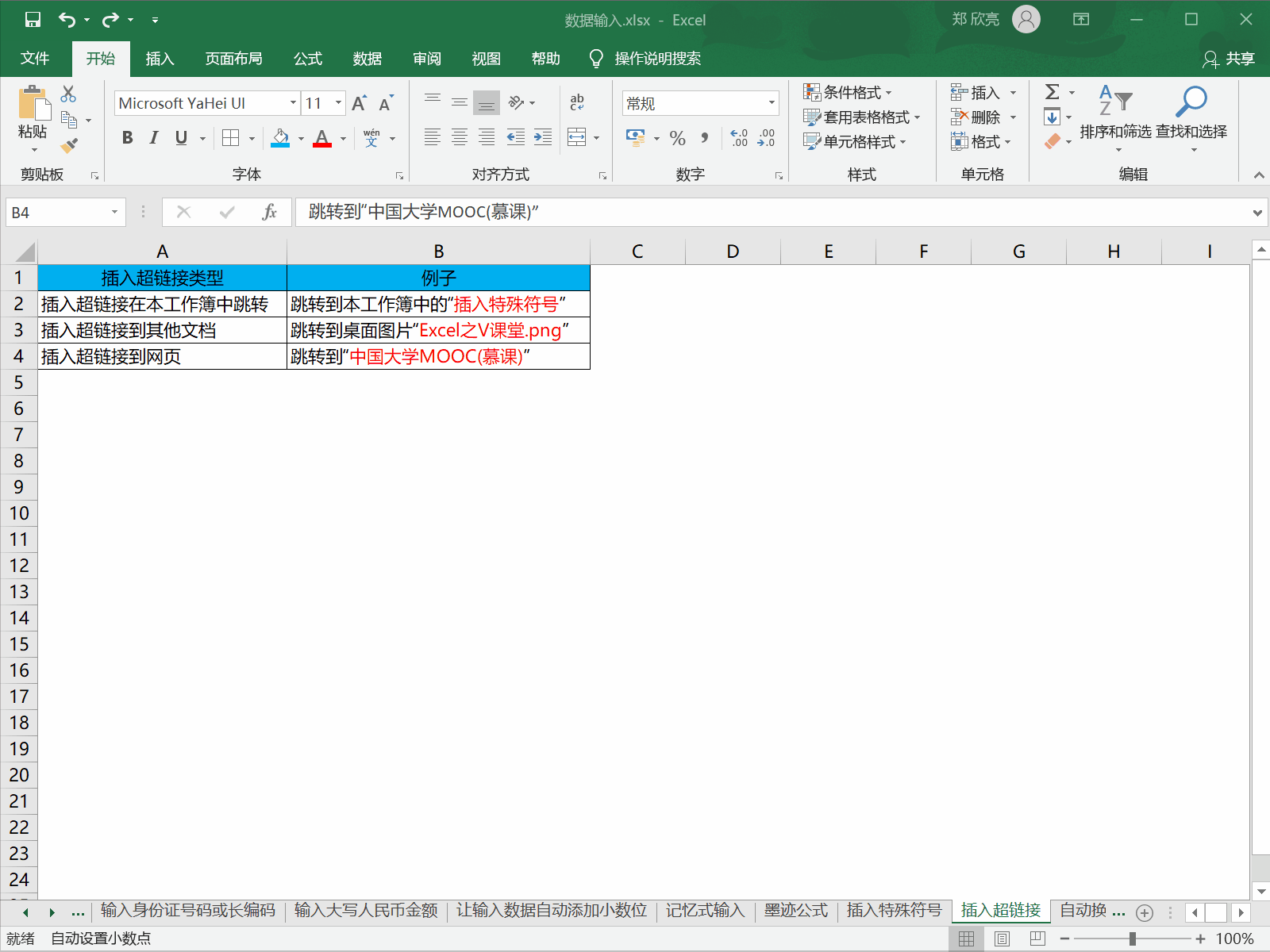
技巧九:换行
在输入数据时,为了避免输入数据超过单元格大小,我们有时需要进行换行。本例主要介绍两种换行方式:
- 当输入内容超过单元格宽度时自动换行。具体步骤为:选中需要自动换行区域 - 点击“开始”选项卡 - 在“对齐方式”组中单击“自动换行”按钮 - 此时当输入数据超过单元格宽度时便自动换行(如下图B2单元格)。
- 输入时在指定位置自动换行。如果单元格内要输入比较长的文本,并且希望在指定位置换行,可以将鼠标光标移到要换行的位置处,然后按“Alter+Enter”组合键强制换行(如下图B3单元格)。
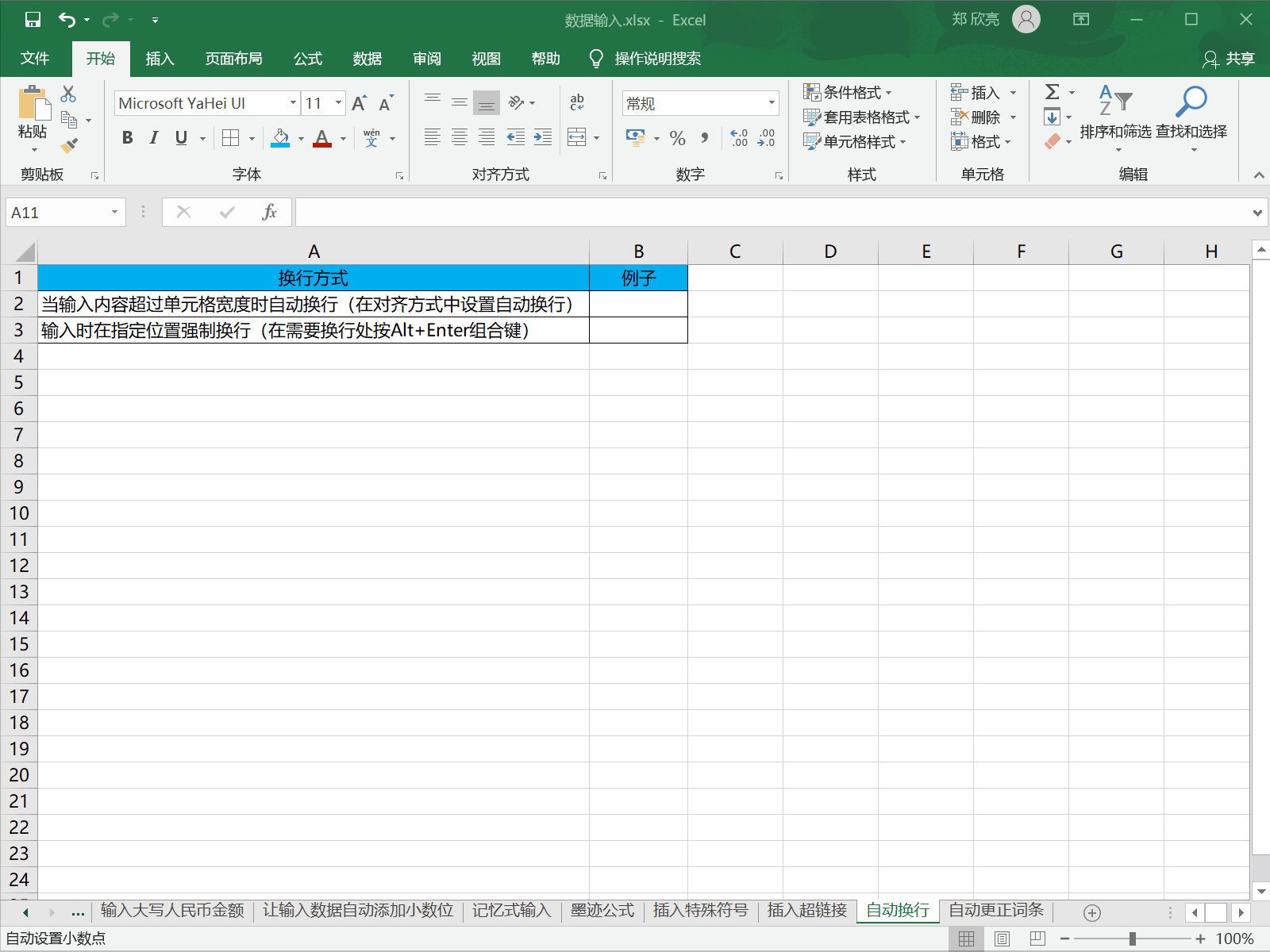
技巧十:将常用长短语定义为自动更正词条
在Excel中编辑较长的文本时,如果一张或多张表格中多处都需要使用该长文本,此时可以使用“自动更正选项”功能将该长文本建立为自动更正词条,这样以来便能提高输入效率。
具体建立步骤和使用方法为:打开表格,点击“文件”选项卡 - 点击“命令”选项以打开“Excel选项”对话框 - 点击“校对”选项卡 - 在右侧“自动更正选项”栏下点击“自动更正选项”按钮以打开“自动更正”对话框 - 在“替换”栏下设置词条(本例在“替换(R)”下输入“问好”,在“为(W)”下输入“亲,您好,请问有什么需要帮助吗?”) - 单击“添加”按钮 - 单击“确定”按钮 - 返回“Excel选项”对话框,再次单击“确定”按钮完成设置。本例比如我们要在单元格A1中输入“亲,您好,请问有什么需要帮助吗?”,我们只需要在单元格中输入“问好”然后按Enter键便能得到想要的输入结果。
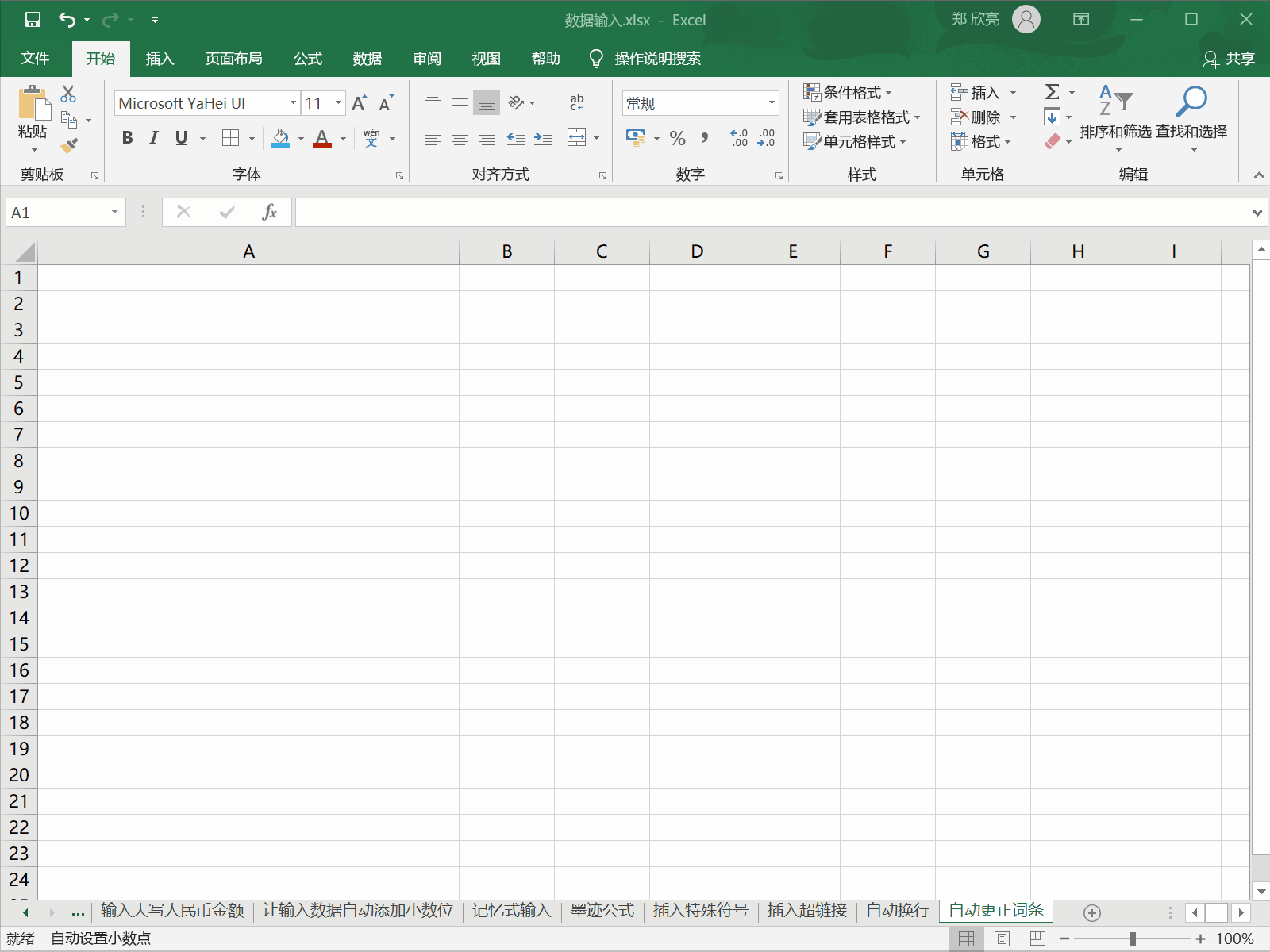
我是Excel之V课堂,专注Excel基础入门,技巧分享,关注我,让我们一起成长吧!