作者:乔山办公网日期:
返回目录:excel表格制作
关注
转发
收藏
会让小编更有动力输出高价值的内容
今天是圣诞节
不知道各位有没有收到圣诞礼物
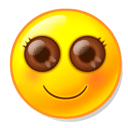
没有的话
小编给你
呐

哈哈哈
不开玩笑啦
圣诞节
我们就来学学
如何在EXCEL表格中制作斜线表头吧
简单易懂
学完就可以接着high啦


一:单斜线表头制作
先制作好如下表格
并调整好行列
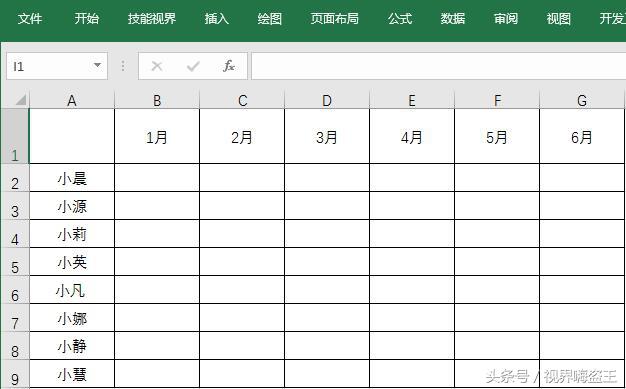
选中A1单元格
右击选择【设置单元格格式】
在【设置单元格格式】中
点选【边框】中的右对角斜线
并点击确定
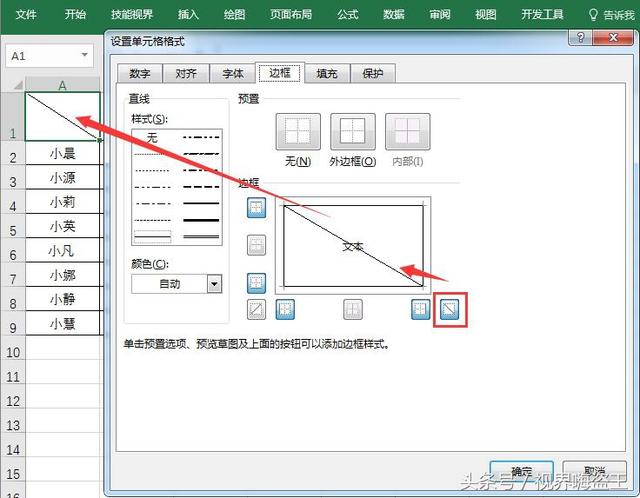
双击A1单元格
输入项目名称【月份】
接着按【Alt+回车键】回行
再输入项目名称【姓名】
选择左对齐
并在上面的【月份】前适当加入空格
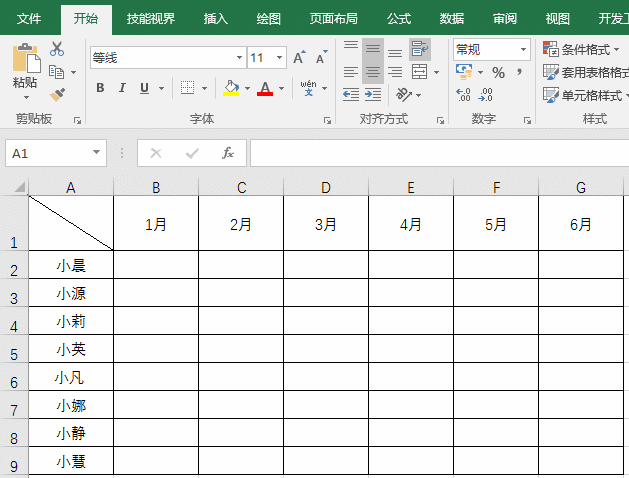
这样
单斜线表头就制作完成
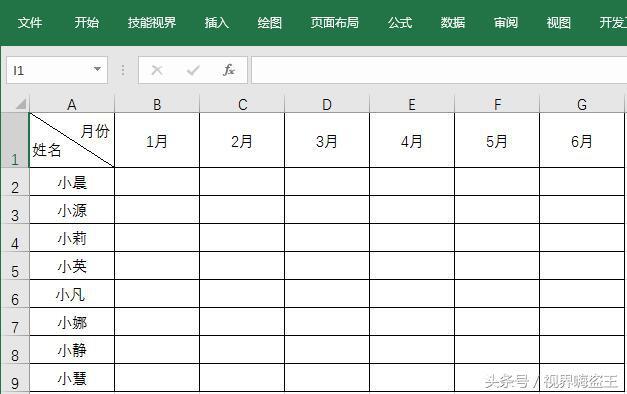
二:双斜线表头制作
同样
先制作好如下表格
并调整好行列
注:
先调整好行列很重要
后制作带斜线表头时
表格其他部分不再调整
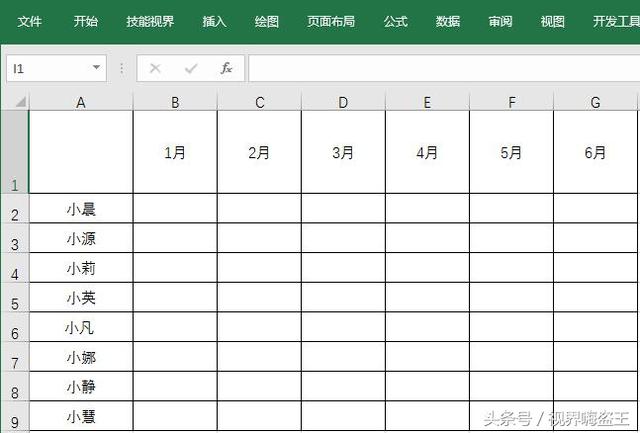
切换到【插入】选项卡
点击【形状】
选择【直线】
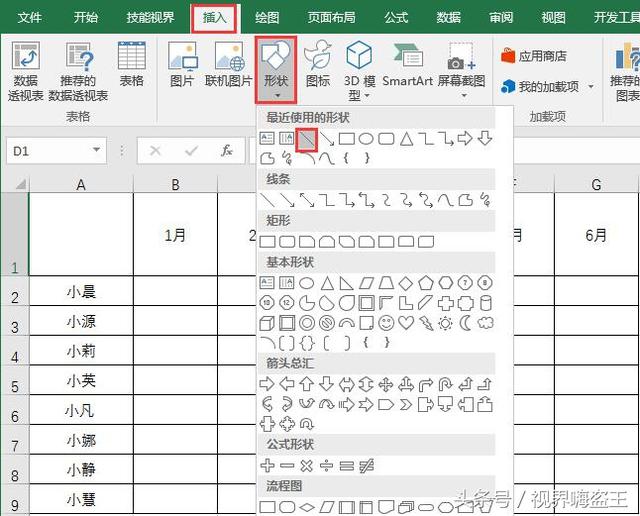
在A1单元格中
插入2条直线
并调整好位置
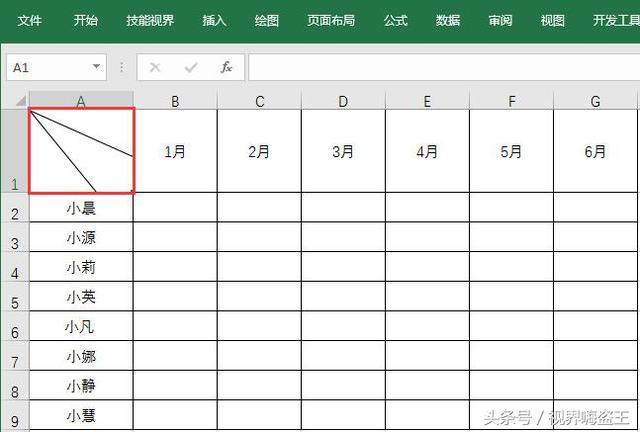
此时文字是无法直接输入的
需要插入文本框
插入一个文本框输入【月份】后
将文本框的颜色和轮廓设置为【无】
并移动到相应位置
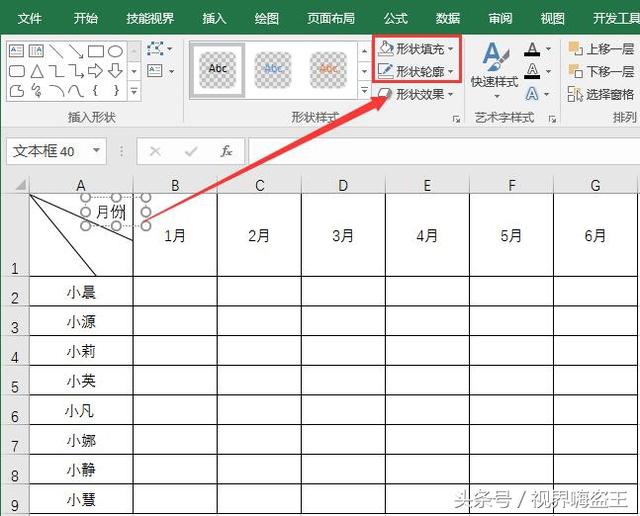
接着插入另外两个文本框
或者将前一个文本框复制粘贴后
输入文字
并移动到相应位置
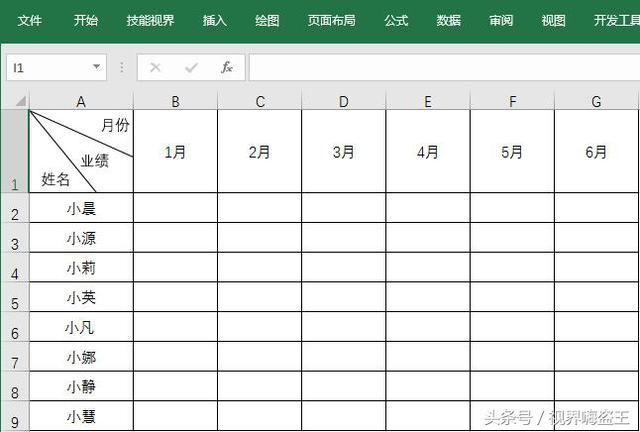
这样
双斜线表头就制作完成了
另外
也可以制作出如下的双斜线表头
只需要将一个文本框输入一个文字
并调整好位置即可
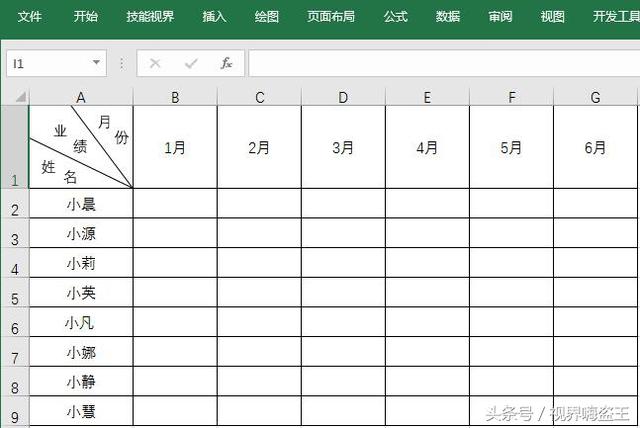
所以
从双斜线表头的制作中
我们也可以发现
再复杂的斜线表头
只要利用直线和文本框工具
就迎刃而解了!
不知道你们学会了没
学会了就接着享受你们美美的圣诞节日吧

关注
转发
收藏
会让小编更有动力输出高价值的内容