作者:乔山办公网日期:
返回目录:excel表格制作
你真幸运,全世界只有1%的人关注了我的头条号
你有没有为在一个图标上显示总量和分量头疼,我相信一定是有的,今天来学习一下如何用excel完美展示某类数据的总量和分量
效果如图:
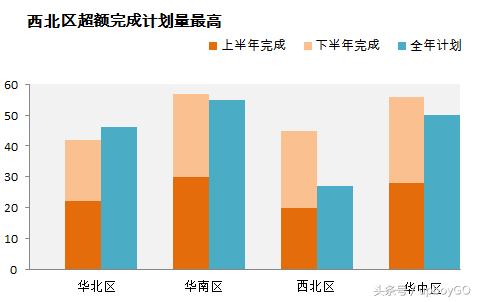
使用这样的图表,可以很直观的展示出总量和分量的对比情况
如何制作?
首先准备好你要制作图标的数据
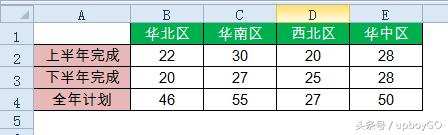
第1步::对数据源进行调整
在全年计划之前增加两个空行,目的是在图表中以空白系列占位。
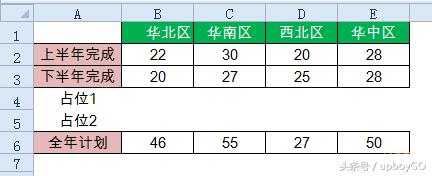
如果不调整的话,也可以在生成的图表中添加两个空白的数据系列,但是不太容易理解。
第2步:选中数据区域,插入堆积柱形图。
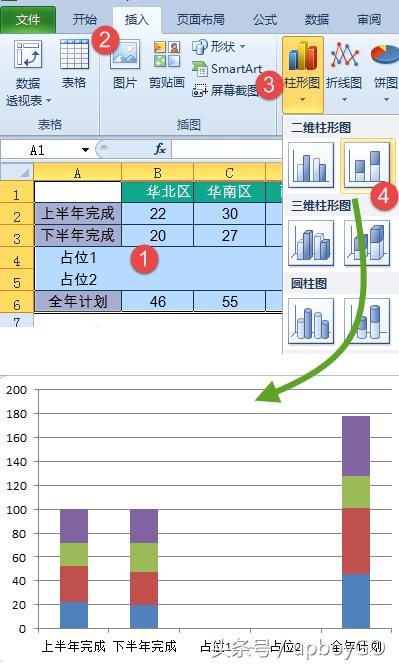
第3步:单击插入的图表,依次单击【设计】→【切换行列】。
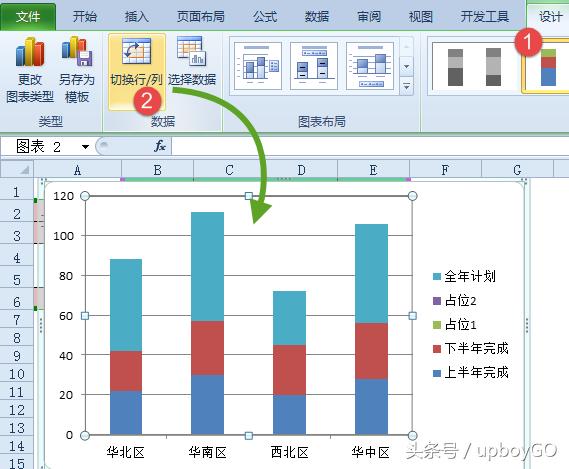
第4步:设置坐标轴
两次单击全年计划数据系列,设置为次坐标轴。
在【布局】选项卡下,在【当前所选内容】下拉列表中选择系列”占位2”,单击【设置所选内容格式】,系列重叠设置为-100%,分类间距设置为0%,数据系列设置为次坐标轴。
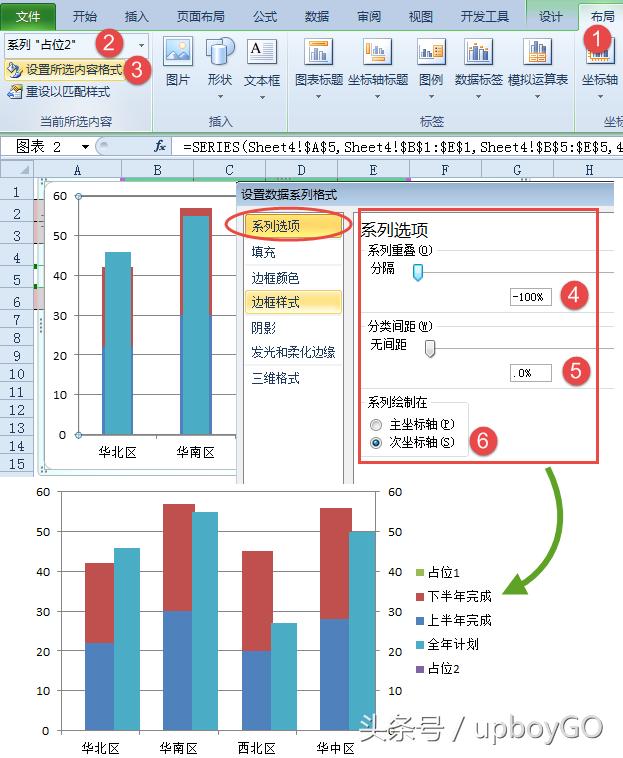
第5步:调整分类间距
两次单击下半年完成系列,设置分类间距为200%
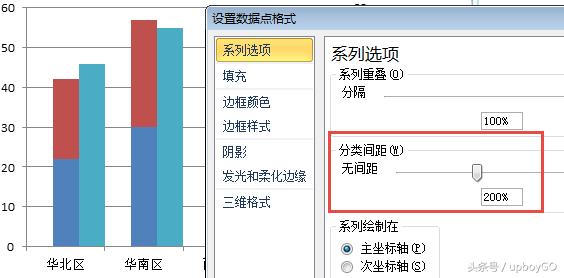
单击网格线,按Delete键删除。单击次要纵坐标轴,按Delete键删除。两次单击占位1和占位2图例项,按Delete键删除。
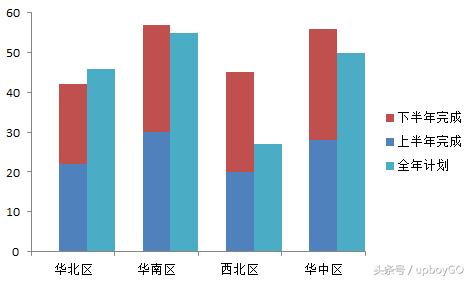
到此步骤,图表基本就算完工了。咱们看还有美中不足的一点:坐标轴标签是偏左显示的。

这里可以插入文本框进行模拟
结束:最后对图表进行适当美化,完成了:
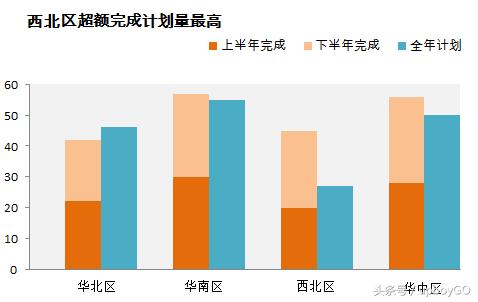
恭喜你学会总量和分量同时显示的技能,如需要本文excel模板,请私信我数字“002”
关注我的头条号,快速学会excel技能,更多见往期文章