作者:乔山办公网日期:
返回目录:excel表格制作
Hello,大家好,我是帮帮。前几天发了几张Excel图表模板后,没想到很多小伙伴向我提问,问我图表这么设计,生成。精致图表的设计是一项较大的工程,今天先教大家比较基础的,一看就会。(很多快捷操作也许你不知道噢!)
大家看,这是一张销量表,为了直观的显示数据变化,我们来设计成一个简单的图表。
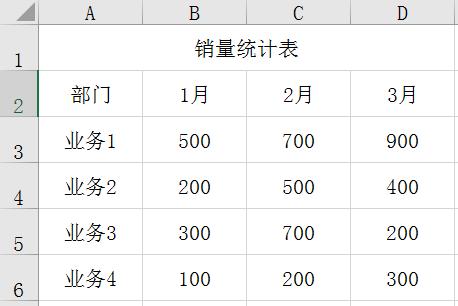
框选数据区域,在插入选项卡中,找到图表,选择你喜欢的类型,这里选择二维柱形图。(扁平化时代才是真爱)
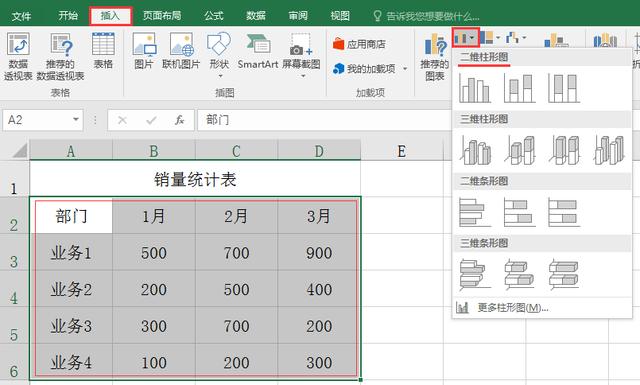
大家请看下图,简单的就以部门为基础单元,形成图表显示。
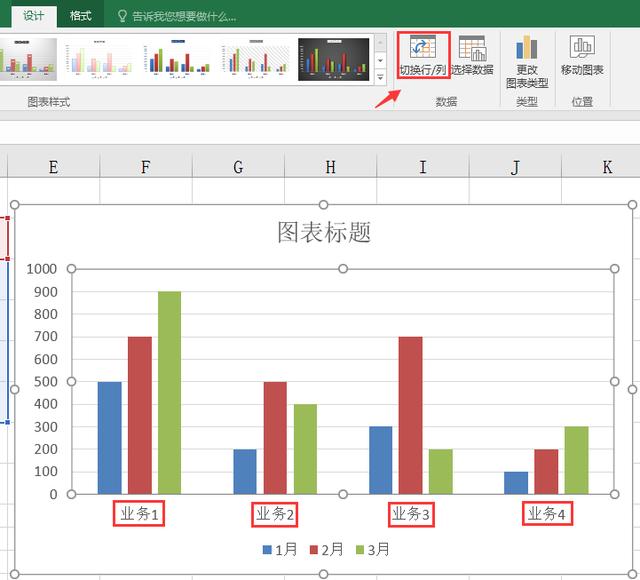
点击行列切换功能,图表立刻变为以月份为单元显示。
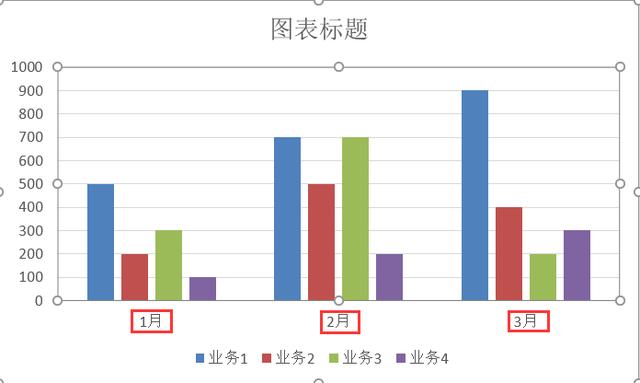
当我们想要删除多余数据的时候,可以直接点击图片类“业务4”的柱形图标,按下DELETE键,批量删除紫色的柱形。
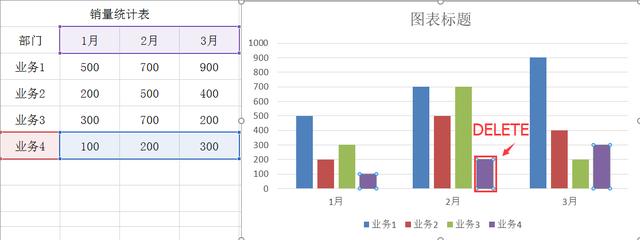
如果我们图标设置完成后,突然要新增一行数据应该如何快捷操作。
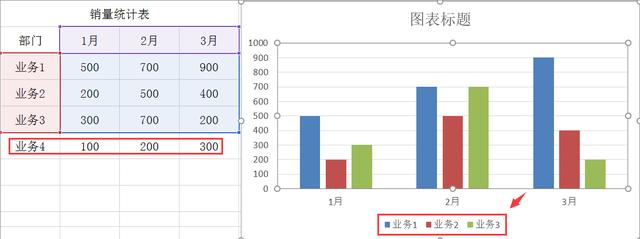
很简单,根本不需要重新调整数据源,点一下图表区域,在数据区域框体的右下侧,待鼠标指针变为上下拉伸箭头,向下拖动一格。
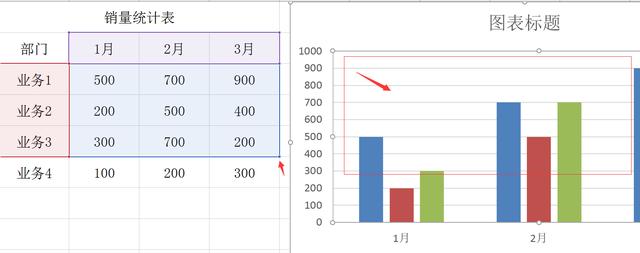
大家看,数据区域框体扩大,图表跟着发生变化。
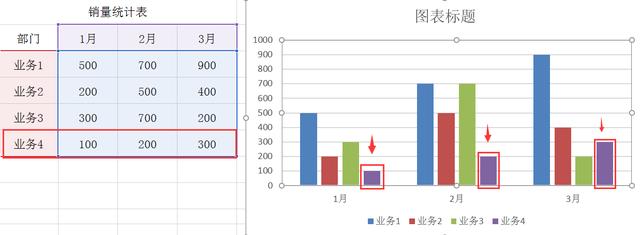
还有一种方法大家也要掌握,新增数据区域。
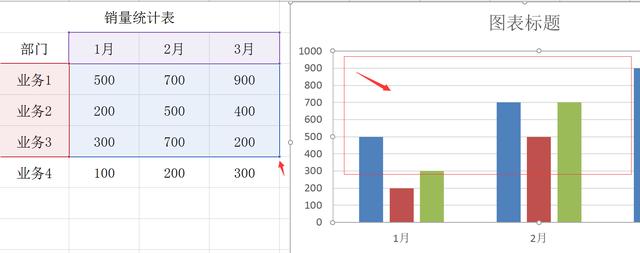
直接复制数据区域,然后点击图表,粘贴进去。
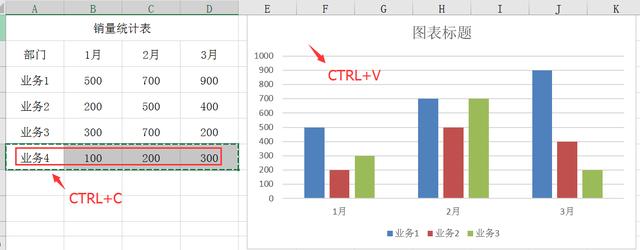
同样也能达到我们的效果。(这个方法很多小伙伴都不知道^^)
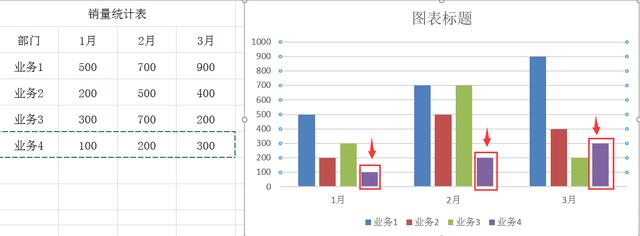
好了,今天的图表基础教学就到这里。万丈高楼平地起,掌握基础功能,才能为高级设计打下基础。咱们明天接着讲,拜拜,下课。
【如果大家喜欢帮帮,请点击文章末尾的了解更多或推广广告,在里面找到并关注我,我给表亲们准备了更多更实用的办公软件技巧,一定要来唷^^】拜拜,下课!