返回目录:excel表格制作
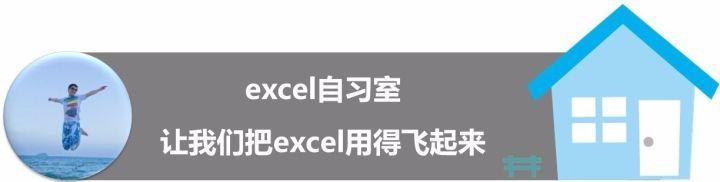
每一个excle表格都有一个表头,适合的excel表头能够让表格美观、逻辑清晰,但excel表头的制作和操作让很多人感到头痛。今日,老衲归纳梳理了8招,助力各位施主破解工作生活中遇到的excel表头所有秘密。废话少说,进入主题。
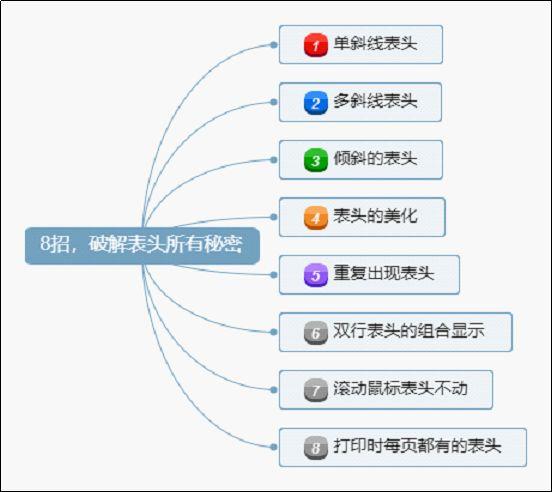
一、单斜线表头
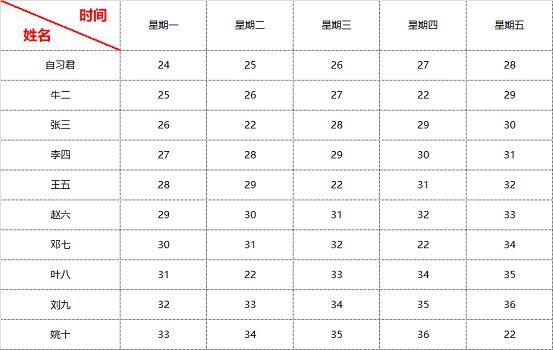
练习课件请加QQ群:657967533下载单斜线表头是最常遇到的情况,其画法有三种:方法1:单击右键——设置单元格格式——边框——选取对角斜线。方法2:绘制边框——随心所欲绘制需要的类型。方法3:插入——形状——直线。注意:方法1和2只适合在一个单元格内(或单元格合并后)操作,如果需要在跨单元格绘制斜线,可以用方法3。这些操作是excel最基本的操作,如果对照文字没有操作成功的施主可参看以下GIF动画。
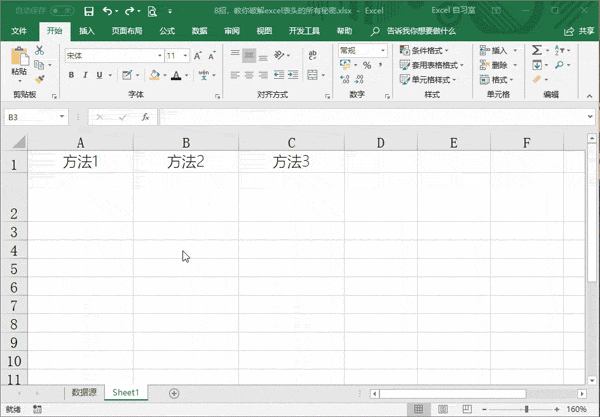
画好单斜线后,在一个单元格内错位录入文字也难倒了不少施主,总而言之,也就两种办法:方法1:空格+换行手工调整(同一单元格内换行的快捷键为:Alt+Enter)。方法2:插入文本框,字体位置大小随心所欲变化。通常情况下,使用方法2比较节约时间。
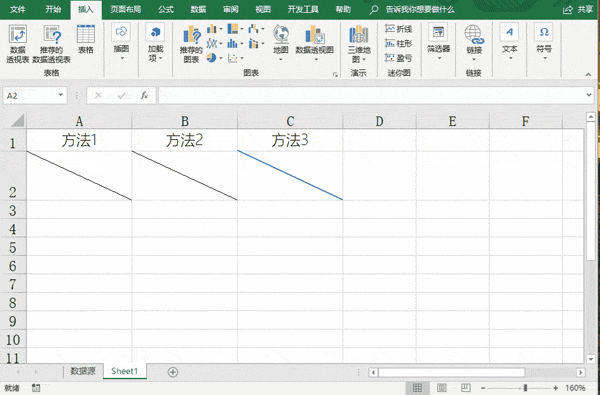
二、多斜线表头
有了“单斜线表头”的方法,多斜线表头就难不倒诸位施主了。斜线画法一般使用方法3“插入——形状——直线”,而文字录入一般使用方法2“插入文本框”。我们一起来看看GIF动画操作吧。
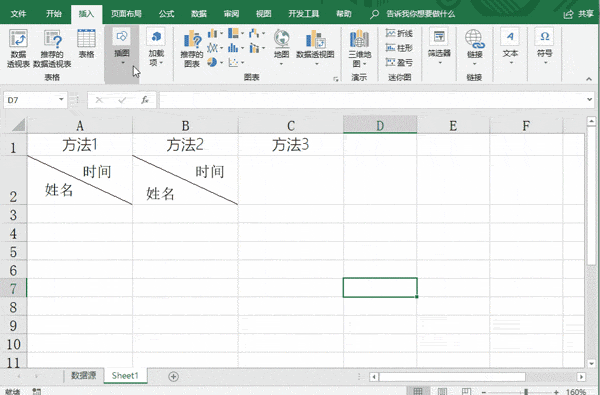
三、倾斜的表头
有些表头横向排列太长了,为了打印节省纸张或是个性美观,需要将表头适当的倾斜。这功能非常实用,但不少施主并不知道它的存在。第一种是:文字的倾斜(文字竖排)

变成

实际操作非常简单,选择需要调整的单元格,单击鼠标右键调出“设置单元格格式”窗口——“对齐”——“方向”处单击竖排“文本”——确定。
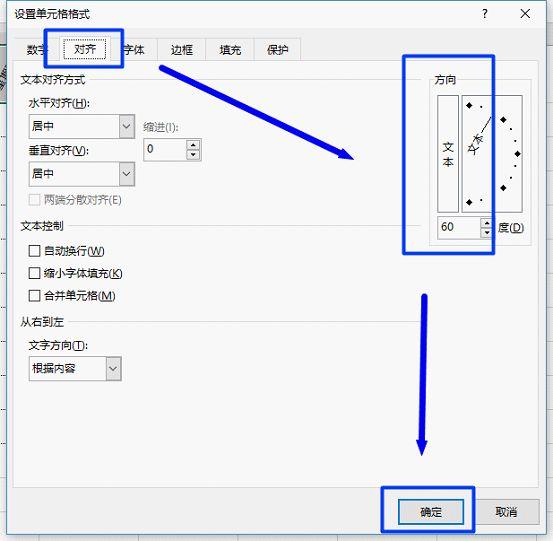
第二种是:单元格的倾斜

变成

同样是在“设置单元格格式”——“对齐”——“方向”处设置。不过这次是调整右侧的角度,可以鼠标拖动,也可以在下方键盘输入角度值。
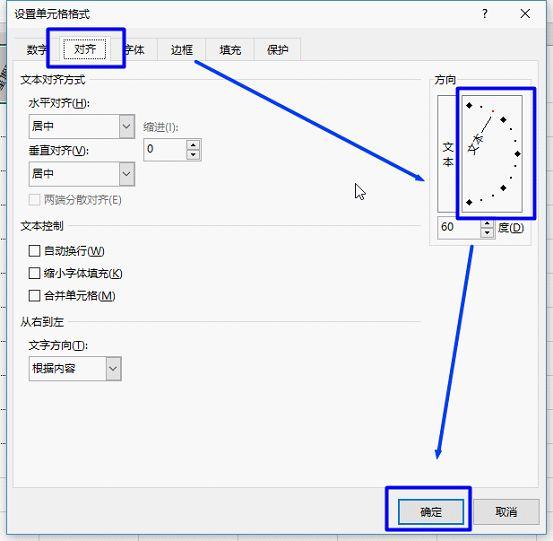
四、表头的美化
为了突出表头,很多人喜欢将其设置成渐变色,一目了然。
变成

很多施主只知道将单元格设置成一种颜色,那如何变成渐变色呢?
选中单元格右击鼠标,设置单元格格式——填充——填充效果。
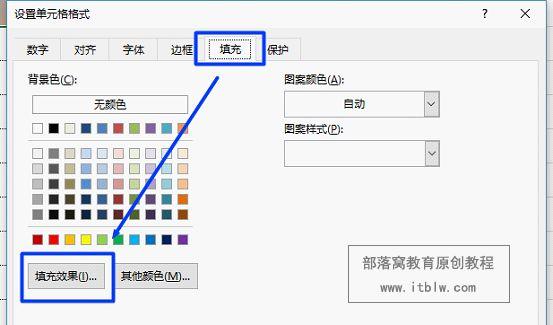
再根据下图操作,便可设置出无数种底色。
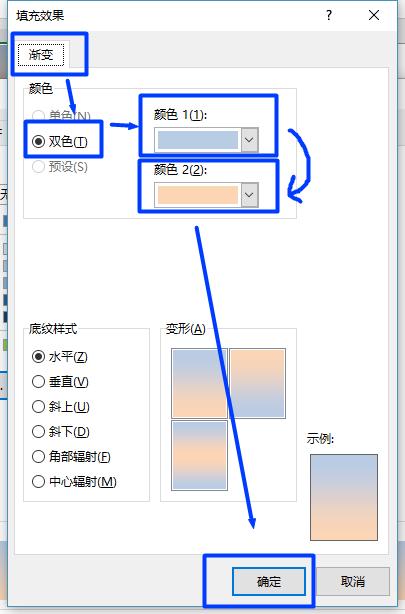
五、重复表头
很多场景都要用到“重复表头”的功能。比如每个月人力资源部要打印工资条给员工,如果一行一行地插入空白行——复制表头——粘贴表头,那实在是影响工作效率,而且每个月都要做一遍,有没有好的办法呢? 其实,办法非常多,可以用函数,也可以用透视表,还可以自己设置“宏”,今天,老衲就传授施主最好理解、最快学会的速成之法吧。第一步:在表格最后插入一列空白列,填充一数列(1、2、3……)。并复制该数列在表格下方。
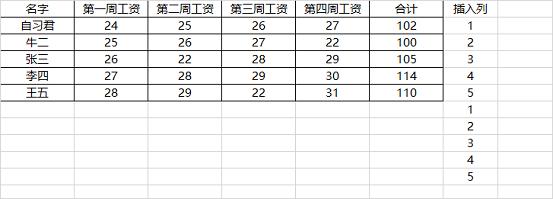
第二步:对“插入列”进行升序排序,操作后,会发现每个人中间都多了一行空白行。
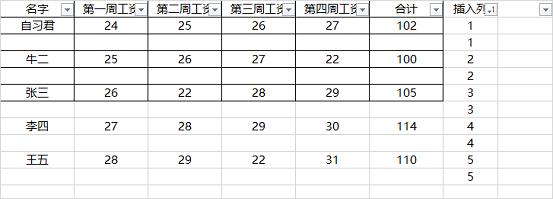
第三步:复制第一行表头后(注意,要先复制),选中第一列,按F5(或Ctrl+G)定位——定位条件。
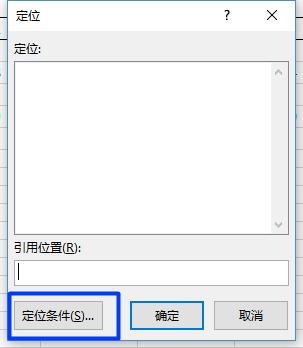
在弹出的“定位条件”窗口中,选“空值(K)”,再确定,既选中了所有的空白行。
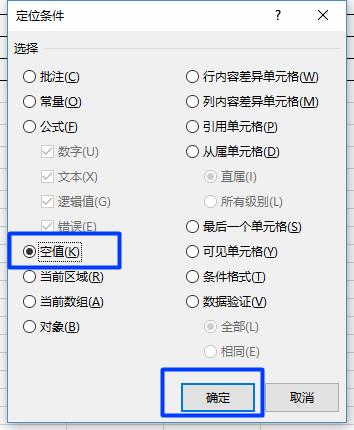
第四步:直接快捷键 Ctrl+V粘贴。
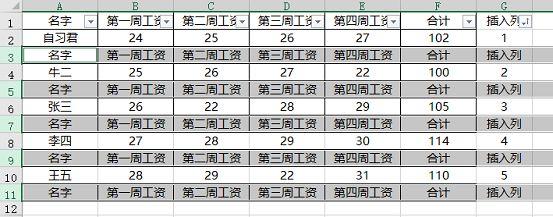
六、双行的表头组合显示
有些excel表格表头非常的长,不利于我们查阅和对比,而excel就自带了“组合”这种功能,使用起来非常的方便。

变成
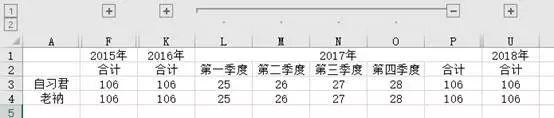
(注意:单击上图的“+”和“-”号可以展开或合起各年的四个季度)。
以上功能,只需要提前设置一下“组合”功能即可。
第一步:选中B:E列,点击“数据”——“组合”,即设置好了2015年度。
第二步:选中B:F列,点击“开始”——“格式刷”,选中G:U列,即将2016年至2018年都设置了“组合”功能。
如果想取消分级显示,只需点击数据——取消组合,即可。
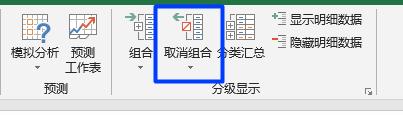
七、滚动鼠标表头不动
有时候Excel表格非常长,滚动鼠标看后面的数,却忘了数据代表的意思,因为表头早就不见了,此时只得来回拉动滚动条,非常麻烦。其实,Excel设计者早就想到这些细节,只需要做一个设置,就能解决这个麻烦。
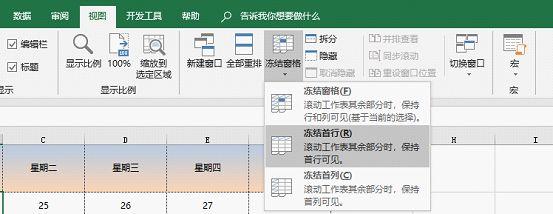
选择冻结首行:滚动工作表时,excel表格第一行保持不动。选择冻结首列:滚动工作表时,excel表格第一列保持不动。单击某单元格,再选择冻结窗口:滚动工作表时,此单元格以上及以左的所有内容都会保持不动。
八、打印时每页都有表头
这个功能非常实用,也经常要用到。
页面布局——打印标题——工作表——顶端标题行,可手工输入“$1:$1”,也可以点击右边↑箭头鼠标选取标题行,最后点击确定,在打印预览看看效果吧。
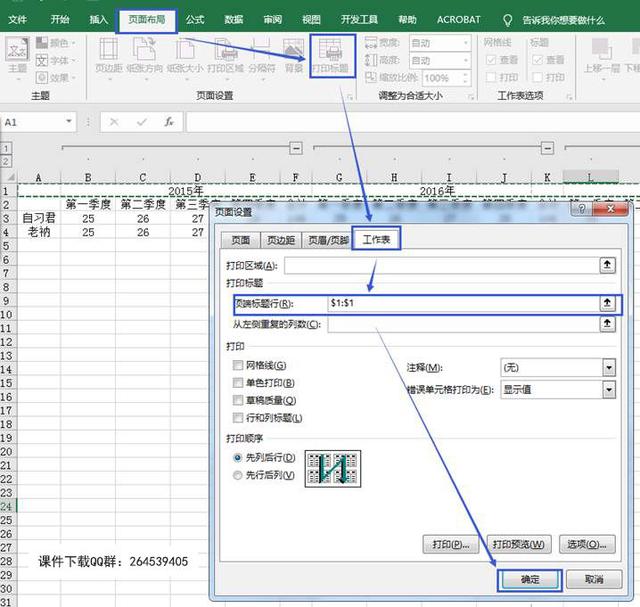
本文由 自习君 原创,未经允许,禁止转载。
首次发布于公众号:excel教程(ID:exceljiaocheng)
微信交流群:Excel自习室(请先加自习君个人微信)
QQ交流群:657967533(练习素材已上传QQ群)
— 本文完 —
让我们一起把Excel用得飞起来