返回目录:excel表格制作
在excel中制作斜线表头的几种方法
有时我们需要制作斜线表头,一般会直接选择用word非常方便,但是很多人还是喜欢在excel中制作斜线表头,因为有些专业的表格是需要excel才能完成的。遗憾的是excel并没有直接提供给我们方便制作斜线表头的方法,本文特意查询整理了一些在excel中制作斜线表头的几种方法。
一、单线表头
如果表头中只需要一条斜线,可以利用Excel的边框设置来画斜线,然后填入文字内容。在单元格内画斜线的方法如下。
1、选定单元格,点击鼠标右键选择”设置单元格格式”(Ctrl+1)调出“设置单元格格式”对话框。
2、在“设置单元格格式”对话框的“边框”选项卡中,在“边框”区中单击斜线按钮。如图1所示。
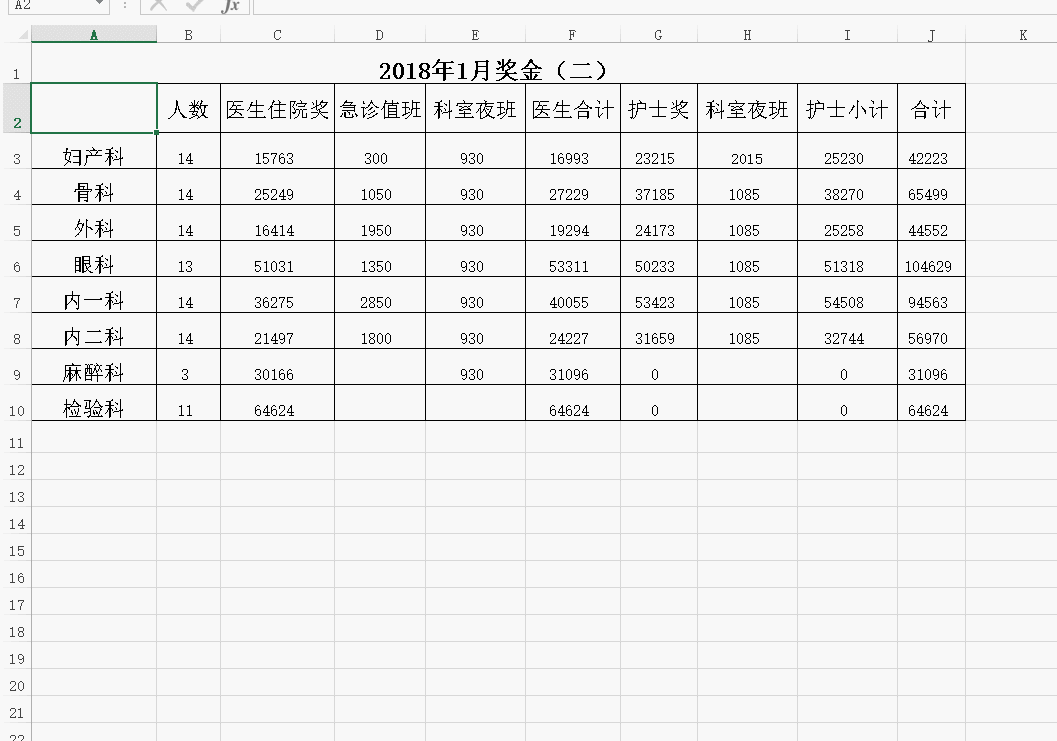
画好斜线后在单元格内填充表头内容的方法有三种。
方法1 使用文本框
1、单击菜单“插入”→“文本框”→“横排”(视情况也可以选择“竖排”),在单元格内连续插入两个文本框。
2、分别编辑两个文本框中的相关文字,并调整文本框大小和文字字号以相互适应。
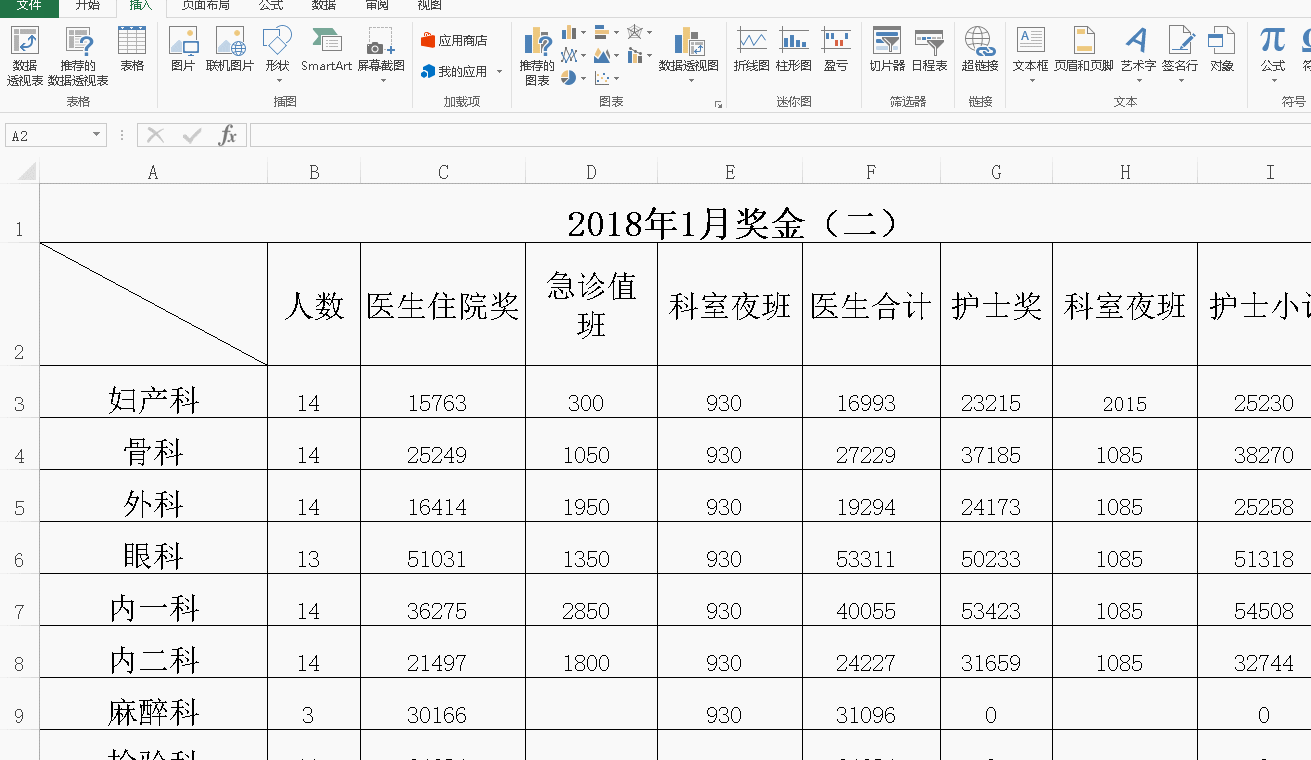
3、选定文本框,单击菜单“格式”→“文本框”,在“设置文本框格式”对话框的“颜色与线条”选项卡中,分别将“填充颜色”与“线条颜色”设置为“无”,如图2所示。
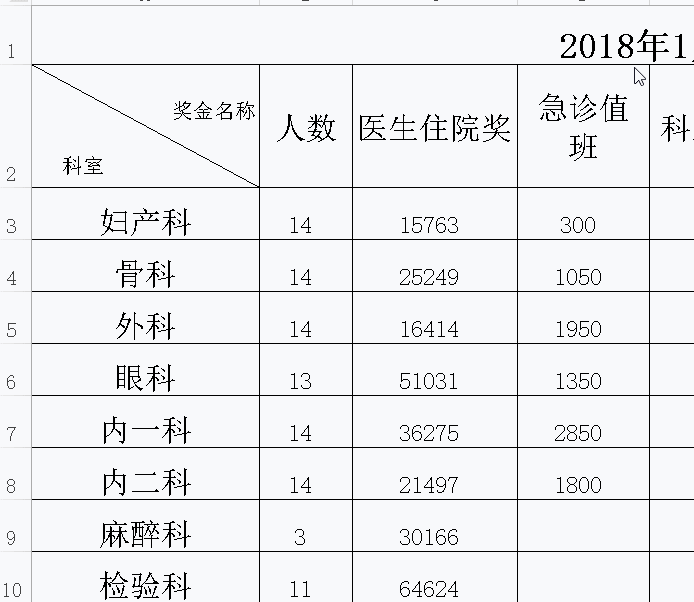
斜线表头线设置透明
方法2 使用自选图形画斜线
点击需要画斜线的单元格—选择插入选项卡—形状—直线。
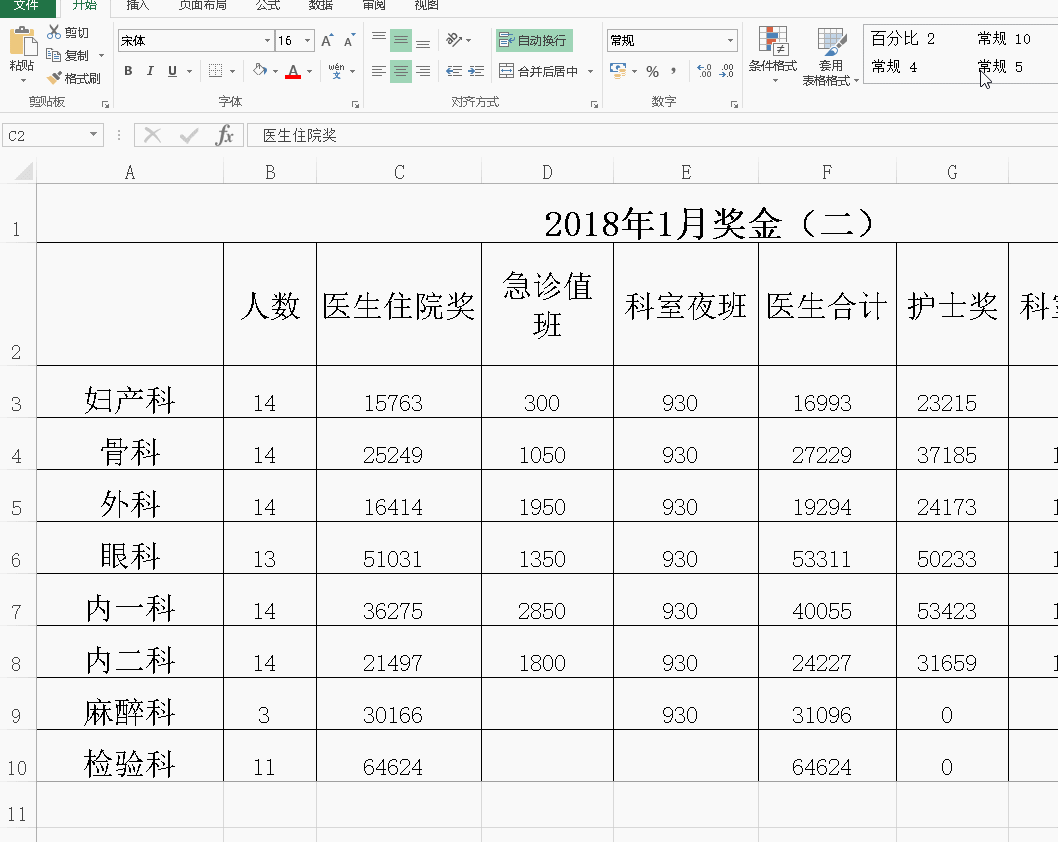
绘画工具画斜线表头
注:根据需要,还可在不同部分之间插入适量的空格进行美化。
二、多斜线表头
我们在用excel制作表格的时候,经常需要制作多条斜线的表头,如果表头中需要画多条斜线,就只能借助自选图形来做了。
1、选定单元格,设置足够的长度和高度。
2、单击工具栏中的“绘图”按钮,在“绘图”工具栏中选择“直线”工具,绘制两条或多条直线到单元格中。
3、然后使用上面提到的插入文本框的方式逐个添加表头项目,调整好位置就大功告成了。
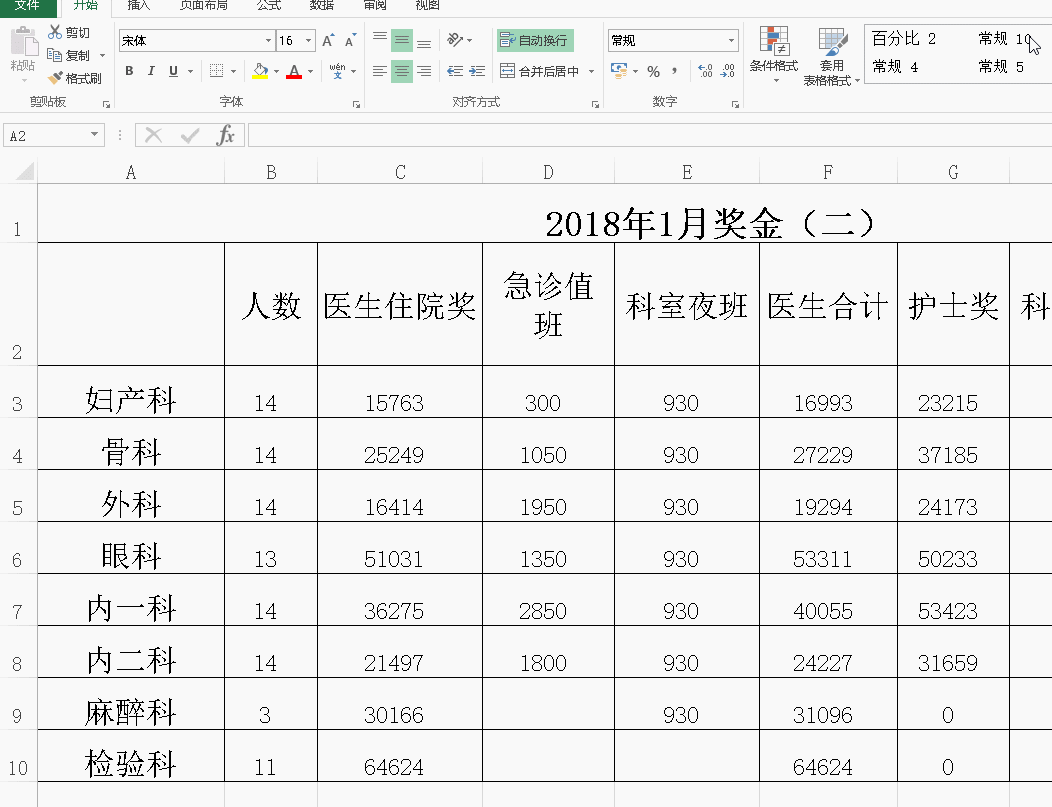
使用自选工具画多斜线表头
上面的方法可以教大家完整的制作excel中的斜线表头,我们在excel中制作斜线表头不仅可以制作单斜线表头还可以制作双斜线表头,上面为大家完整的呈现了制作斜线表头的所有方法。
感兴趣的朋友可以关注,小编会定期更新更多的EXCEL的使用技巧供大家学习。