作者:乔山办公网日期:
返回目录:excel表格制作
日常办公中,会遇到一次性要计算好多行或者列的总和! 今天这个办法教会你一键操作!让你更出众,有更多的时间做更重要的事!
这个是成品效果图!
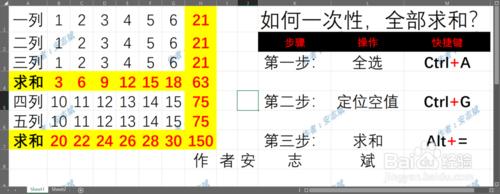
正式步骤开始!!!
如图所示:
图一:你按照第一步操作,选中需要求和的区域!
图二:是选中后的效果!
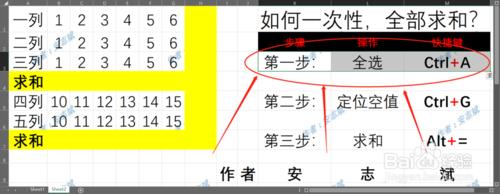
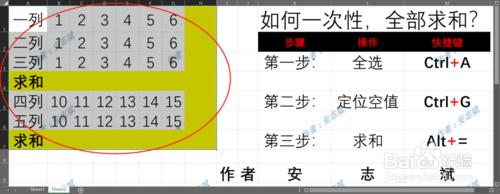
1. 2
第二部需要你用快捷键Ctrl+G 打开定位选项!
这一步也可以直接用F5键一键实现!
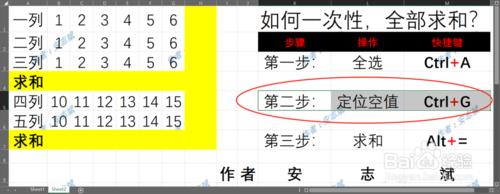
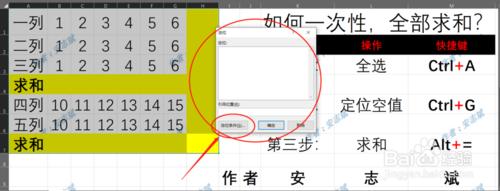
2. 3
选中【定位】选项后,点击 确定!然后你会看到下张图片【空值】部分都被选中了!
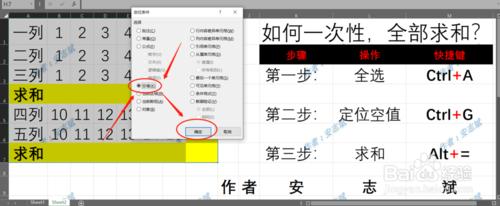
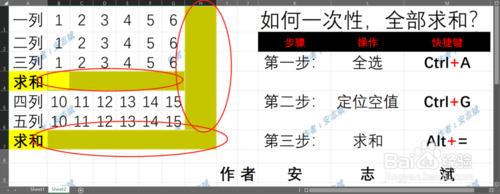
3. 4
这一步是最重要的一步:用组合键 【ALT+=】,按下后你会发现,空值位置全部都是数值的和!那么证明你搞定了!
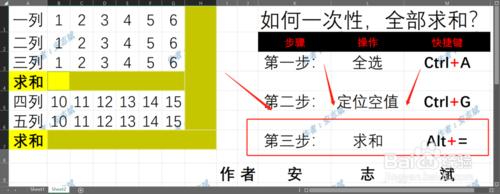
4. 5
当然所有的步骤都不能忘记检查!可以根据图片提示进行检查,竖向横向,检查结果无误!
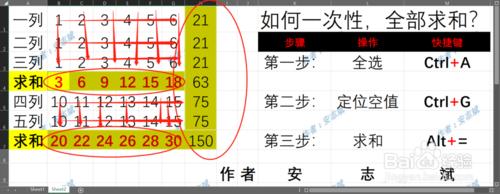
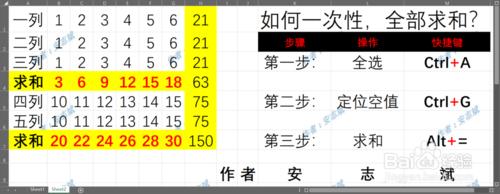
END
注意事项
如果喜欢我的教程,就直接关注我吧!谢谢支持!
【原创不易】感谢关注!