作者:乔山办公网日期:
返回目录:excel表格制作
Excel制作图表是数据可视化的基本操作,在数据比较多的时候,如果制作的图表过多,也不好查看,我们可以使用VLOOKUP函数制作一个可变换的图表,想看什么数据用下拉菜单选到什么数据即可
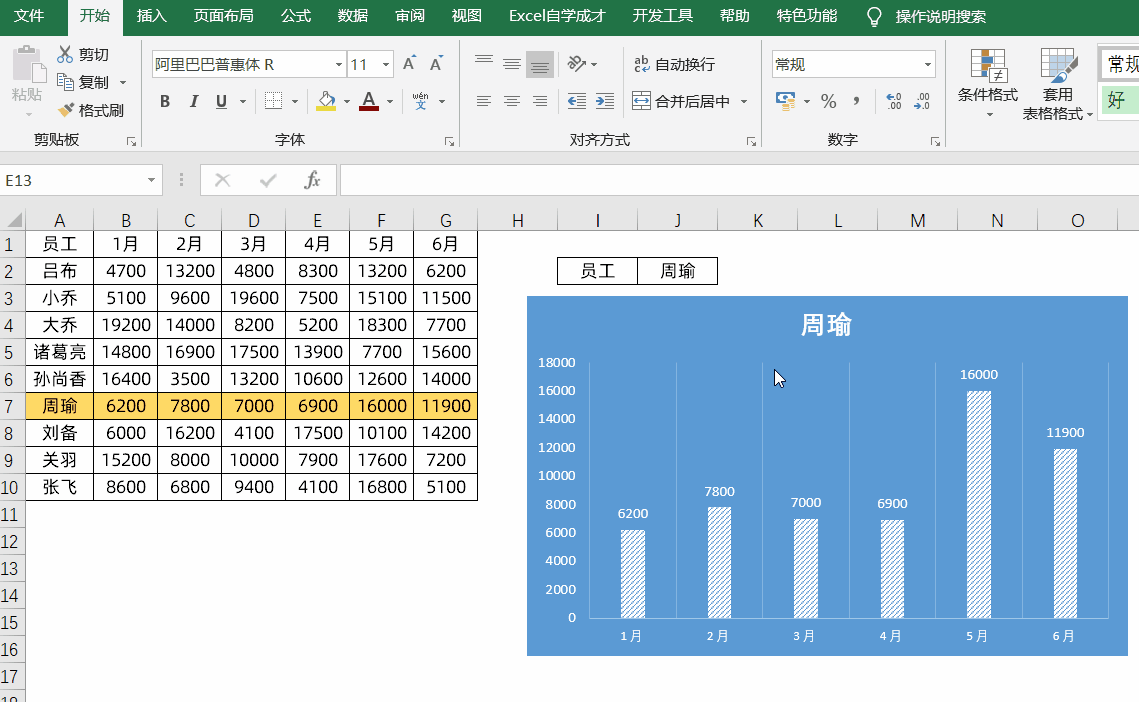
❶制作下拉菜单
我们在I2单元格中手动的输入员工,然后选中J2单元格,在数据选项卡下的数据验证,然后在设置里面选择序列,输入的来源值是A列中的员工姓名
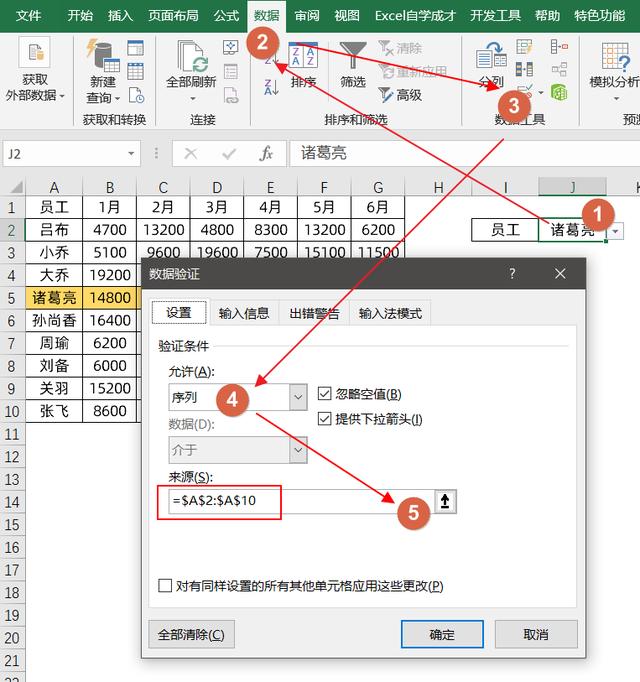
❷制作选择对应员工,数据整行变色,选中A:G列数据,然后在开始选项卡下,点击条件格式,新增一个规则,然后选择使用公式来设置单元格,公式里面输入的是:
=$A1=$J$2
J2单元格固定引用,A1单元格固定A列引用
然后设置一个黄色底色,操作的步骤如下所示:
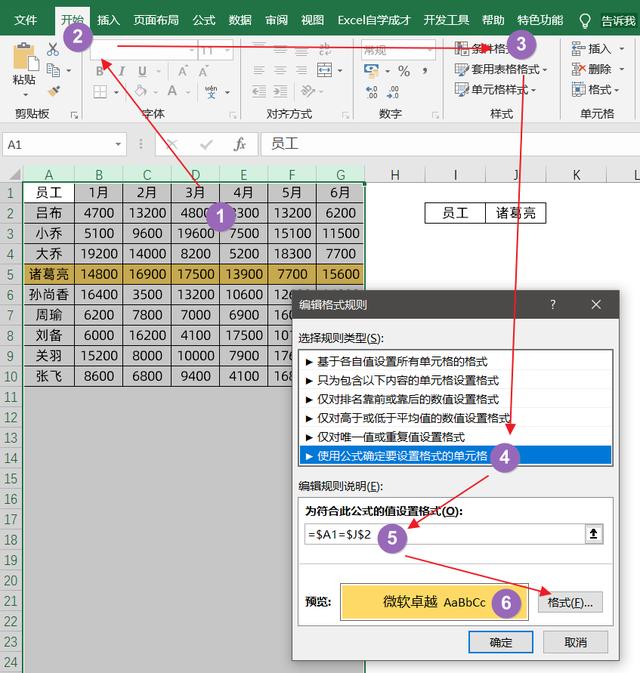
❸结合VLOOKUP函数制作动态图表
I7单元格输入=J2
在J7单元格中输入的公式是:
=VLOOKUP($I7,$A:$G,COLUMN(B1),0)
向右填充,这里用到了VLOOKUP函数一次性查找多个值的技巧,不会这个技巧的话,那就进行VLOOKUP匹配6次也可以,得到了对应员工的工资数据
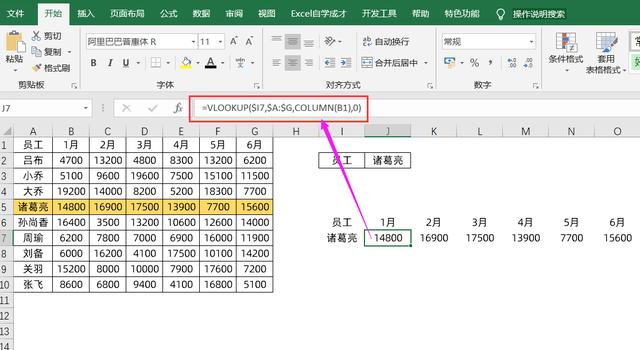
然后我们选中I6:O7单元格,插入一个柱形图,在设置里面快速的更改一个柱形图的样式,覆盖住底下的数据即可。
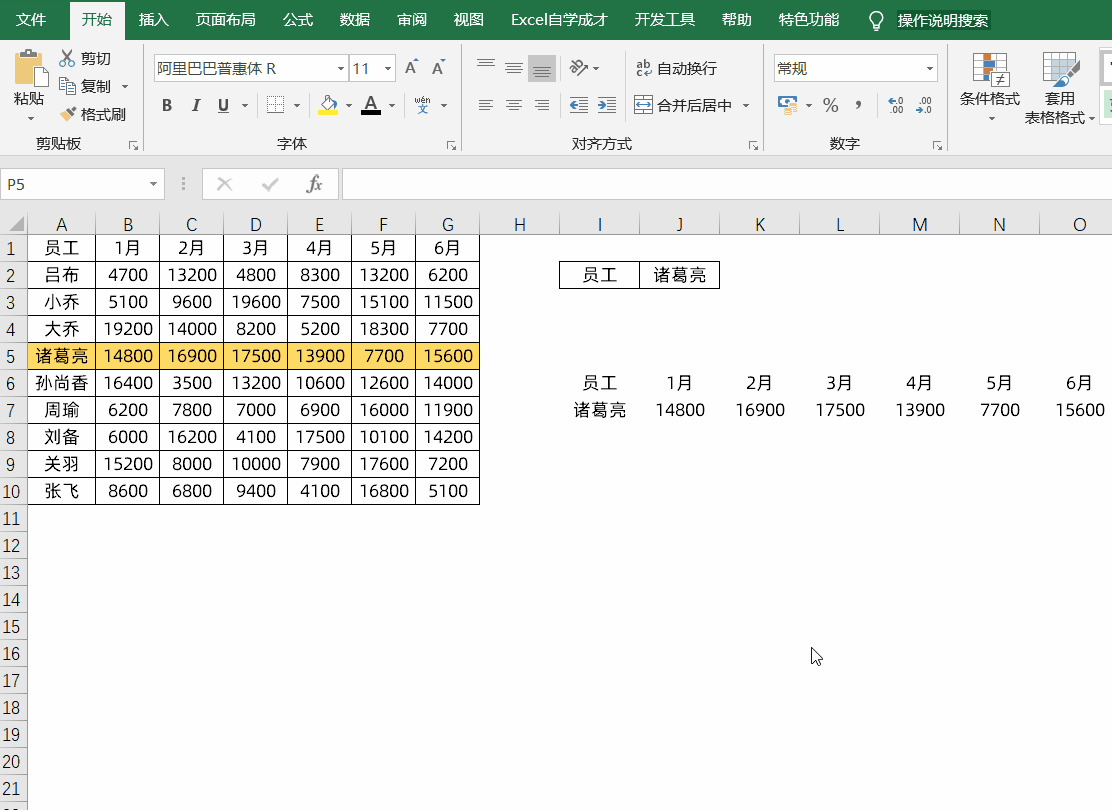
这样一个动态的图表就制作完成了,你学会了么?自己动手试一下吧~