返回目录:excel表格制作
分类汇总是Excel的一项重要功能,它能快速以某一个字段为分类项,对数据列表中其他字段的数值进行统计计算。以在表格中按照部门来统计数据总和为例介绍Excel表格中数据进行分类汇总的方法的操作方法。
1、启动Excel并打开工作表,选择汇总时的分类字段所在的单元格区域,在“开始”选项卡的“编辑”组中单击“排序和筛选”按钮,在打开的菜单中选择“降序”命令对其进行排序操作,如图1所示。

图1 对数据进行排序操作
2、在工作表中选择任意一个单元格,在“数据”选项卡的“分级显示”组中单击“分类汇总”按钮打开“分类汇总”对话框,在对话框的“分类字段”下拉列表中选择“申请部门”选项,在“汇总方式”下拉列表中选择“求和”选项,在“选定汇总项”列表中勾选“采购金额”复选框,如图2所示。
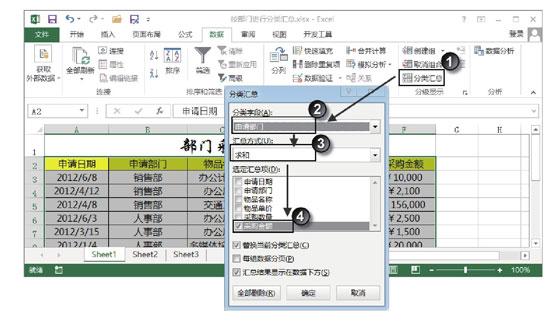
图2 打开“分类汇总”对话框
3、单击“确定”按钮关闭“分类汇总”对话框,Excel将以“申请部门”字段进行分类,对“采购金额”的值进行求和汇总,如图3所示。
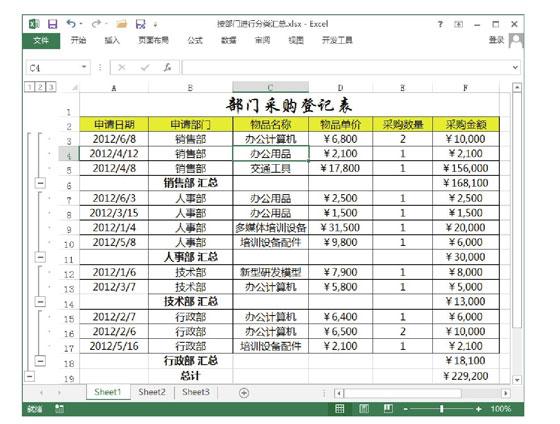
图3 对工作表进行分类汇总
上面的技巧是按部门对Excel表格中数据进行分类汇总的方法,是使数据根据工作表中的某个字段进行汇总。实际上,Excel可以对数据进行多字段的分类汇总。以对上一个技巧中使用过的部门采购登记表进行分类汇总为例来介绍对Excel表格中数据进行多字段汇总的操作方法。这里对该表先按部门汇总,然后将汇总结果按照物品名称来进行汇总。
1、启动Excel并打开工作表,对数据按照“申请部门”列进行排序。在工作表中任选一个单元格,在“数据”选项卡的“分级显示”组中单击“分类汇总”按钮打开“分类汇总”对话框,在对话框的“分类字段”下拉列表中选择“申请部门”选项,在“选定汇总项”列表中勾选“采购金额”复选框,如图1所示。
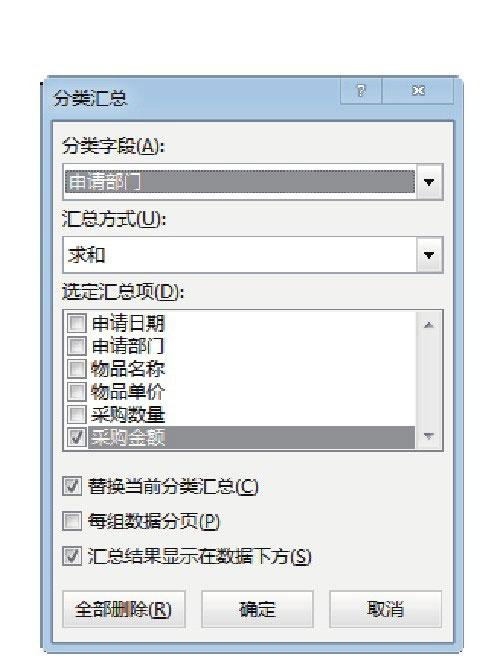
图1 “分类汇总”对话框中的设置
2、单击“确定”按钮关闭“分类汇总”对话框实现第一次按照“申请部门”字段的汇总,如图2所示。
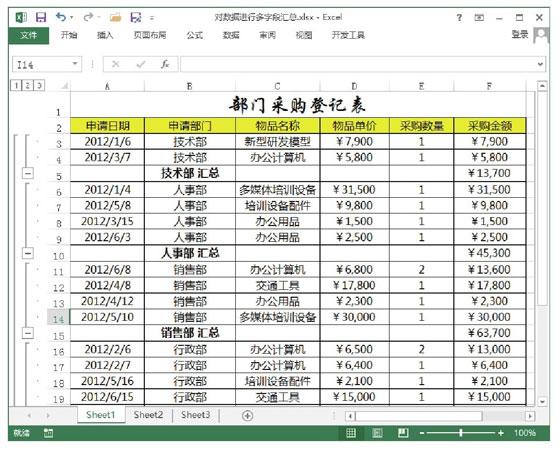
图2 第一次汇总的结果
3、选择汇总表中的任意一个单元格,再次打开“分类汇总”对话框,在“分类字段”下拉列表中选择“物品名称”选项,单击“确定”按钮关闭对话框,如图3所示。此时Excel将在部门内部根据物品名称进行汇总,如图3所示。
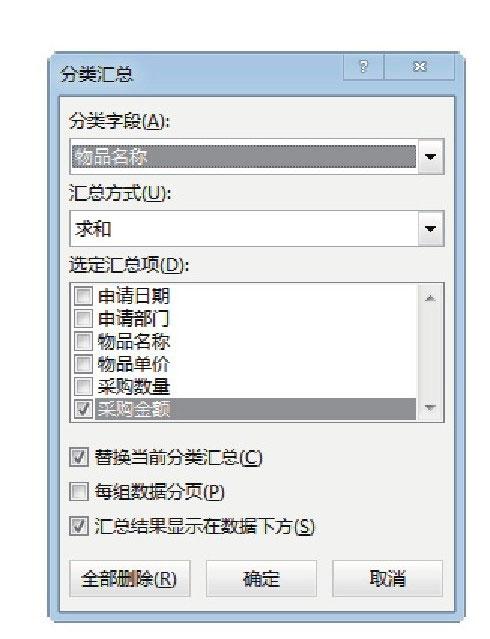
图3 选择“物品名称”选项
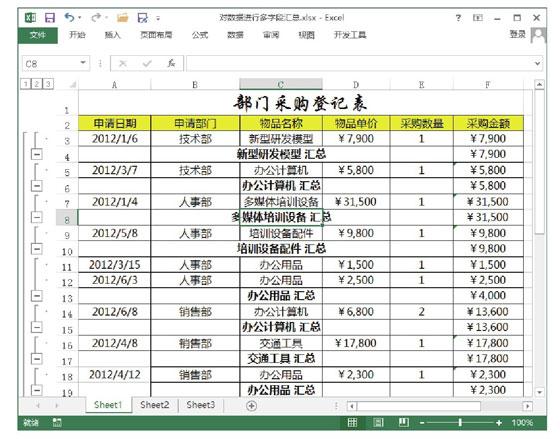
图4 分类汇总的结果