作者:乔山办公网日期:
返回目录:excel表格制作
据调查,很80%在使用Excel的过程中,都当成一种存储数据的工具,用于分析的,少之又少,甚至有些比较实用的功能,很多亲们还没有实战应用过
今天,为各位亲们带来的,是一种数据图表于日程表结合的效果样式
先看效果:
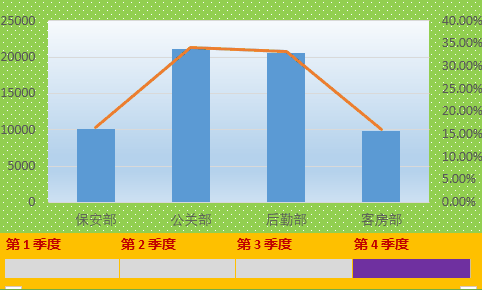
日程表于透视表结合效果
觉得有用的亲们,小编邀请慢慢往下看教程
觉得用不着的亲们,欢迎下拉到底,转发下,或许咱们的朋友,刚好需要
和小编一起探讨EXCEL的知识,欢迎评论区看讨论方式
图表应用步骤1:
- 根据我们的销售明细,通过分析,形成数据透视表,因为这个属于很初级的知识,这里不过多介绍,不知道操作步骤的亲们,根据下图步骤做
- 特别提醒,那个百分比,是部门在总收入里面的占比,是值得设置,显示方式,总百分比
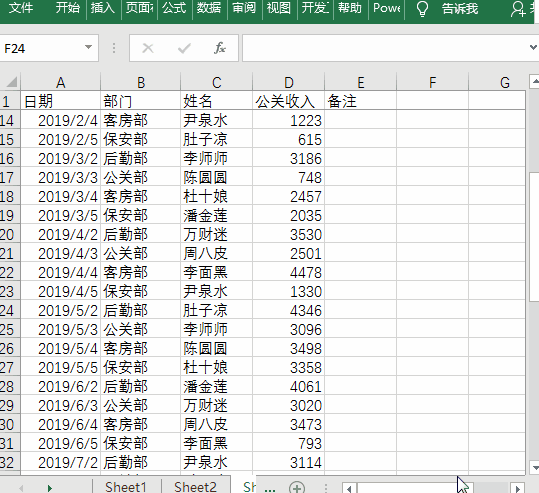
图表应用步骤2:插图图表
- 点击数据透视表,而后插图柱形图
- 设置图表类型为组合图,其中一个以次坐标轴出现,设置为折线图
- 右键删除图表上的标题字段
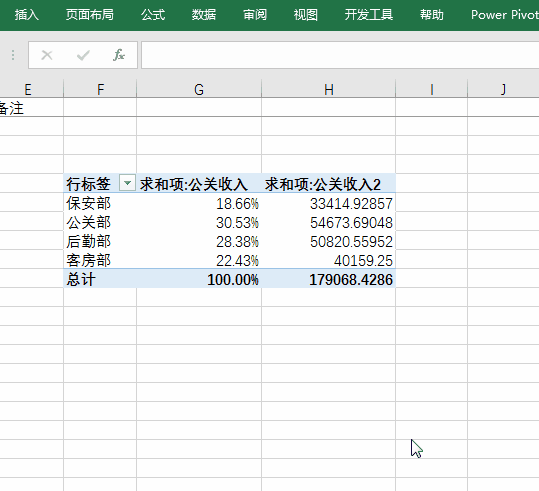
图表应用步骤3:插入日程表
- 点击头时报,而后点击分析,插入日程表
- 弹出的对话框我们选择日期,而后确定
- 将日程表调整为季度显示,这里可以按照月,天,季度,年展示,本实例按照季度
- 调整大小尺寸
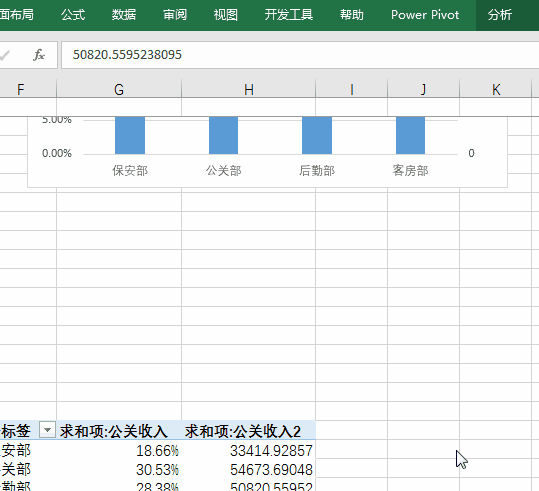
图表应用步骤4:插入日程表
- 设置日程表的背景颜色,以及标签等,并调整位置,将其放到图表的下方
- 点击日程表,在选项里面,我们取消勾选滚动条
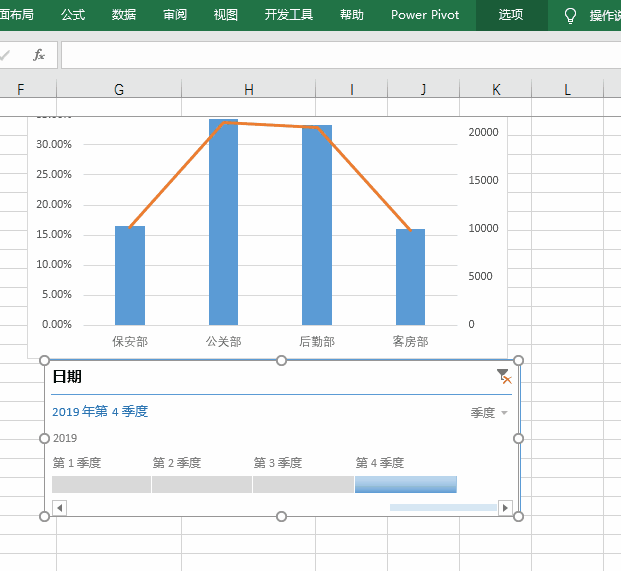
图表应用步骤5:整体颜色布局
- 填充图表的背景颜色为绿色,这里可以自定义设置自己喜欢的颜色都是可以的
- 调整图表以及日程表的大小尺寸匹配
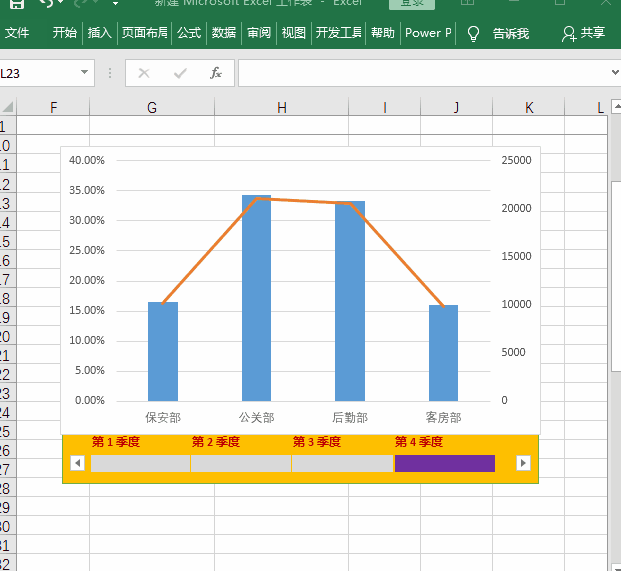
图表应用步骤6:欣赏成品
做到这里,相信亲们都学会了,别忘记转发+收藏,让更多的人学会
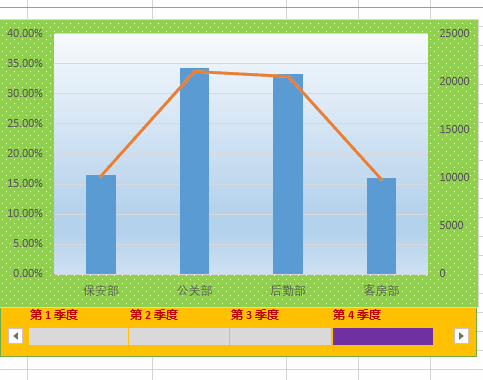
既然走到这里了,就赏赐个评论转发吧