作者:乔山办公网日期:
返回目录:excel表格制作
现在有一份公司的1-6月销售情况
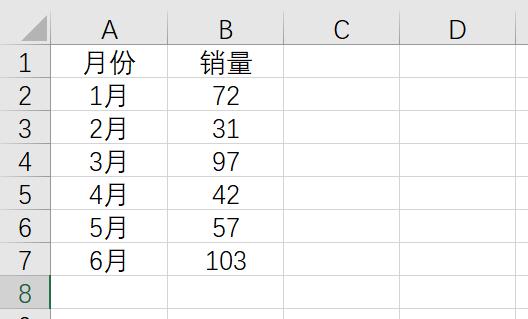
今天教大学制作成下面这种瀑布图样式
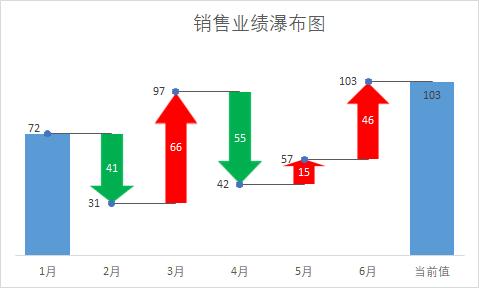
❶处理原始数据,添加几个辅助列,然后用公式计算结果
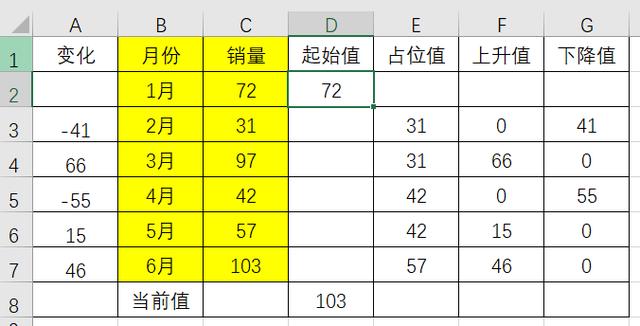
其中输入的公式如下所示,输入绿色部分的公式,然后向下填充即可。
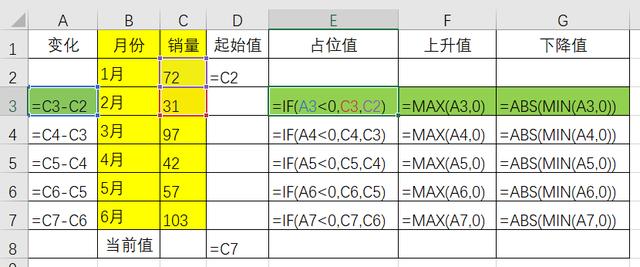
❷选择B1:G8单元格的数据,点击插入,插入一个堆积的条形图,如下所示:
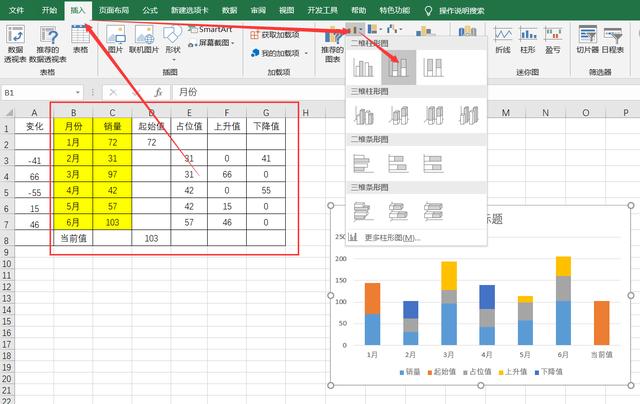
选择图表,更改图表的类型:
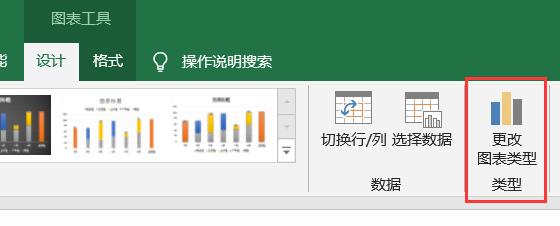
选择组合图,然后将销量设置成散点图,其他的设置成堆积族形图
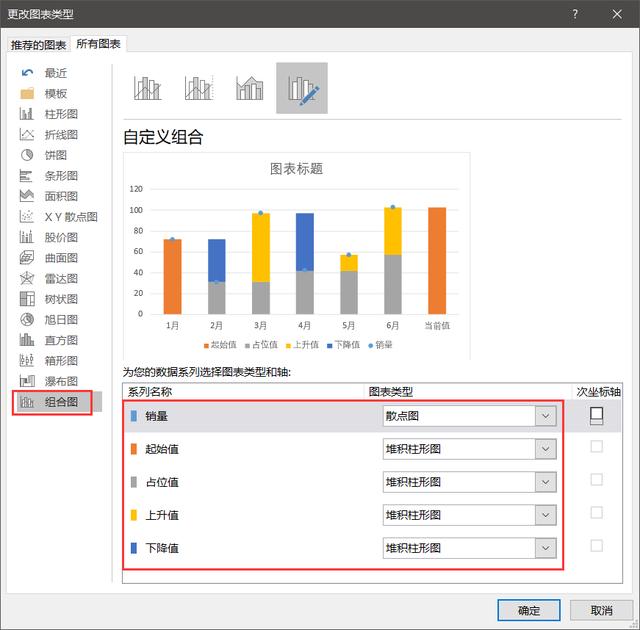
❸选择占位值这个序列,将颜色调整成空白
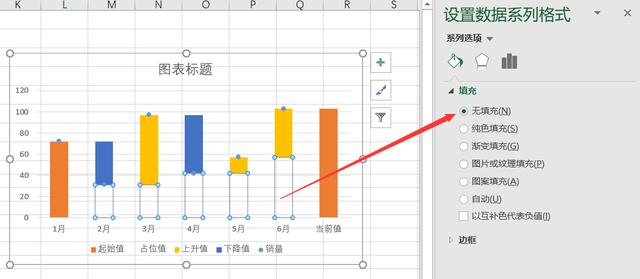
❹在插入里面插入两个箭头形状,一个调整成绿色,一个调整成红色
然后选择绿色箭头,CTRL+C复制,然后选中图表的下降序列,CTRL+V粘贴
选择红色箭头,CTRL+C复制,然后选中上升序列,CTRL+V粘贴
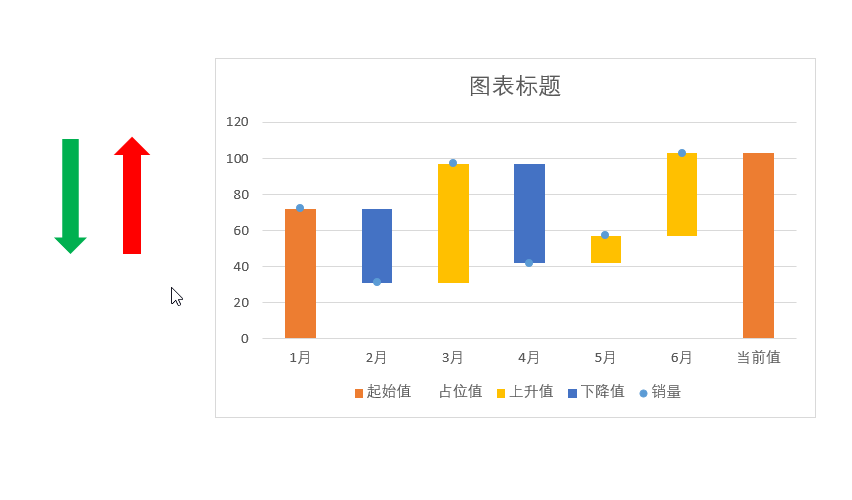
❺选择销量散点序列,设计里面,添加图表元素,选择误差线
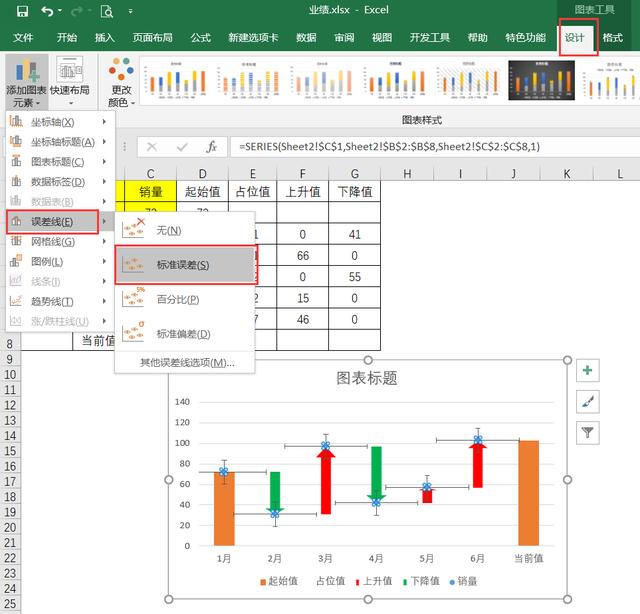
对误差线进行设置,选择正偏差
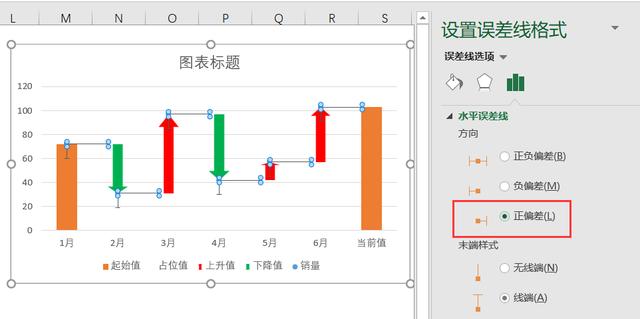
❻最后,添加上你需要的数据标签,就能得到一个瀑布图了
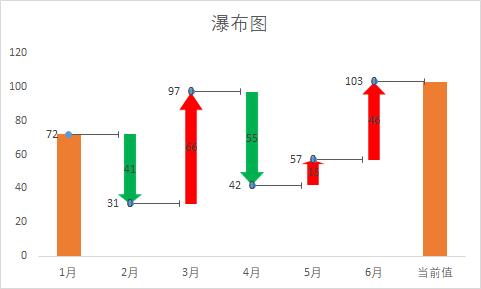
最后可以进行简单的调整样式,数字的颜色等,得到你需要的结果。
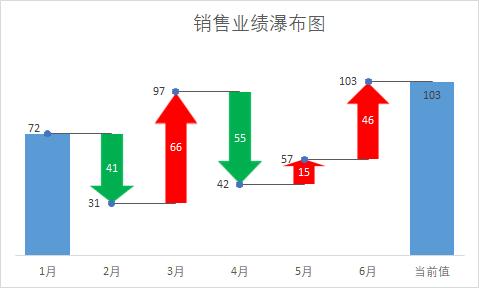
你学会了么,自己动手试试吧~