返回目录:excel表格制作
又到了要做年中报告的时候,怎么样才能让自己的年中报告显得与众不同。
今天要分享的是用Excel如何制作wifi形状的图表和半圆形图表。
说不定刚好是你做年中报告需要的技巧,因为漂亮的图表总会特别吸引眼球。
先来看下效果图:
Wifi形状图表:
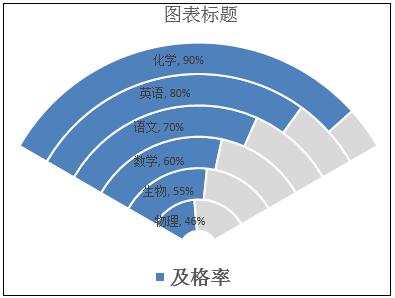
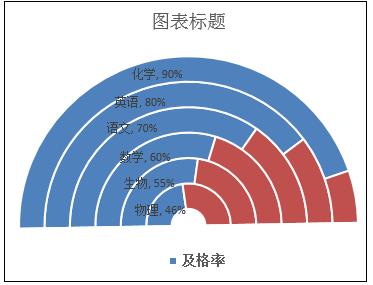
现在来看看操作步骤
一、Wifi形状图表的制作
1、添加辅助列
在表格添加两列辅助列C列和D列,
C列为1-B列的值,即在C2输入公式:1-B2,向下填充;
D列直接输入1。
如下图:
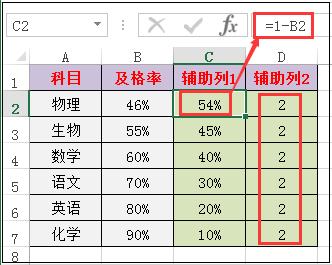
2、插入圆环图
选取表格的数据区域,点击菜单的【插入】—【圆环图】—【切换行/列】
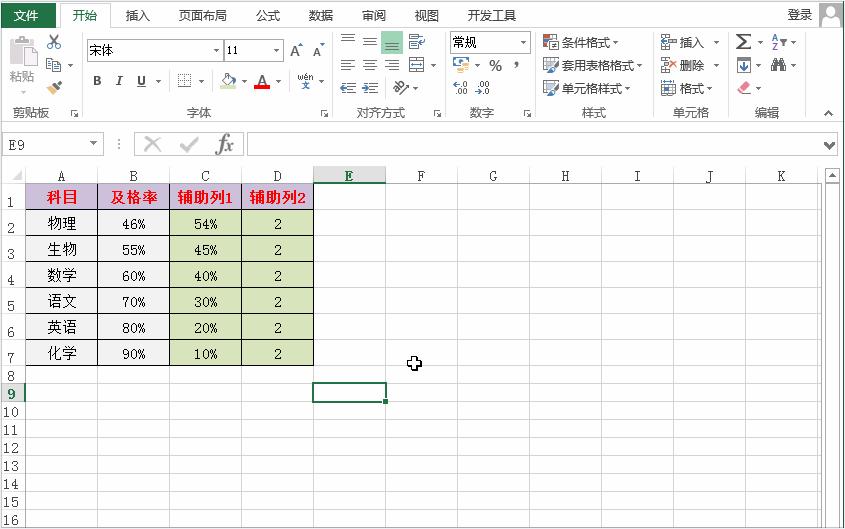
3、设置圆环图格式
鼠标随便选取圆环图的任意一个系列,然后右键【设置数据系列格式】,在右侧弹出的【系列选项】窗口里,设置【第一扇区的起始角度】为300,同时调整【圆环图内径大小】。
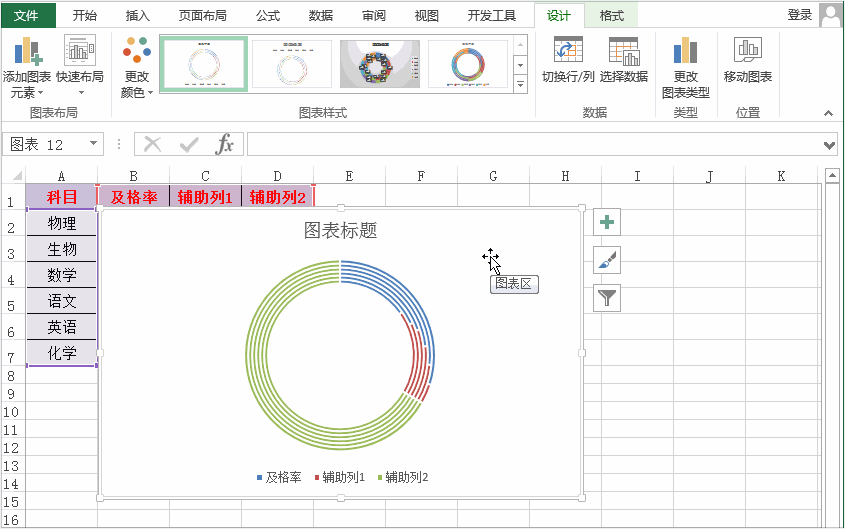
4、设置圆环图颜色
●把圆环图的下半区用白色填充,即:依次选择每个环,鼠标双击,填充色选择【白色】;
●同样可以把红色部分修改为灰色。
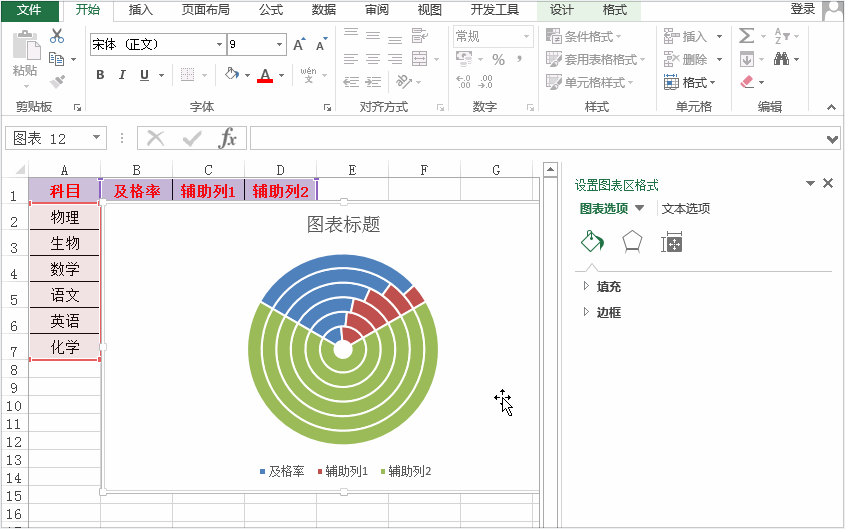
到这步操作完后,你看到的图形是呈现这样子:
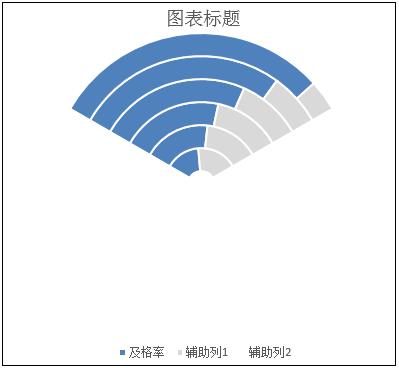
这时只有图,没有数据,人家还看不懂是啥,所以我们就得给它添加数据标签。
5、给图表添加数据标签
依次按以下步骤对每个系列添加数据标签:
●选择系列,右键【添加数据标签】;
●选择系列,右键【设置数据标签格式】,在右侧弹出的窗口里,将【标签选项】里的系列名称打勾。
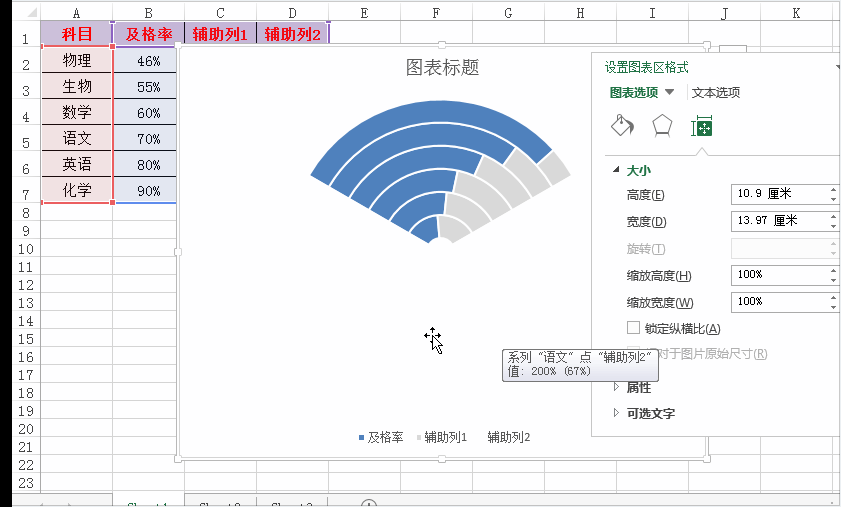
上面数据标签添加完后,可以看到整个图表的文字有点密集,会看得眼花缭乱。这时我们可以把灰色部分和下面白色区域的数据标签删除。
6、将多余的数据标签删除
依次双击要删除的数据标签,按Delete键删除。
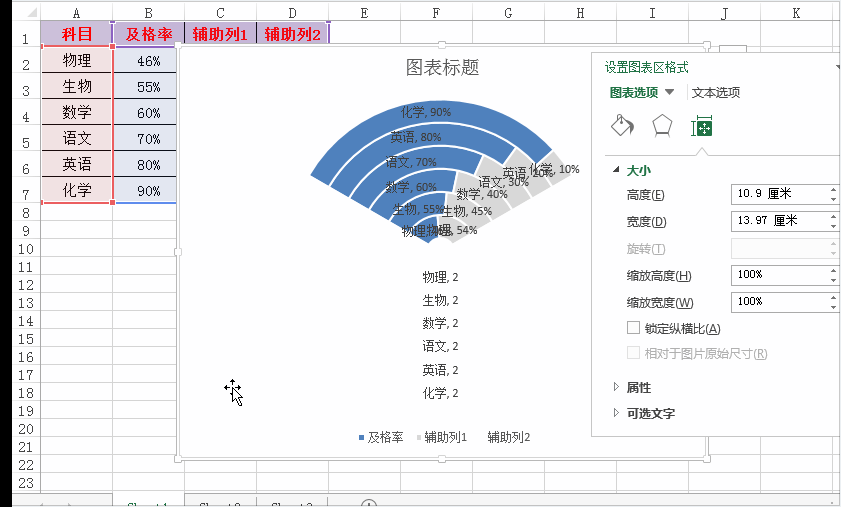
到这里,wifi图就完成啦。
二、半圆形图表的制作
半圆形图表的制作方法跟wifi图表的制作方式基本一样,差别只在下面2点:
●添加的辅助列D列,输入的数值为1;
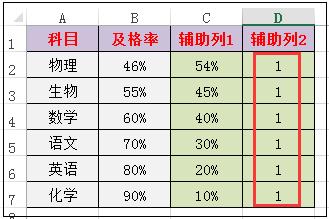
●系列选项的第一扇区起始角度设置为269。
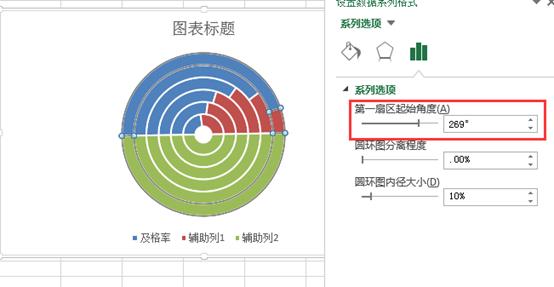
其它的步骤都一样。