返回目录:excel表格制作
今天跟大家分享一下单元格局部加密,输入密码才能显示指定内容。有没有一种非常高大上的感觉?比如需要对工资的具体数据进行加密,每个部门只有输入自己部门的密码才能看到,如图所示:
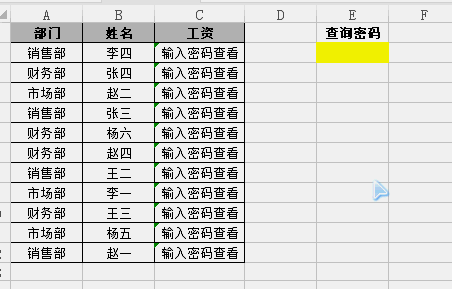
下面就让我们来看看如何实现这种神奇的效果吧。
一、初步加密
一张普通的表格,我们选择要加密的区域,按快捷键ctrl+1,在“设置单元格格式”对话框中点击“自定义”,在“类型”下输入“输入密码查看”:
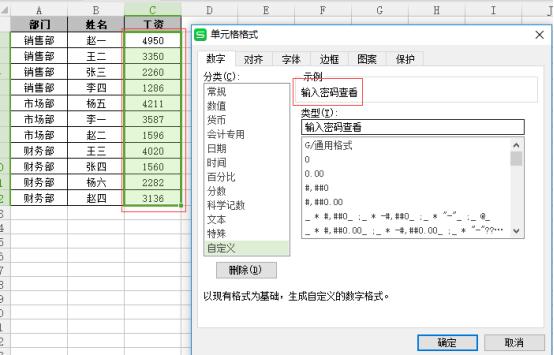
点击“确定”后,原有的数字就看不到了:
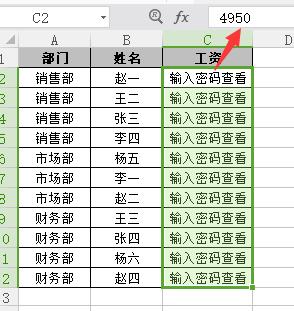
这里其实是利用了自定义格式的障眼法,表面上看到的是“输入密码查看”,实际上在编辑栏看到的还是具体数字。如果要编辑栏也看不到,还要再做点工作。
二、深度加密
第1步:在D列输入公式:=”=”&C2,下拉;
第2步:复制D列内容,选择性粘贴为数值到C列;
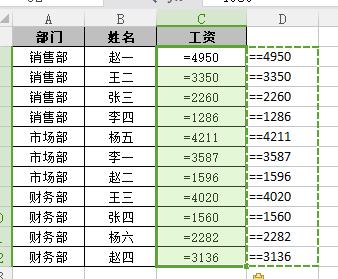
第3步:选择C列,点击分列,直接点击完成即可,这时单元格中的内容又变成了原来的“输入密码查看”,分列完成后删除D列内容,进行下一步设置;
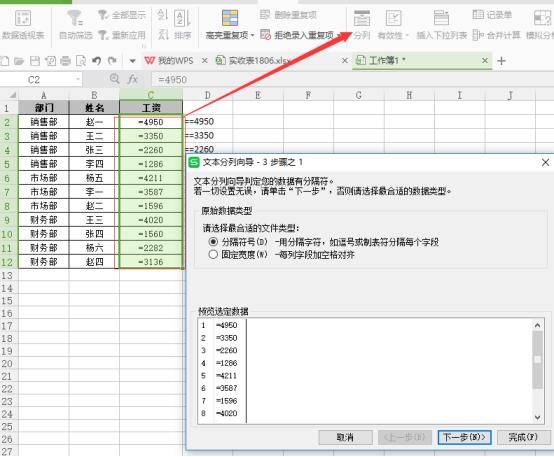
第4步:ctrl+a全选表格,打开单元格格式设置,将“保护”中“锁定”前的勾去掉,“隐藏”前打勾,点击确定;
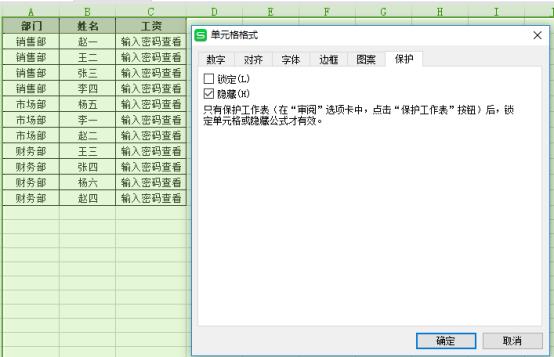
第5步:打开保护工作表,输入密码,将下面允许的操作全部打勾选定后点击确认;
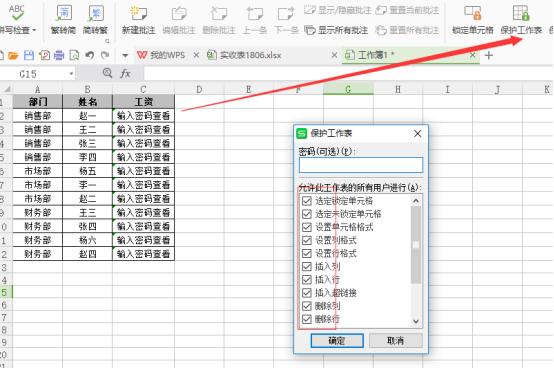
此时表格的任何操作都不受影响,只是编辑栏看不到工资的数据了。
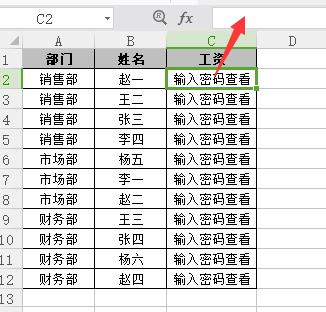
三、按部门密码显示数据
以销售部为例进行说明如何添加密码。
第1步:选择销售部所在的工资区域,打开条件格式-新建规则;
第2步:使用公式确定格式,公式为“=$E$2=123”,然后点击格式进行设置;
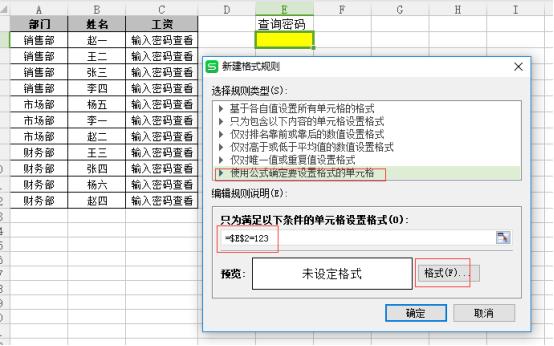
第3步:设置格式为常规;
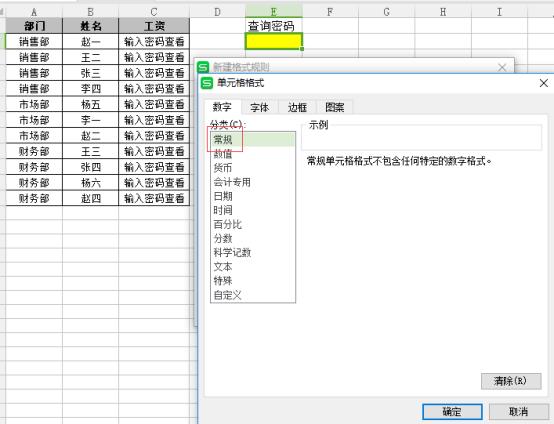
点击两次确定完成设置,可以看看效果了,在密码处输入123,销售部的工资就出现了:
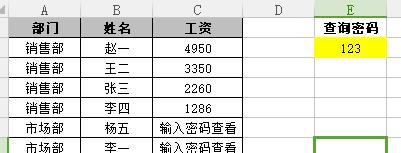
使用同样的方法对其他部门进行设置。
四、终极设置方法
首先清除之前设置的规则,然后按工资进行排序,为了顺利操作,先撤销工作表保护,接下来选择工资所在区域,设置条件格式,公式为:=$E$2=VLOOKUP(A2,$H$1:$I$3,2,0)确定格式,再将格式设置为常规后再看看效果:
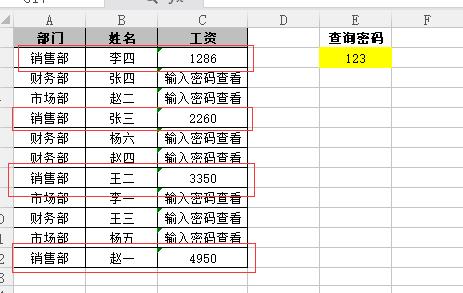
再换个密码看看:
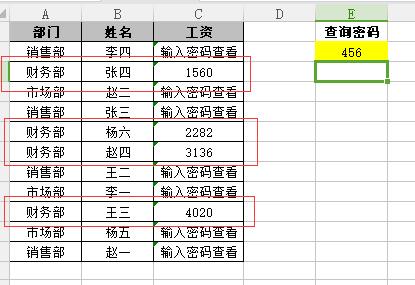
好了,至此一个可以按条件设置密码的表格就完成了,是不是很有趣呢?