返回目录:excel表格制作

大家好,欢迎来到"走进Excel"公众号,今天给大家分享的是excel合并单元格的那些事儿,请准备好板凳啤酒花生米,静耳倾听。
本文主要讲解不规则单元格添加序号、取消单元格合并并填充内容、利用分类汇总合并相同内容单元格的这3种典型情况。
合并单元格及取消合并单元格是excel常用的基本操作,但具体使用可不向字面上那么简单一步到位,而是内含玄机。普通情况下的合并单元格、取消合并单元格那就不讲了,自带功能一键解决,下面是几种比较棘手的情况。
1.不规则单元格添加序号
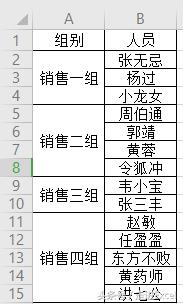
图1
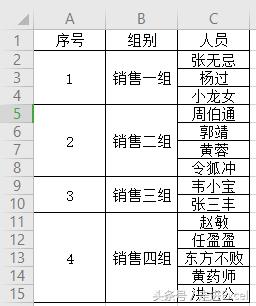
图2
如何在组别前面添加一列序列号,按组来编号,即如何从图1得到图2?
(注意,在我们的各种操作中,均默认为有很多个数据,不考虑手动输入)
如果直接下拉填充,则每个单元格的行数都会一样,会破坏表格结构。
方法:新增一列,将销售一组-销售四组的格式复制过去。
选中A2:A15,输入=MAX($A$1:A1)+1,CTRL+ENTER。
公式意思为从A1到当前单元格的最大值再加1,CTRL+ENTER表示选中的单元格同时输入公式。
具体操作见图3:
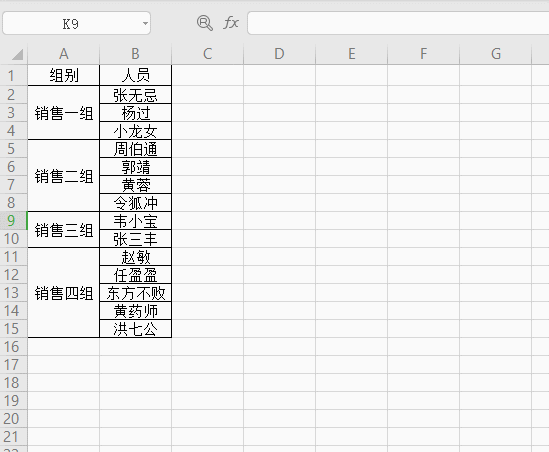
图3
2. 取消单元格合并,并填充内容
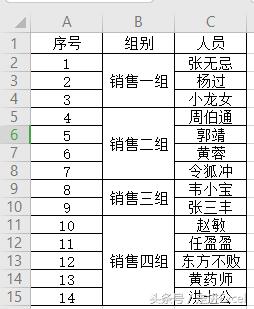
图4
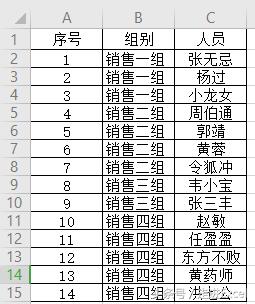
图5
如何使图4销售组取消合并并填充单元格,得到图5?
第一种方法:取消合并、定位空值、输入=B2、CTRL+ENTER,具体操作如图6:
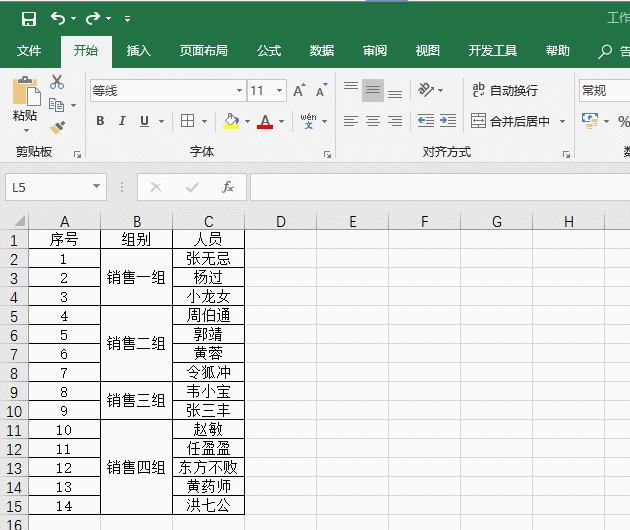
图6
第二种方法:先在辅助列第一个第一个手动输入第一个数据,然后下面填写公式=IF(B3="",D2,B3),将辅助列数据复制过去即可。具体操作如图7:
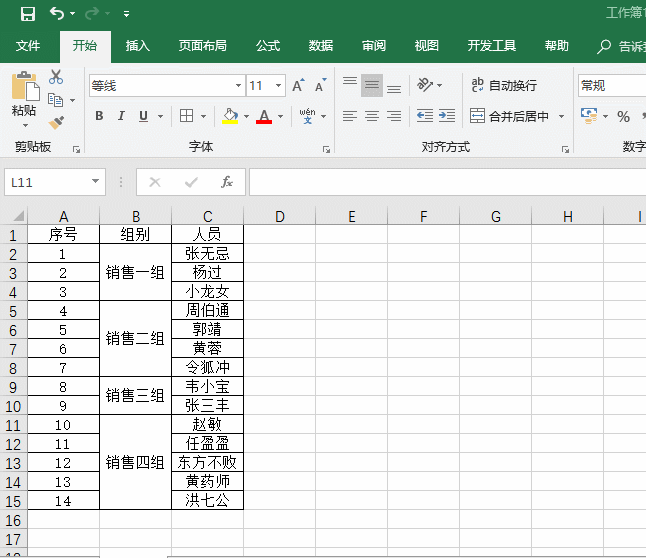
图7
在wps中还有第三种方法:取消合并单元格时有两种方式,取消合并(常规)和取消合并,填充内容。如图8:
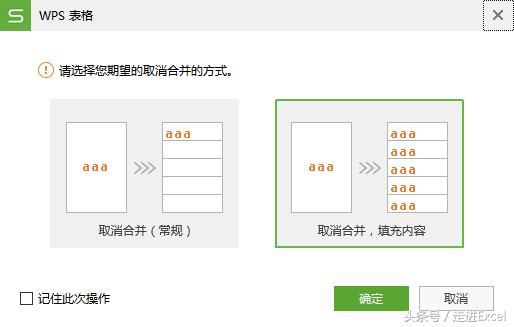
图8
3. 利用分类汇总合并相同内容单元格
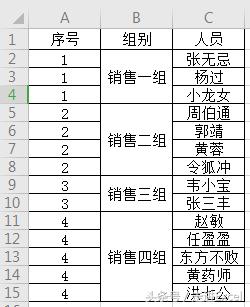
图9
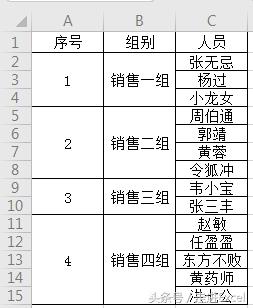
图10
如何使图9合并相同内容单元格,得到图10?
方法为:分类汇总(汇总项为序号)-定位计数列空白单元格合并-复制该列格式到序号列-取消分类汇总。
只看文字可能不太容易理解,具体操作见图11:
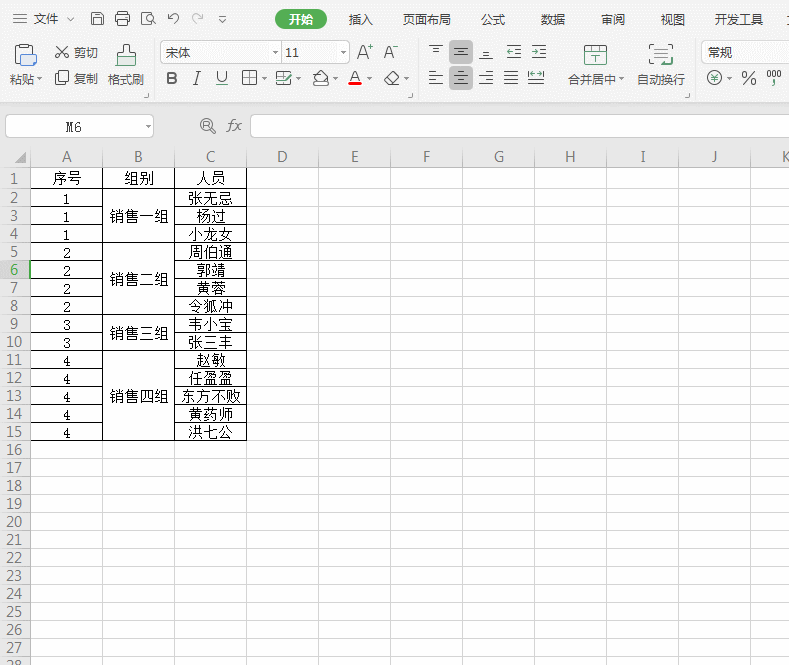
图11
以上就是本期分享的关于合并单元格的那些事,欢迎观看。
如果您喜欢本文内容,请点击上方红色按钮进行关注,在这里,你可以一步一步地走进Excel、学习Excel、提高Excel。