作者:乔山办公网日期:
返回目录:excel表格制作
Hello,帮帮又跟大家见面了,今天教大家如何在EXCEL中合并同类单元格,不使用函数,自带的功能就能完成,请大家跟我来吧。
我们先看效果图,现在需要将不同大小的同类别单元格进行合并,方便添加序号,或者汇总合并,达到这样的效果,其实很简单,请跟我来。
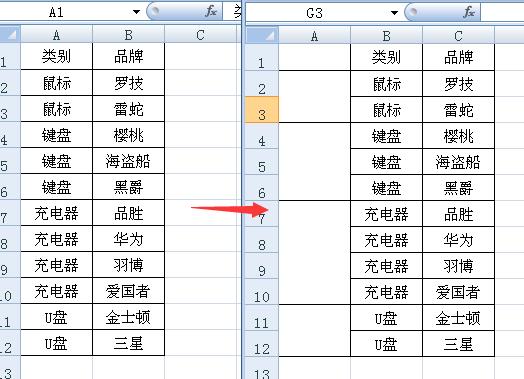
第一步:框选第一列的数据区域,在数据选项卡中的分级显示组,点击分类汇总,点击确定。
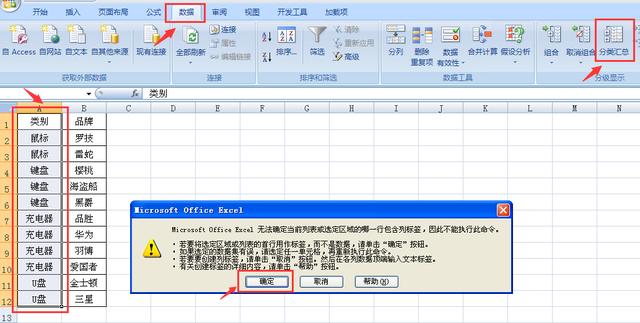
弹出对话框中,直接点击确定。
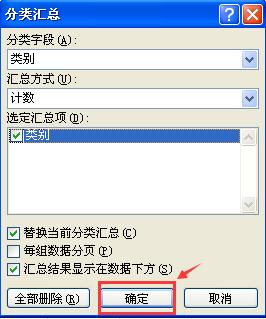
第二步:分类汇总功能打开后,我们跳开表头,在A2处开始,框选A列中所有包含文字的区域,按F5键,打开定位功能,进入定位条件设置。
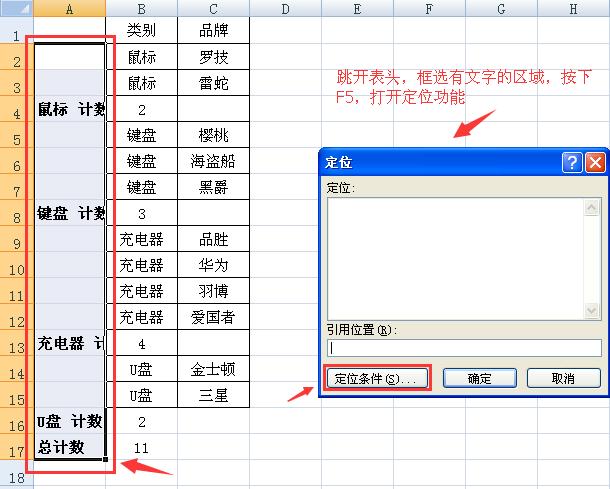
定位条件设置中,选择空值,点击确定。
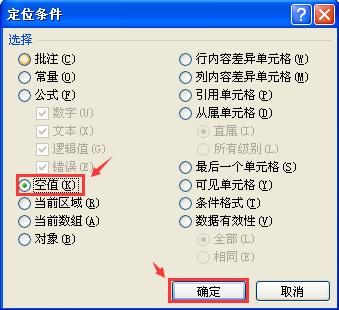
第三步:在开始选项卡里面的对齐方式组,点击合并后居中功能。
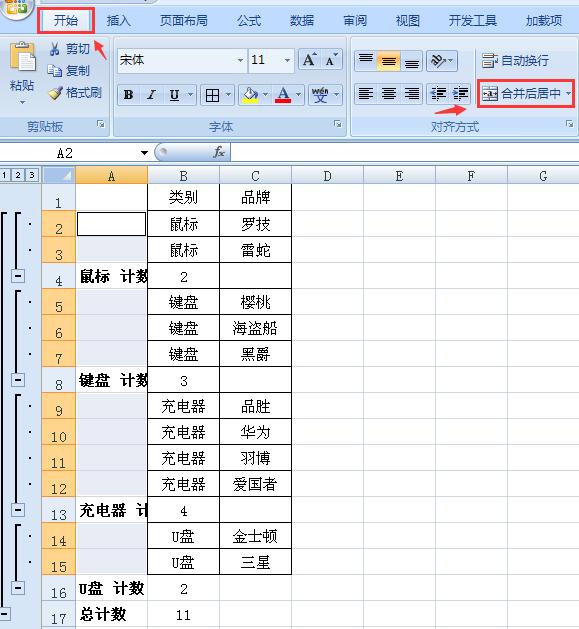
第四步:跟第三步一样,跳开表头,选择包含文字区域,F5打开定位功能,进入定位条件设置。
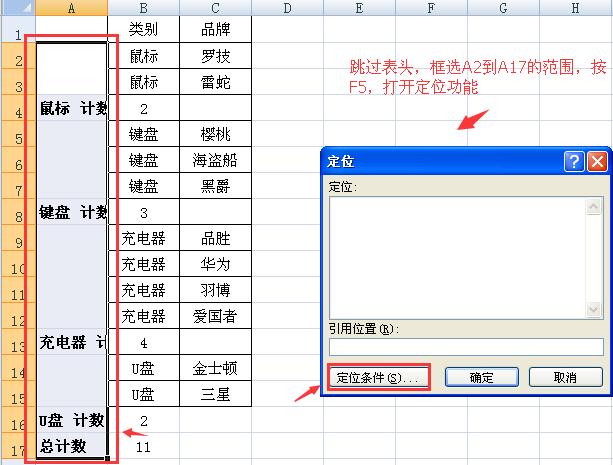
这里注意,我们选择常量,确保文本栏处于勾选状态。
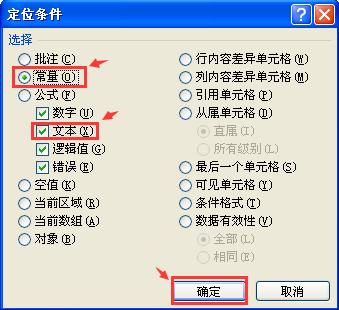
第五步:在开始选项卡的单元格组,找到删除菜单,下拉选择删除工作表行。
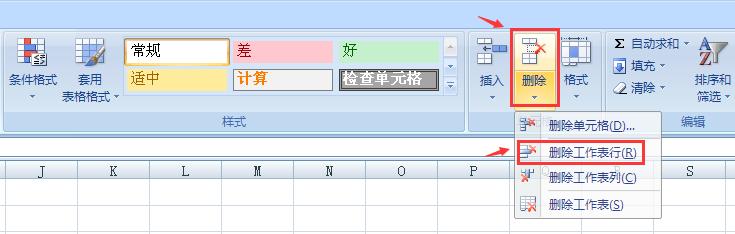
大家看,表格瞬间清爽,我们再加个边框。
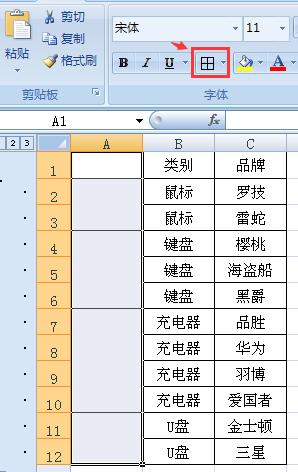
最后在数据选项卡的分级显示组里面,找到取消组合,选择清除分级显示,多余的部分全部消除了,我们的目的达到了,愉快的添加序号吧。
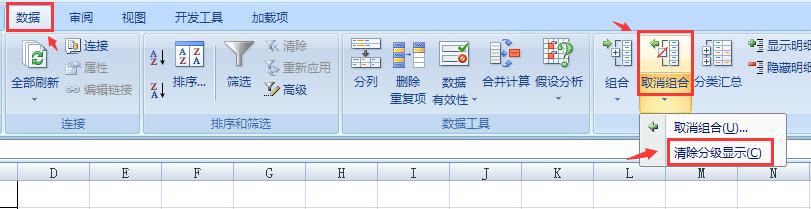
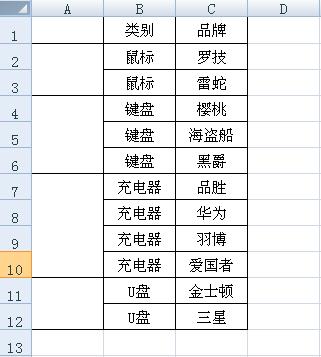
当然,我们想添加合并单元格类别,这里框选合并单元格区域,输入=B2,然后按下CTRL+回车的组合键,瞬间完成批量添加。
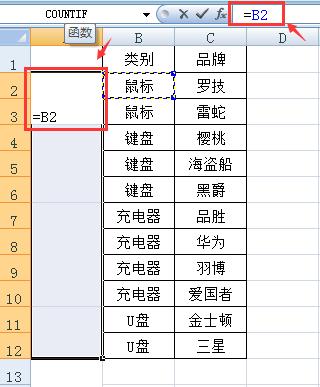
这样的效果是不是极大的节省了您的宝贵时间呢。
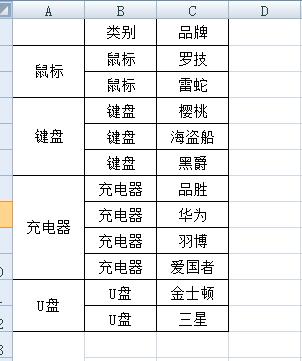
今天的教学就到这里,合并单元格是我们常用的EXCEL表现形式,对于不规范的合并,这种方法是最简单易学的,希望今天的教学能帮到你。喜欢帮帮的,动动你的小手指,点击关注哦,么么哒~下课。