返回目录:excel表格制作
前面我们已分享了9个关于数据透视表的课程,介绍了数据透视表的布局、字段组合、多维度计算、自定义格式、排序、筛选、条件格式和切片器等功能,今天我们分享用数据透视表实现按条件拆分工作表的方法,同时分享一段将工作表批量另存为多个工作簿VBA的代码,需要的代码的可关注评论转发后私信联系我。
一、案例数据源及要求达到的效果
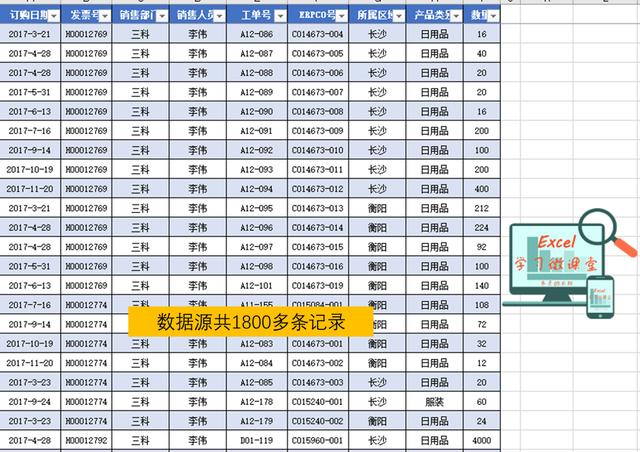
要求1:根据所属区域将销售表拆分成多个表,效果如下图:
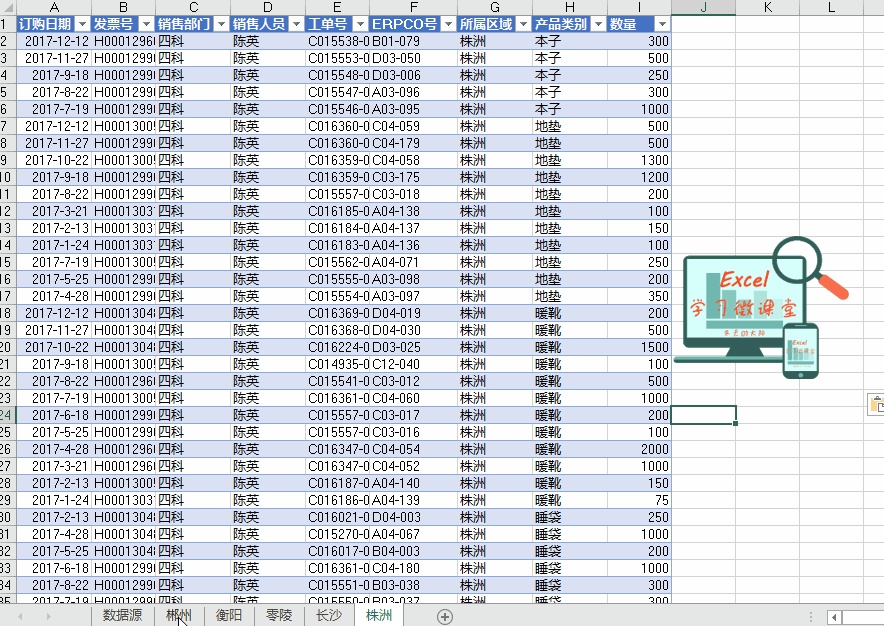
要求2:将按要求1拆分的工作表拆分成不同的工作簿,效果如下图:
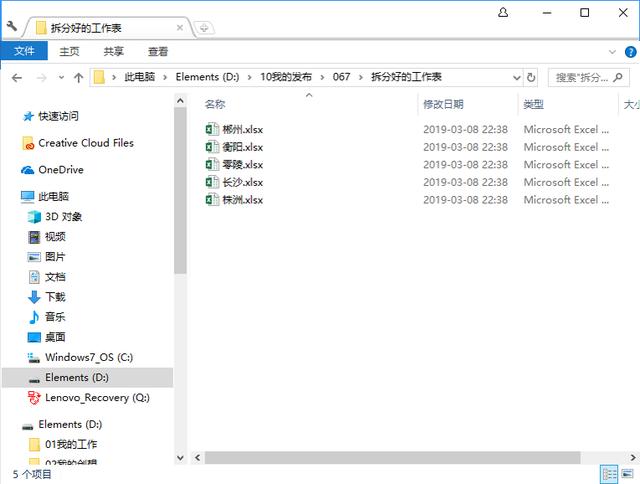
二、操作步骤
步骤1:创建数据透视表
将光标放在数据源表的任一位置,点【插入】→【数据透视表】→选择将数据透视表放在新工作表→将【所属区域】拖放在筛选字段,其他的字段全部拖放到行标字段。
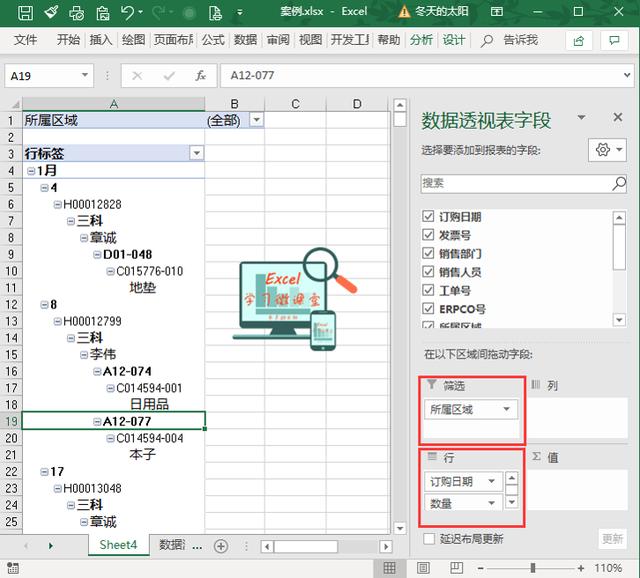
步骤2:调整格式
调整报表布局:【设计】→【报表布局】→选择【以表格形式显示】和【重复所有项目标签】
取消分类汇总:【设计】→【分类汇总】→选择【不显示分类汇总】
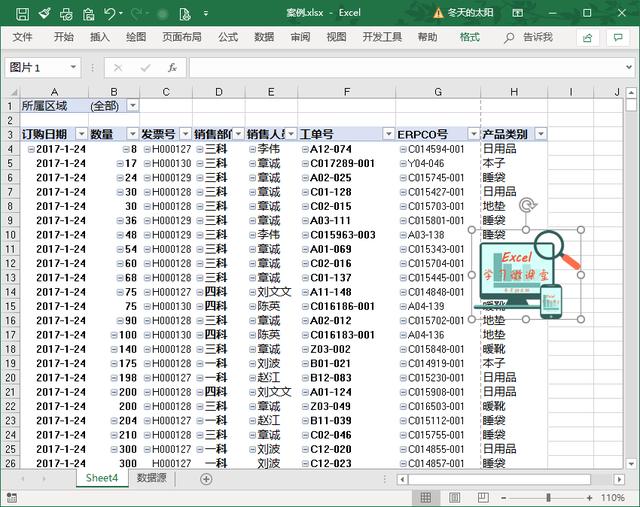
步骤3:按所属区域拆分工作表
将光标放在数据透视表的任一单元格,点【分析】→ 【选项】→ 【显示报表筛选页】→在弹出的窗口中点确定,拆分完成。
步骤4:删除数据透视表格式
选择所有需要删除数据透视表格式的表格(按住SHIFT,点选第1个和最后1个表格)→点击A1单元格的左上角的三角形符号选择所有表格内容→复制→粘贴为数值→删除前面2行。
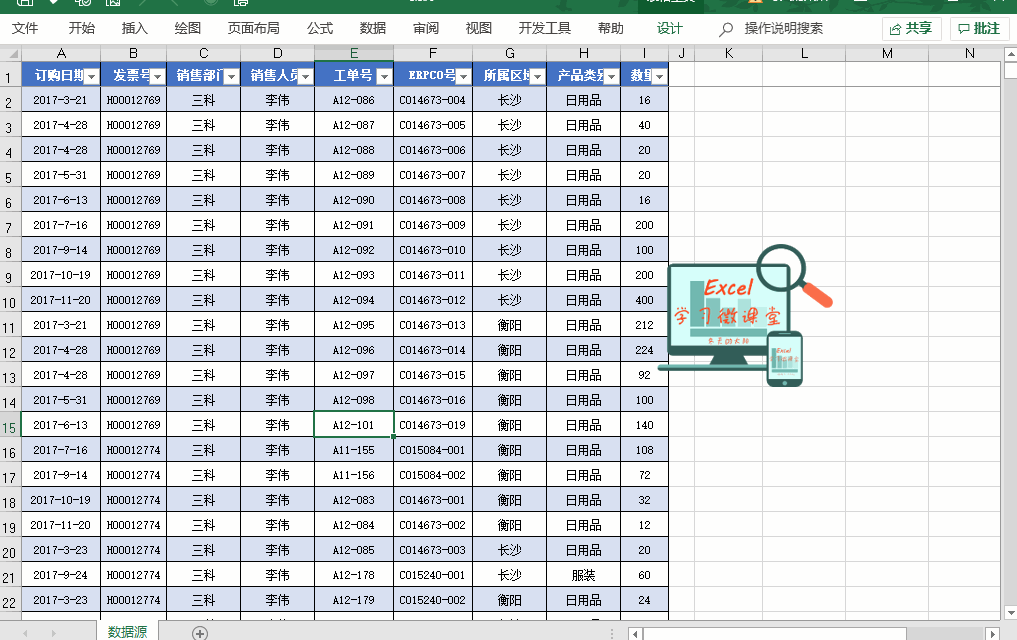
步骤5: 导入VBA模块文件。
按快捷键Alt+F11,打开工程窗口→右键【导入文件】→选择模块文件(工作表另存为工作簿.bas)→【打开】→关闭VBA 编辑器。
步骤6:将工作表拆分到工作簿
选中需要另存为工作簿的工作表(选择连续的工作表可以按shift键选择第一个工作表,再选择最后一个工作表,选择不连续的工作表可以按住ctrl键点选工作表)→【开发工具】→【宏】→选择“拆分工作表”宏→执行。
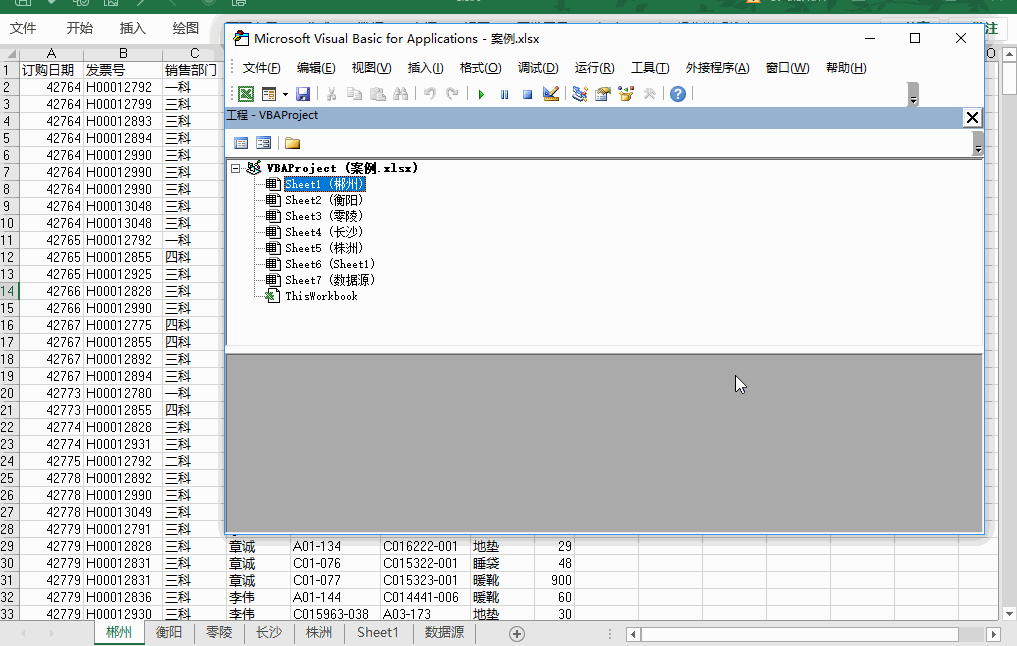
完成上述操作后,您就可以在当前工作表所在路径的文件夹中找到一个名为【拆分好的工作表】的文件夹,拆分好的工作簿就存在这个文件夹里,工作簿名称默认为工作表的名称。
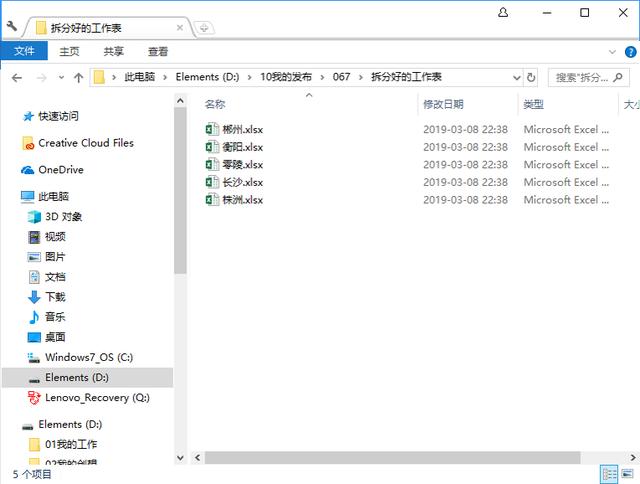
与本课程内容相关的往期课程有:
数据透视表1《为什么要学数据透视表——因为它能快速汇总、智能分组、动态交互!》
数据透视表2《你知道EXCEL数据透视表布局的那些门道儿吗?》
数据透视表3《Excel数据透视表日期、时间、数字和文本字段组合功能应用!》
数据透视表4《 数据透视表功能太强大了,原来可以这样轻松搞定多维度计算!》
数据透视表5《让你的EXCEL数据透视表更美观:字段计算+自定义格式》
数据透视表7《EXCEL数据透视表中的筛选技巧汇总,你学会了吗?》
数据透视表8《EXCEL制作高逼格动态图表神器,数据透视表之切片器技巧详解!》
数据透视表9《5个案例告诉你:EXCEL条件格式让你的数据透视表显示更直观!》
我是EXCEL学习微课堂,头条号优质教育领域创作者,分享EXCEL学习的小技巧,小经验。如分享的内容对您有用,欢迎点赞、收藏、评论、转发和赞赏!更多的EXCEL技能,可以关注今日头条“EXCEL学习微课堂”。