作者:乔山办公网日期:
返回目录:excel表格制作
前言
Excel中的分类汇总功能是我们日常工作中经常会使用到的功能。但你知道吗?分类汇总不仅可以直观地反映数据信息,它其实还有一个非常隐秘的功能,可以帮你轻松实现同类项合并单元格的效果。如下图所示。现需要将以下的相同编号以合并单元格的形式加以呈现。如果以手工的方式进行合并单元格处理,在行数较多、分类项较多的情形下,可能会花费很大的精力,但如何借助分类汇总实现,则可能只需几秒钟的时间而已,下面我们就来看一下,如何快速实现以下的效果。
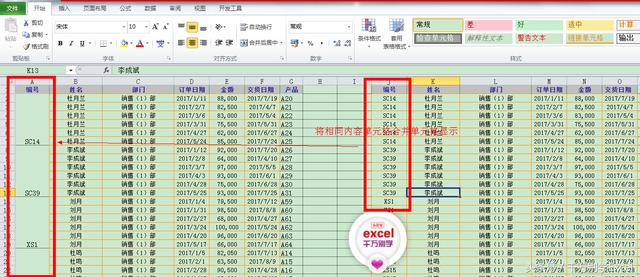
合并同类项效果
实现步骤
1、先对编号进行分类汇总操作。
注意:若事先未对编号进行排序,需应先按编号关键字进行升序或降序排序。
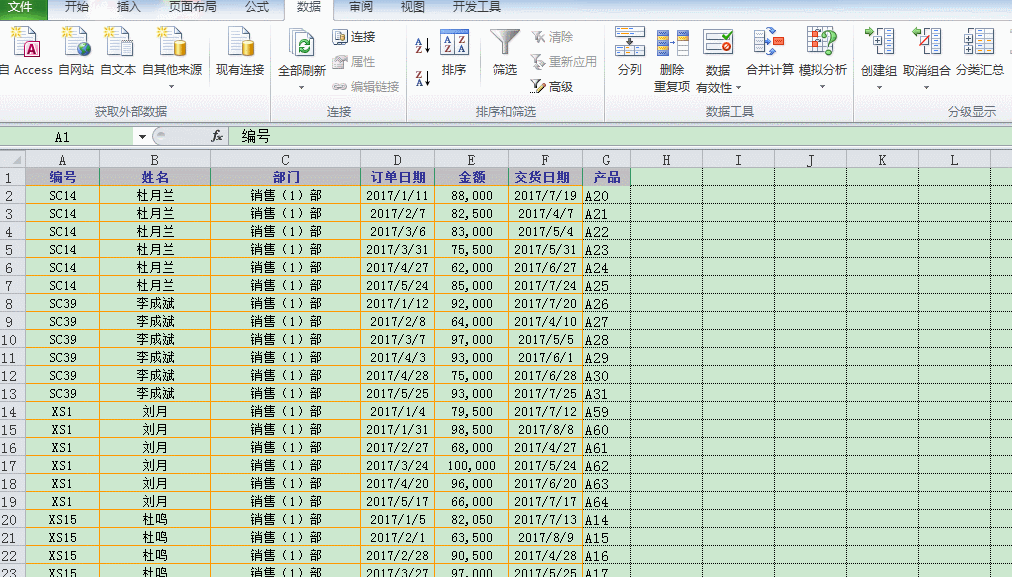
先对编号进行分类汇总操作
2、选中A2:A142区域,按F5调出定位对话框,定位到空值,再按合并后居中按钮。
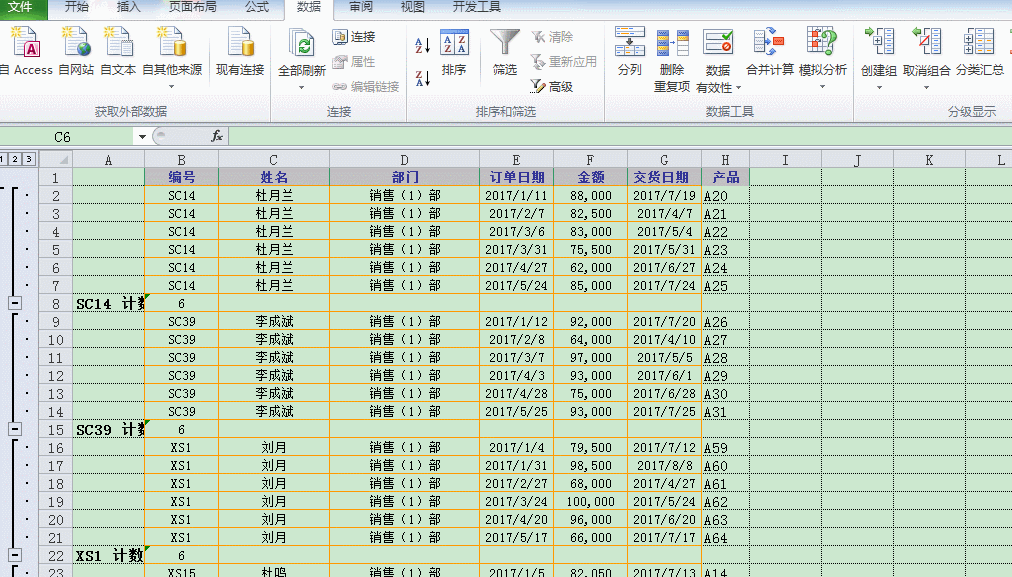
按键盘上的“F5”键定位到空值进行合并
3、再次选中A2:A142区域,按F5调出定位对话框,定位到常量,再删除整行。然后再用格式刷将A列的格式刷到B列。最后再删除A列,大功告成!
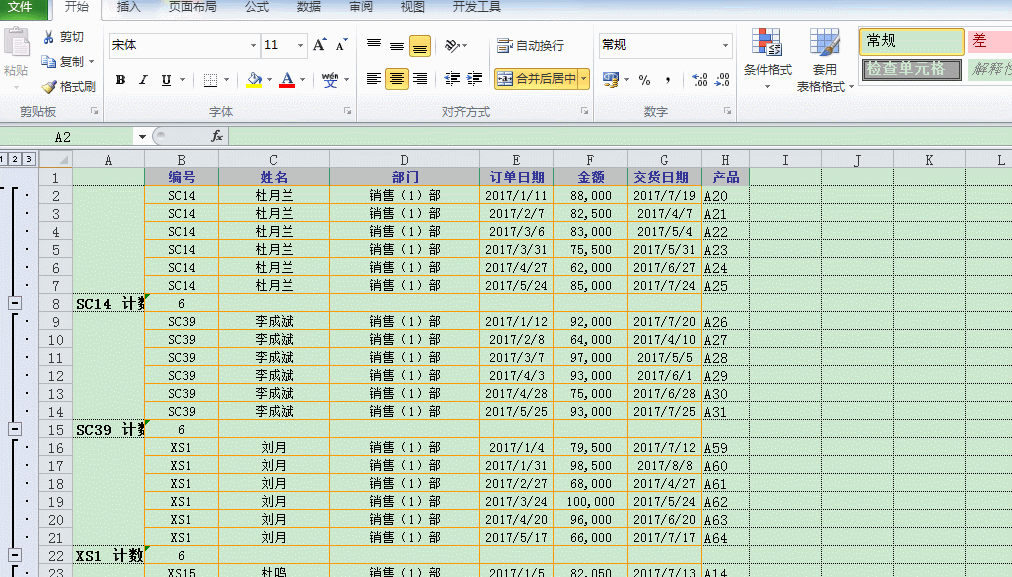
利用格式刷将A列的格式刷到B列
结语:这个技巧在实际工作中可能会经常用到,可以大大提高我们处理表单的效率。还不会使用该功能的小伙伴们,何不赶快动手试试看呢?

千万别学excel