作者:乔山办公网日期:
返回目录:excel表格制作
一、报表布局:
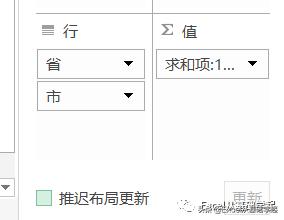
当我们在透视表的行里添加了多个内容时;
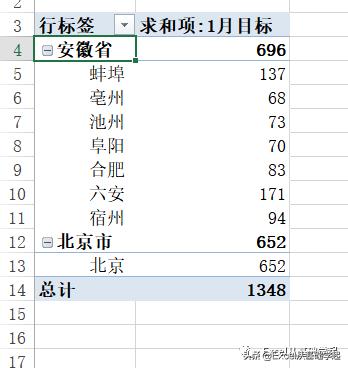
透视表默认的就以上图中的压缩形式显示了,这样与我们常用的表格形式上有些不同,怎样改为我们常用的形式呢?
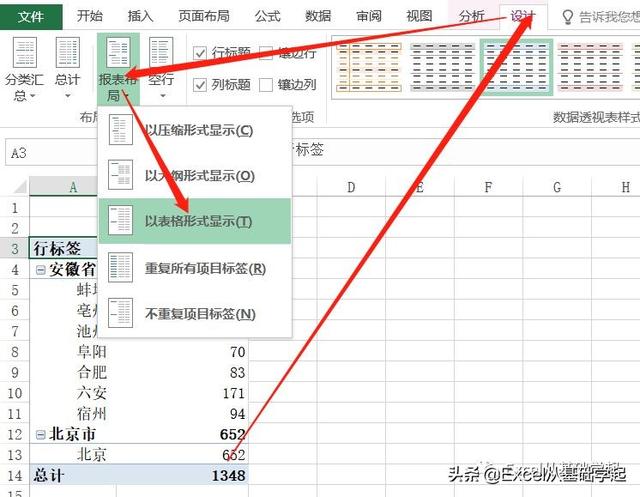
单击透视表中的任意区域,在“设计”选项卡中找到“报表布局”中的“以表格形式显示”;
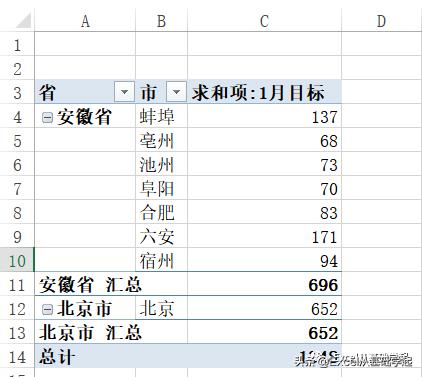
这时表格就成为了我们常用的形式,但这个时候我们看到,在省的下面都是空白的,如何填充上呢?
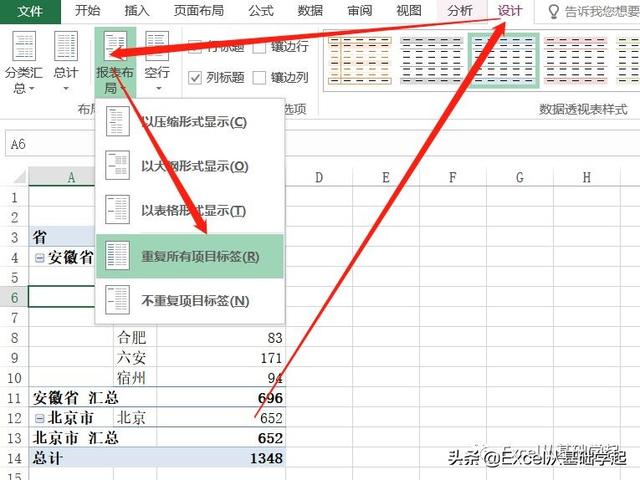
单击透视表中的任意区域,在“设计”选项卡中找到“报表布局”中的“重复所有项目标签”;
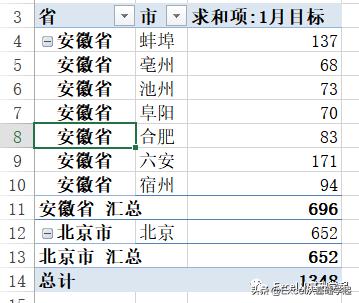
这时空白的区域就被填充上啦!
我们看到,透视出来的表中已经默认按省汇总了数据,不想要汇总?取消就好啦!
二、分类汇总:
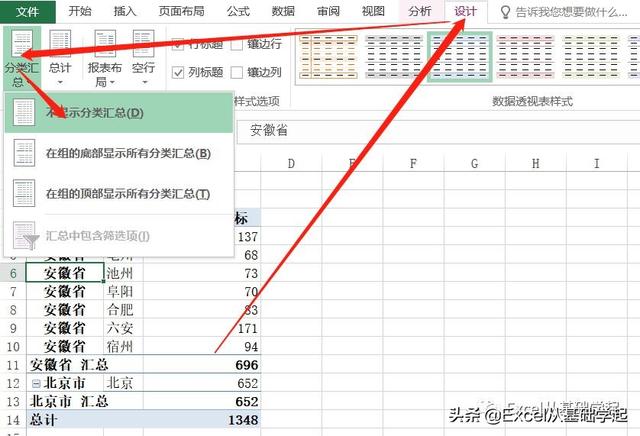
单击透视表中的任意区域,在“设计”选项卡中找到“分类汇总”中的“不显示分类汇总”;(我们看到这里有三个选项:不显示分类汇总、在组的底部显示所有分类汇总、在组的顶部显示所有分类汇总,这三项我们可以根据自己需要和习惯来选择,小伙伴们也可以在自己的表中试一下哦!)
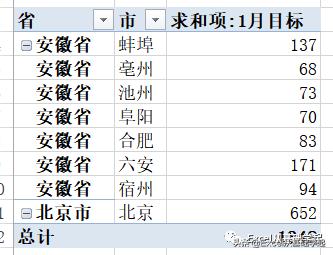
取消分类汇总后表格是不理更整齐美观易于整理了呢?
今天就分享这么多啦!微信公众号搜索“Excel从基础学起”关注我学习更多Excel实用技巧。