作者:乔山办公网日期:
返回目录:excel表格制作
我们在Excel里面录入数据后,为了方便查询,对数据进行颜色分类,后续在查看数据时可以通过颜色对数据进行区分,这样非常方便对数据进行管理。那么当我们对这些标注颜色的数据进行进一步分析处理时,能否按颜色对选区内的数据进行分类汇总?答案是肯定的。
下面我们就通过简单的几个步骤在Excel表格中按颜色对选区进行数据的分类汇总,这样能够为我们的工作带来更大的便利性,首先准备工作如下:
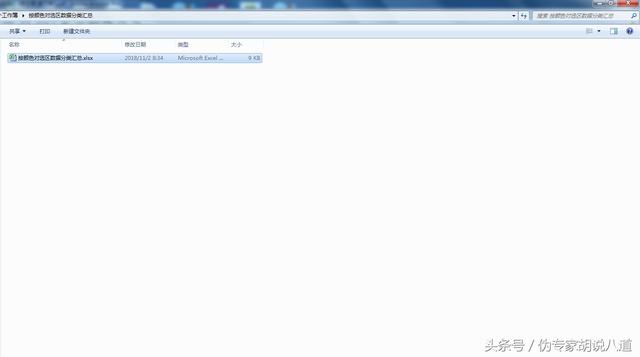
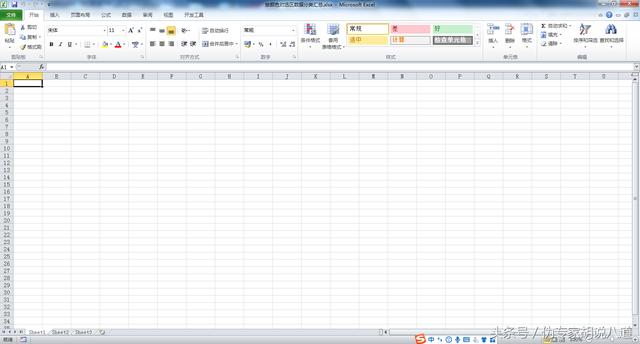
在新创建的Excel文件内第一个工作表格中输入一些各部分员工的奖金信息,以便在后面进行功能测试,如下图所示:
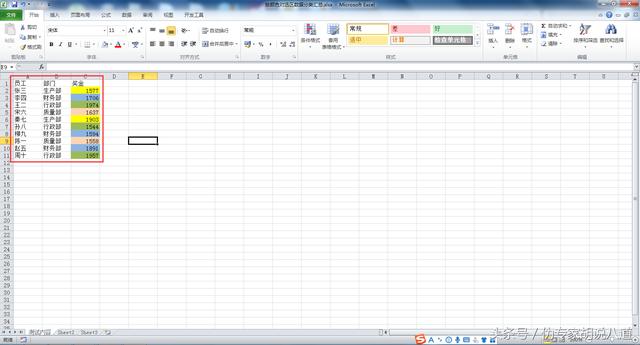
经过对功能逻辑的编码后,我们开始运行代码,验证代码是否准确,在运行代码前,首先选中有汇总的数据区域,请看下图:
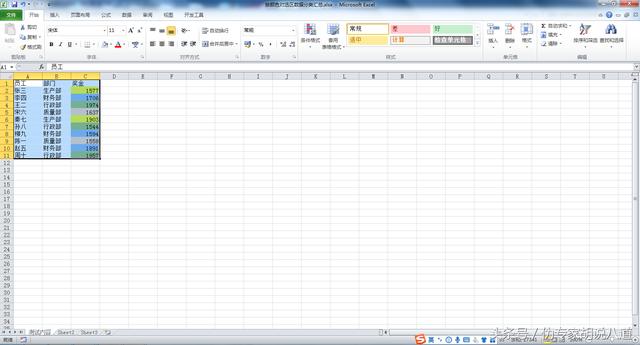
运行代码后,会弹出输入对话框,提示用户选择一个保存汇总数据结果的区域,这里为了方便用户操作,只需要选择存放汇总数据的第一个单元格的位置即可,文中演示时选择G1单元格,如下图所示:
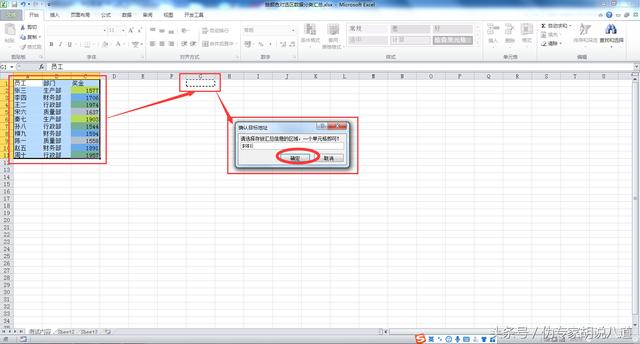
点击输入对话框中的确定按钮,稍等片刻,汇总后的数据结果信息便显示在指定的单元格区域中,代码中已经对汇总后的数据区域大小进行自适应,效果如下:
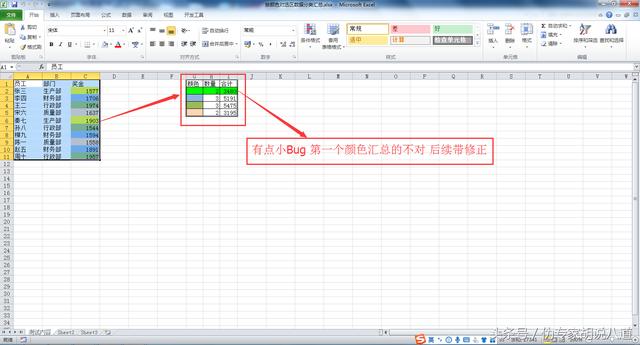
在测试过程中,数据汇总信息已经准确完成,但是有一点小Bug,第一个汇总信息的颜色区分与源待汇总数据区域的颜色标注有差异,这里还没有找到出错位置,后续亟待进一步完善。通过上面的演示,我们还是可以在指定单元格区域中对Excel表格中的数据按颜色进行分类汇总。