作者:乔山办公网日期:
返回目录:excel表格制作
职场打拼,需要一些EXCEL实战技巧,今天给大家分享一期小技巧,都是在平时工作中经常遇到的,希望对亲们的工作有所帮助。
转发,是对作者原创的最大支持和鼓励
技巧1:谁偷了我的功能
- 在工作中,有时候,不知道按住了哪里,突然EXCEL上方的文件,开始等菜单,全部没有了,只剩下编辑栏,而且还是全屏,怎么办呢?
- 其实这是功能区隐藏的缘故,在EXCEL右上角有个箭头,是专门隐藏或是展开功能区用的
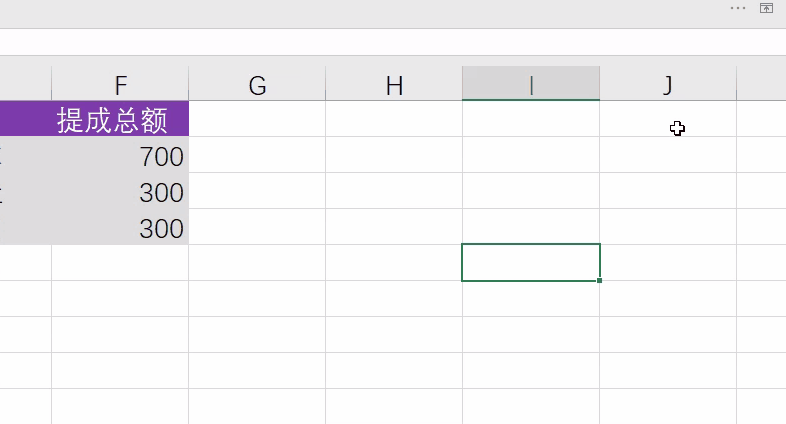
技巧2:幺妹,动不了我的工作簿结构了吧
- 当我们辛辛苦苦设计了一个表格后,是不想让别人去蹂躏我们的成果的,怎么办呢?
- 点击文件,而后在弹出的窗口找到保护工作簿,弹出的下拉选项,我们点击保护工作簿结构,而后设置一个密码,这样别人删除或是新增工作表,就要先输入密码
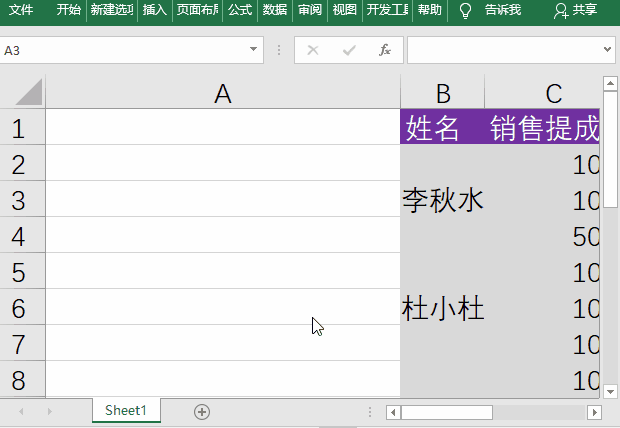
技巧3:无师自通学办公,让培训班老师哭晕在厕所
- 很多亲们经常问同样问题,如何学好EXCEL,其实,在EXCEL上,有很多最实际的教程,都很详细,完全满足了日常需要,只是很多人不知道
- 点击,开始,新建,而后会弹出一个界面,全部是模板,以及教程,跟着做一遍,绝对的办公高手
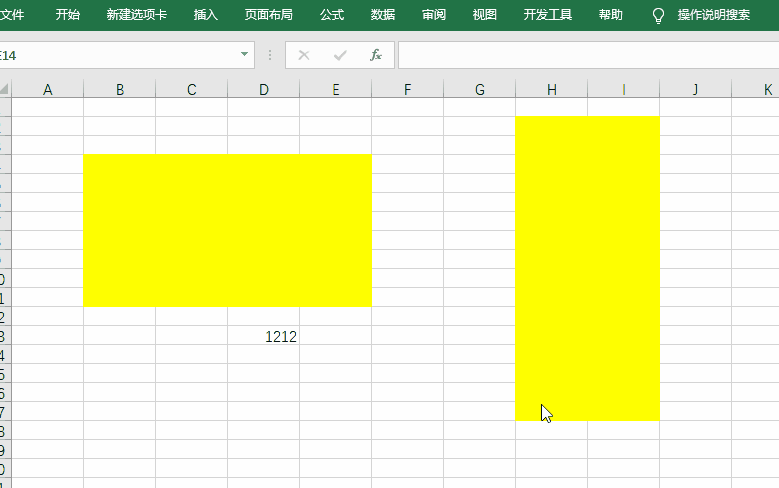
技巧4:保护工作表局部区域
- 当我们设计工作表的时候,有一些核心的数据区域,是禁止随便乱动的,那么我们就可以就部分区域,进行保护
- 首先全选工作表,点击单元格格式,保护,两个复选框都不要勾选
- 选中要加密的部分区域,而后右键单元格格式,勾选保护下面的两个复选框
- 点击审阅,保护工作表,而后我们就可以看到,我们要保护的区域,就无法更改
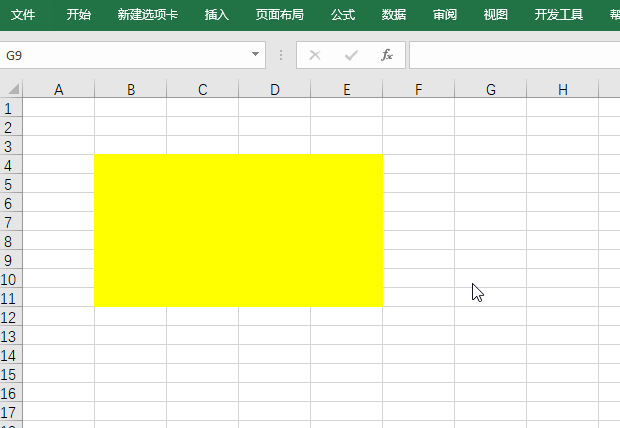
技巧5:EXCEL转PDF,再也不用找软件了
- 发给客户的数据,为了不让他们更改,都喜欢转换成PDF发出去,很多幺妹还借助软件,其实EXCEL本身就有这个功能
- 点击文件,导出,而后就会弹出一个创建PDF文件的选项,创建即可
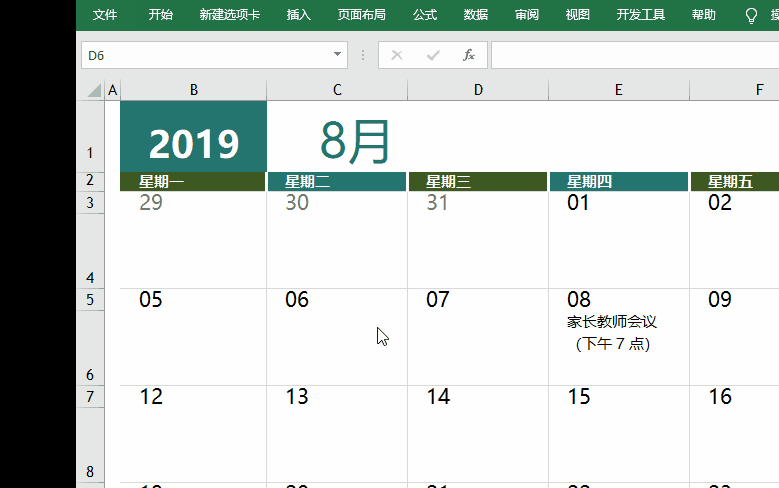
技巧6:想打开EXCEL,先输入密码
- 很多亲们反应,找不到打开权限设置,其实很简单
- 点击文件,而后弹出窗口找到保护工作簿,点击下拉,选择用密码进行加密
- 输入密码,OK,下次打开,要先输入密码,才能打开
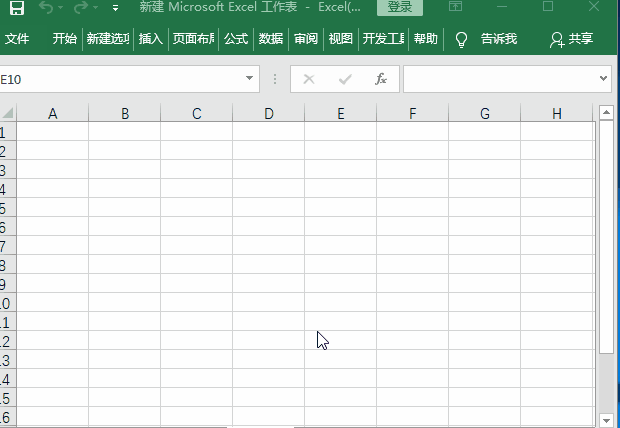
技巧7:多用户编辑,不同区域,不同密码
- EXCEL是支持很多人共同编辑的,其实就是对不同区域设置不同的密码,当别人浏览的时候,输入密码,即可编辑,这个适合于共享文档
- 点击审阅,允许编辑区域,而后在弹出的窗口,输入可以编辑的人员名称,选定区域,设置密码,而后在点击审阅,保护工作表,这样就可以对不同区域,让不同人操作
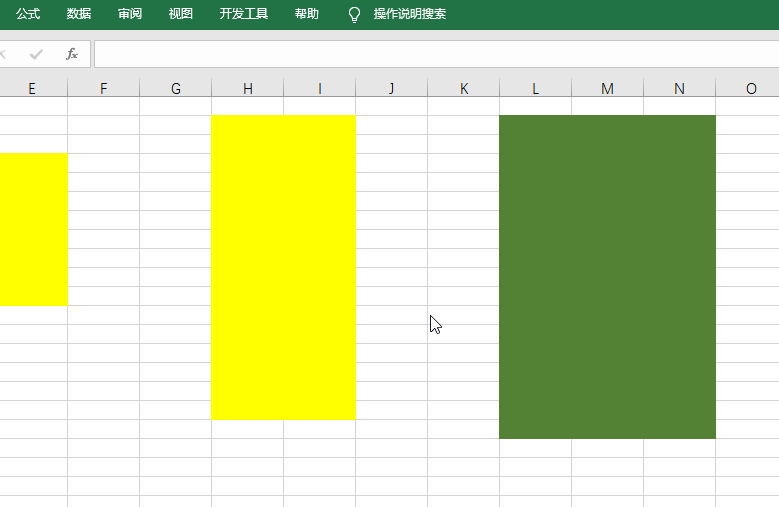
技巧8:复制粘贴的技巧,或许正是我们寻找的,点击原贴查看
亲学会了吗?没学会没关系,收藏一下,下次在学!转发,让知识传播久远