作者:乔山办公网日期:
返回目录:excel表格制作

POWER BY:OfficeTalk
今天我们就来学习一下Excel中如何插入标题文本框,预告一下哈,明天学习的内容就是对今天插入的文本增加艺术字效果,从而使的我们做出来的Excel表格更加美观与高大上哦!
插入标题文本框
在日常工作中我们经常会遇到这个操作,插入标题文本框它可以使公司供应商信息管理表更加完整也更加的美观。操作过程很简单,只需要掌握3个步骤即可,具体操作步骤如下:
第1步
打开Excel 2016软件,之后新建一个Excel空白工作簿。
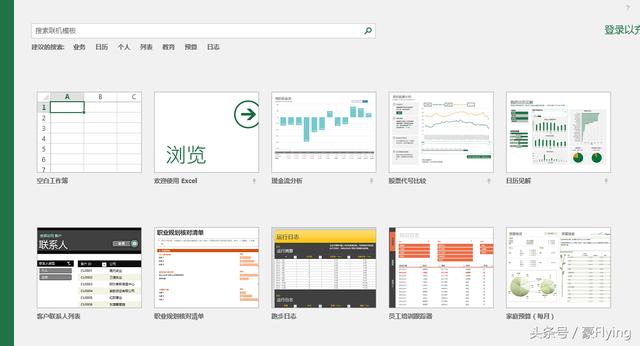
POWER BY:OfficeTalk
第2步
单击【文件】按钮,在弹出的面板中选择【另存为】》【浏览】选项,在弹出的【另存为】对话框中选择文件所需要存放的位置,并且在【文件】文本框中输入文件的名称,小编今后一段时间是以介绍公司供应商信息管理表为案例进行讲解的,所以小编将其命名为“公司供应商信息管理表”,然后我们单击【保存】按钮即可。
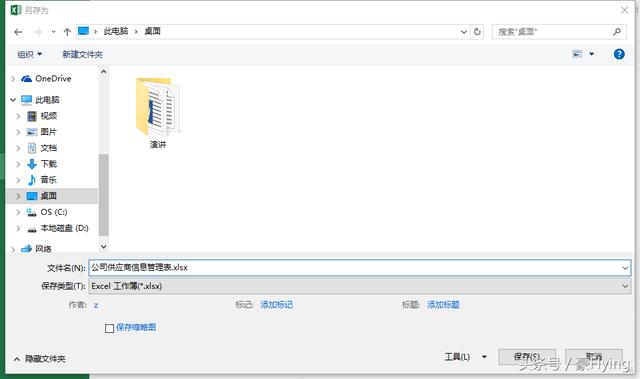
POWER BY:OfficeTalk
第3步
选择【插入】选项卡下【文本】组中的【文本框】按钮,然后选择【横排文本框】,我们需要将鼠标的光标定位在表格中,之后拖拽出文本框,使得文本框的大小覆盖A1:L4单元格区域,之后松开鼠标即可完成文本框的插入,过程如下GIF所操作:
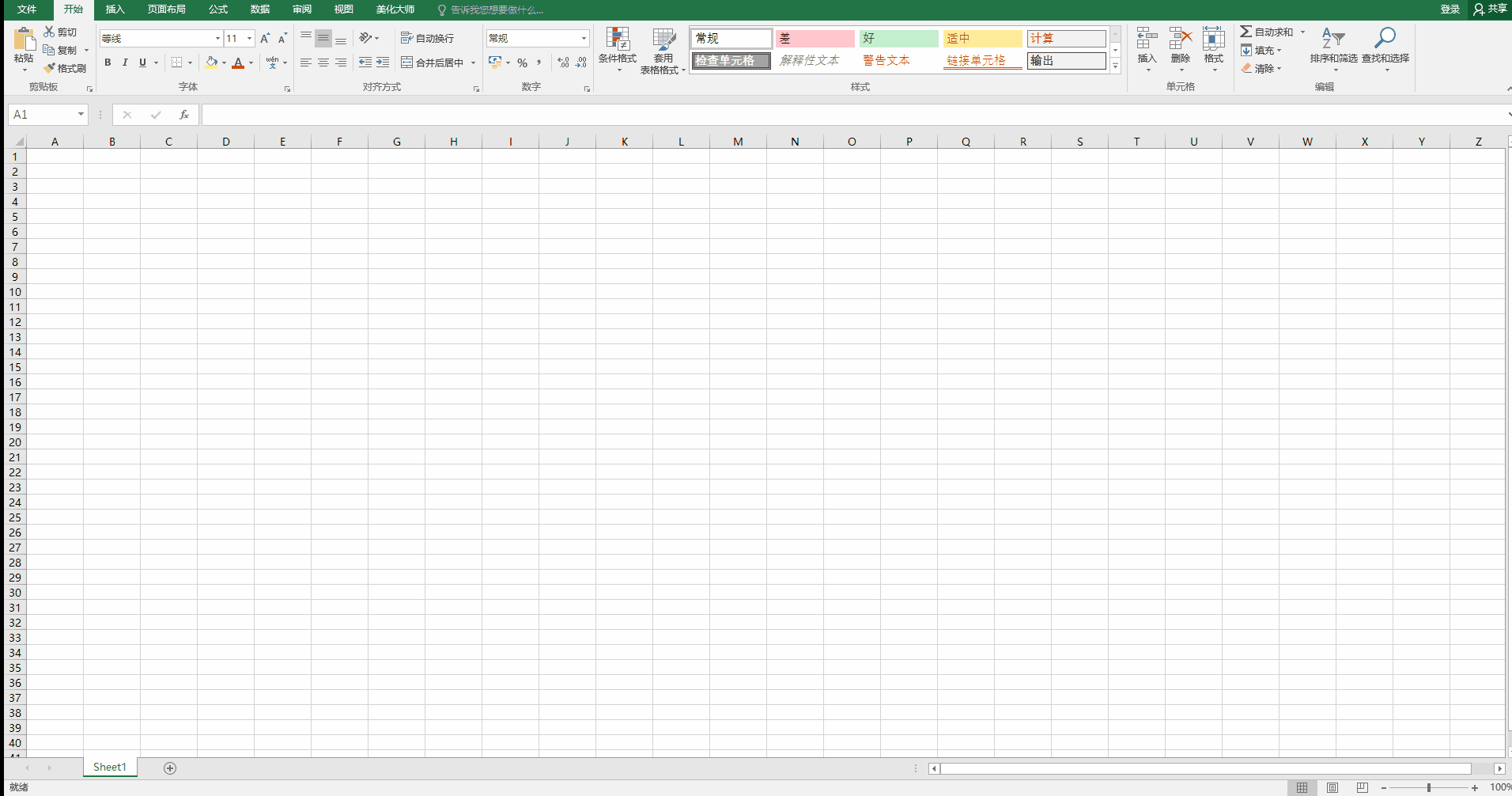
POWER BY:OfficeTalk
提示
如果说我们拖拽出来文本框的大小或者位置不够理想我们也是有补救措施的,具体的操作如下GIF所示:
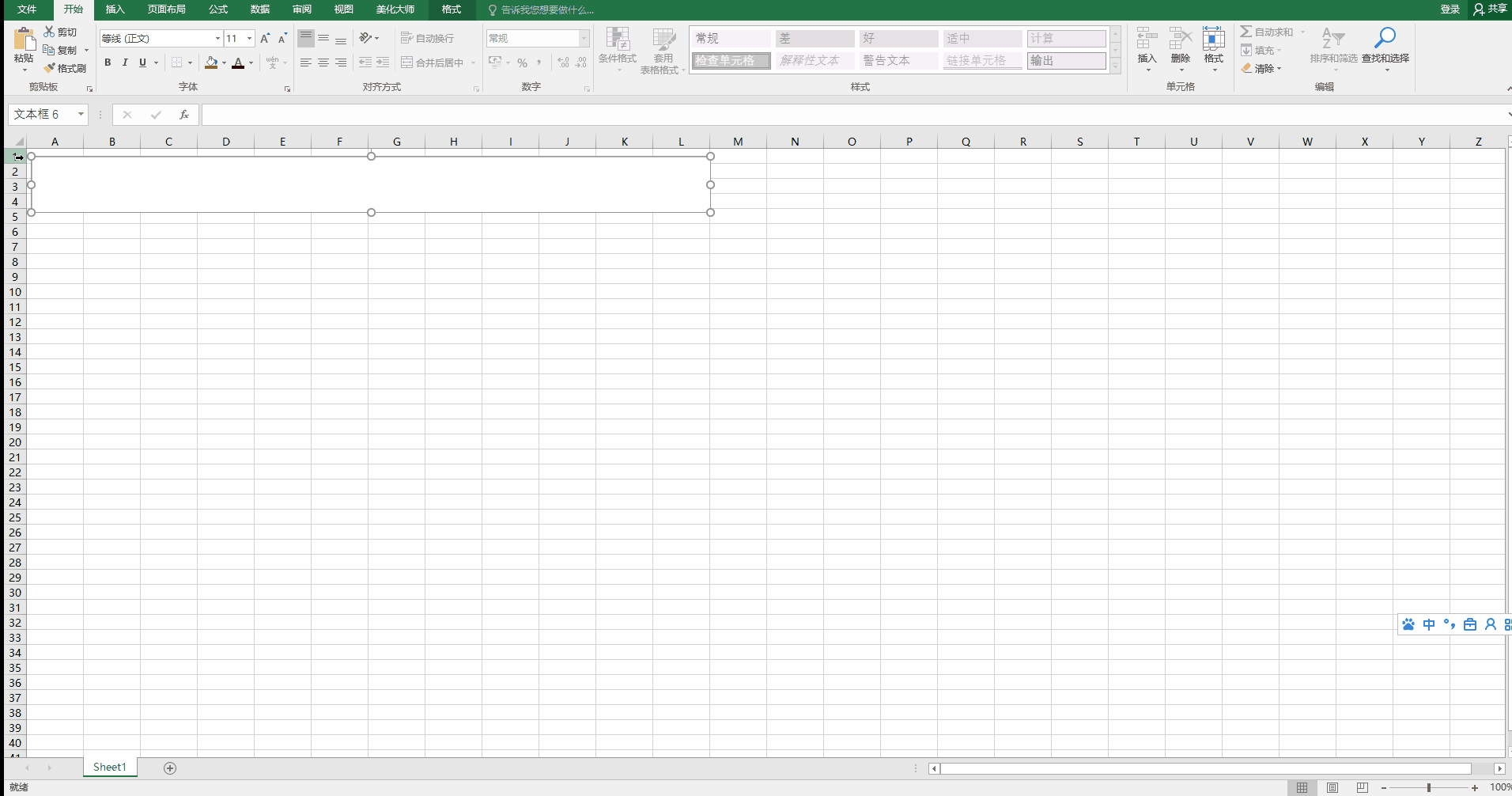
POWER BY:OfficeTalk
今天的知识点没有那么多,相对于之后的课程比较轻松,但是小编也希望大家也可以一样认真的对待哦!

POWER BY:OfficeTalk
好了,今天的学习结束了哦,谢谢各位的支持,小编会努力的!祝大家天天好心情!悄悄告诉你小编也是有微信公众号的人哦,记得OfficeTalk 哦!