作者:乔山办公网日期:
返回目录:excel表格制作
点击上方「韩老师讲office」可快速关注敬请阅读与分享,让更多学习者一起进步!问题情景
如果工作表中数据量比较大,进行数据处理的时候,鼠标滚轮滚上滚下,或滚动条拖来拖去,就不知道某个数据是对应的哪一行哪一列了,还要返回工作表顶部去查看,如下动图:
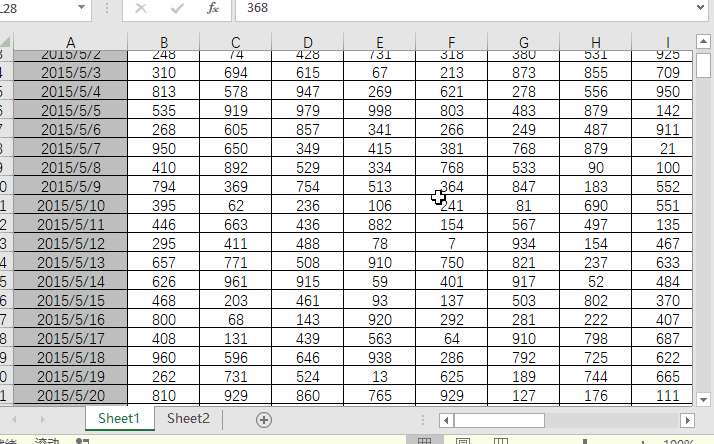
这样上下左右查来看去,处理数据的效率会很低。
冻结拆分窗口,使你永远能看到数据对应哪一列,处于哪一行。
关键操作
冻结行
冻结行的结果是:
不管数据怎样向下翻看,被冻结的行永远在数据表的上方,如下动图:
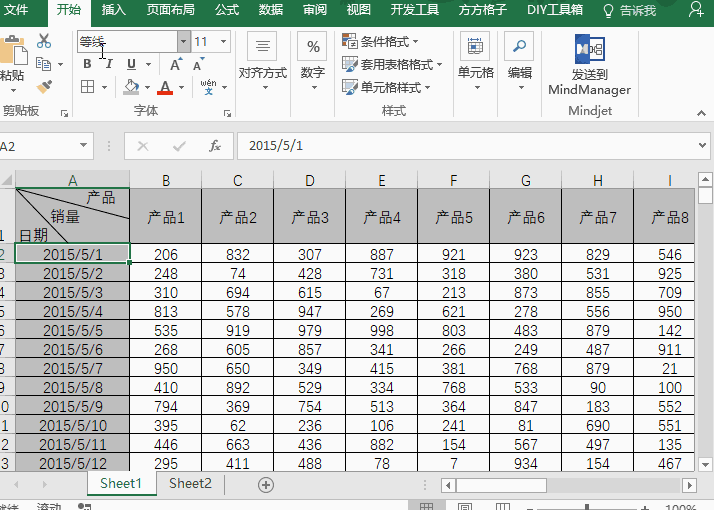
实现行冻结的关键:
鼠标放在要被冻结行的下一行的第一个单元格,【视图】——【冻结窗格】——【冻结拆分窗格】:
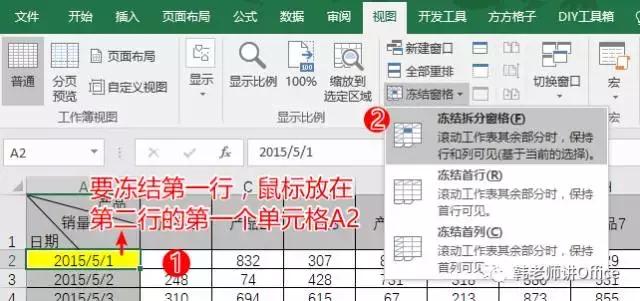
当然,如果是冻结第一行,也可以直接选择【视图】——【冻结窗格】——【冻结首行】。
冻结列
冻结列的结果是:
不管数据怎样向右翻看,被冻结的列永远在数据表的左侧,如下动图:
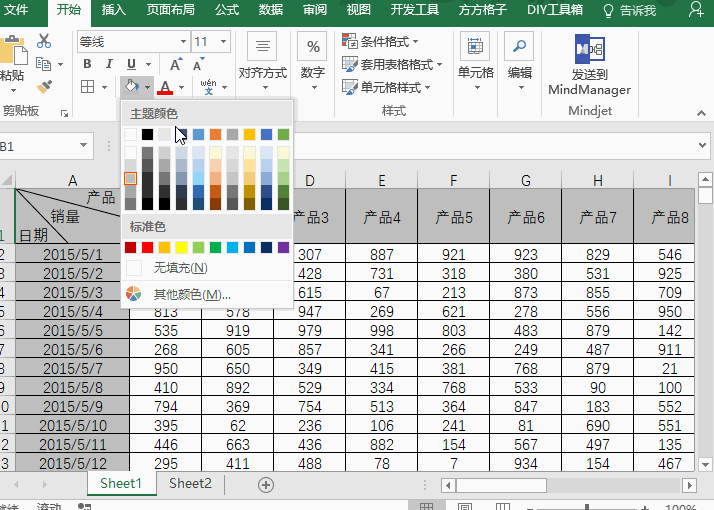
实现列冻结的关键:
鼠标放在要被冻结列的右边一列的第一个单元格,【视图】——【冻结窗格】——【冻结拆分窗格】:
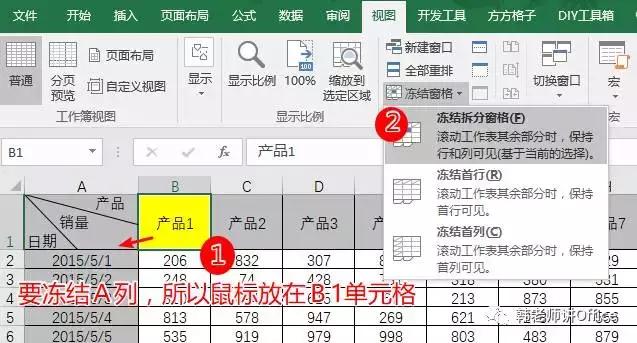
当然,如果是冻结第一列,也可以直接选择【视图】——【冻结窗格】——【冻结首列】。
冻结行和列
行冻结的结果是:向下翻看,被冻结的行永远在数据表的上方,但向右翻看数据,还是会出现不知数据为何行的情况;
冻结列的结果是:向右翻看,被冻结的列永远在数据表的左侧,但向下翻看数据,还是会出现不知数据为哪列的情况;
所以,我们想知道数据对应的行列意义,最好是同时冻结行与列,如下动图:
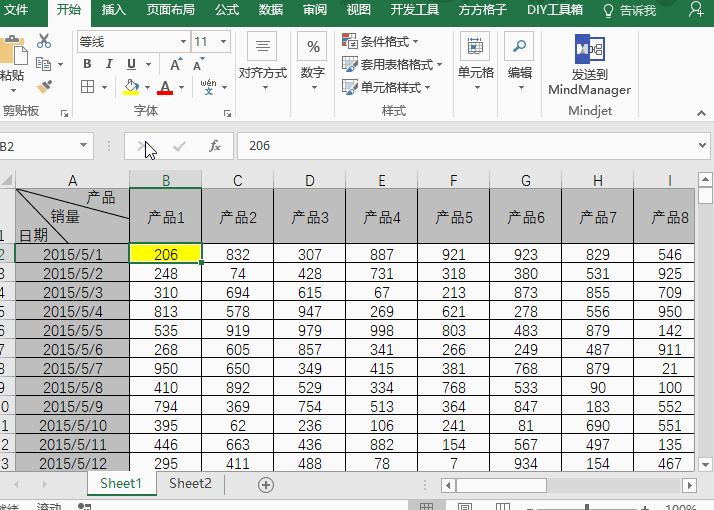
行列冻结的关键:
鼠标放在要被冻结行下、列右第一个单元格,【视图】——【冻结窗格】——【冻结拆分窗格】:
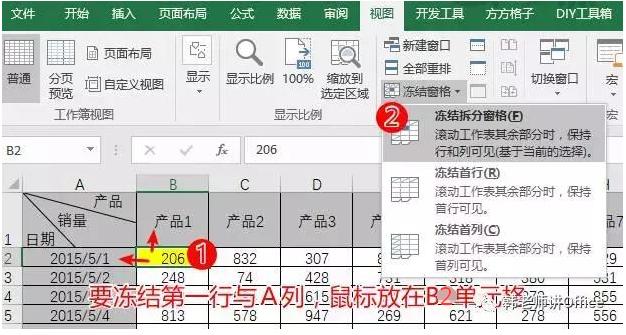
灵活使用冻结拆分窗格,可以大大提高效率哦!